Single Sign-on (SSO) ist ein einstufiger Benutzerauthentifizierungsprozess. Wenn Sie der Administrator eines Team- oder Enterprise-Kontos sind, können Sie SSO mit dem Identitätsanbieter (IdP) Ihrer Wahl einrichten. Ihre Benutzer können mit den IdP-Anmeldeinformationen auf RemotePC zugreifen, ohne ein weiteres Passwort zu verwalten.
Hinweis: RemotePC-Kontoinhaber können sich nicht mit SSO anmelden.
Administratoren eines Team- oder Enterprise-Kontos können SSO konfigurieren, um auf RemotePC zuzugreifen, indem sie sich bei einem zentralen Identitätsanbieter anmelden. Um SSO einzurichten, müssen Sie Ihren Identitätsanbieter konfigurieren und dann Ihr RemotePC-Konto konfigurieren.
So richten Sie SSO für Ihr RemotePC-Konto ein,
- Melden Sie sich über einen Webbrowser bei RemotePC an.
- Klicken Sie auf den oben rechts angezeigten Benutzernamen und dann auf "Mein Konto".
- Klicken Sie auf 'Single Sign-On'.
- Geben Sie einen Namen für Ihr SSO-Profil ein.
- Geben Sie die URLs ein und fügen Sie das von Ihrem IdP erhaltene X.509-Zertifikat hinzu.
Hinweis: X.509-Zertifikate sollten nur im .pem- oder .cer-Format vorliegen. - Klicken Sie auf 'Single Sign-On konfigurieren'.
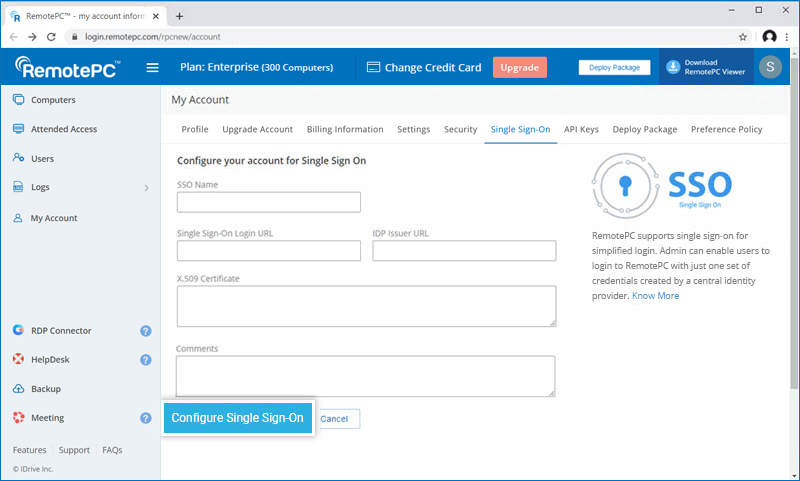
Sie erhalten eine E-Mail, wenn SSO aktiviert ist.
Hinweis: Die SSO-Konfiguration wird nur für Ihr RemotePC-Konto implementiert. Sie können SSO für Ihr RDP Connector-Konto im Abschnitt Meine Konten des RDP Connector-Dashboards verwalten.
So erzeugen Sie ein Token für die Synchronisierung von Kontakten,
- Melden Sie sich über einen Webbrowser bei RemotePC an.
- Klicken Sie auf den oben rechts angezeigten Benutzernamen und dann auf "Mein Konto".
- Navigieren Sie zur Registerkarte "Single Sign-On" und klicken Sie unter "Sync users from your identity provider" auf die Schaltfläche "Generate Token", um ein Token zu erzeugen.
- Klicken Sie auf die Schaltfläche "Token kopieren", um das Token zu kopieren und für eine spätere Verwendung zu speichern.
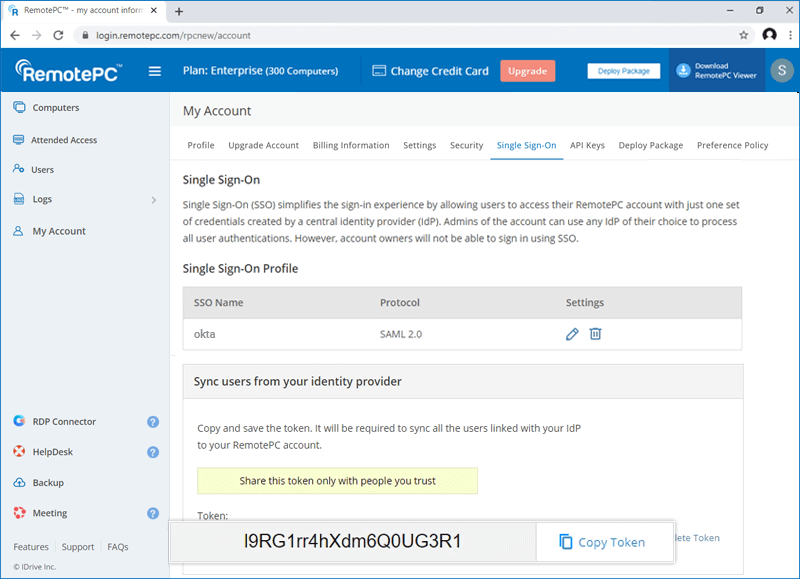
Erfahren Sie, wie Sie Kontakte aus Okta, OneLogin und Azure AD synchronisieren können.
Administratoren von Team- oder Unternehmenskonten können entweder SSO für die Anmeldung auswählen, wenn sie Benutzer zur Erstellung eines Kontos einladen, oder SSO für bestehende Benutzer aktivieren.
So laden Sie SSO-Benutzer ein,
- Melden Sie sich über einen Webbrowser bei RemotePC an.
- Gehen Sie auf die Registerkarte "Benutzerverwaltung" und klicken Sie auf "Benutzer hinzufügen".
- Geben Sie die E-Mail-Adresse des Benutzers in das Feld "E-Mail-Adresse" ein.
- Wählen Sie Gruppen- und andere Einstellungen für den Benutzer.
- Wählen Sie "SSO aktivieren".
Anmerkung: Wenn Sie das Kontrollkästchen aktivieren, müssen die Benutzer kein Passwort für ihr Konto festlegen.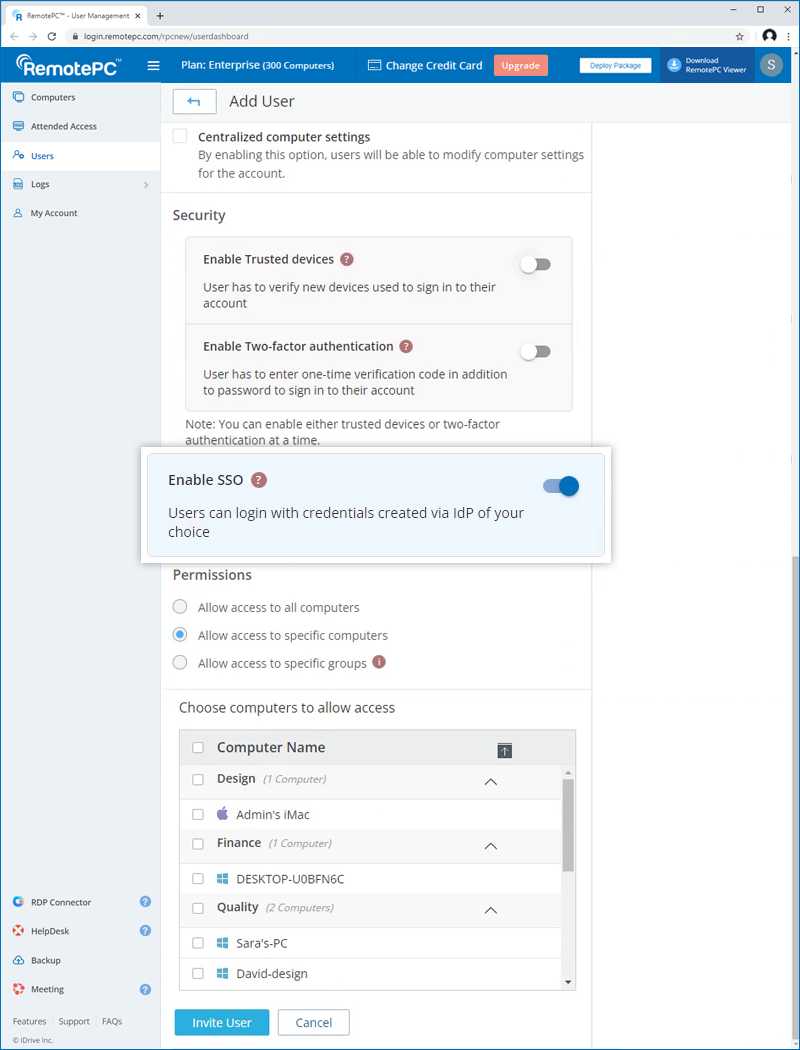
- Klicken Sie auf "Benutzer einladen".
So aktivieren Sie SSO für bestehende Benutzer,
- Melden Sie sich über einen Webbrowser bei RemotePC an und gehen Sie auf die Registerkarte 'Benutzerverwaltung'.
- Bewegen Sie den Mauszeiger auf den Benutzer, den Sie bearbeiten möchten, und klicken Sie auf
 .
. - Wählen Sie "SSO aktivieren".
- Klicken Sie auf "Speichern".
Ja, Administratoren können ein SSO-Profil aus ihrem Konto entfernen.
So entfernen Sie das SSO-Profil,
- Melden Sie sich über einen Webbrowser bei RemotePC an.
- Klicken Sie auf den oben rechts angezeigten Benutzernamen und dann auf "Mein Konto".
- Klicken Sie auf 'Single Sign-On'.
- Klicken Sie auf
 die dem SSO-Profil entspricht, das Sie löschen möchten.
die dem SSO-Profil entspricht, das Sie löschen möchten. - Klicken Sie im Bestätigungs-Pop-up auf "Löschen", um das SSO-Profil zu entfernen.
Durch das Löschen des SSO-Profils wird das Single Sign-On für alle mit diesem Profil verknüpften Benutzer aufgehoben und sie müssen sich mit ihrer registrierten E-Mail und ihrem Passwort anmelden.
So deaktivieren Sie SSO für einen Benutzer,
- Melden Sie sich über einen Webbrowser bei RemotePC an und gehen Sie auf die Registerkarte 'Benutzerverwaltung'.
- Bewegen Sie den Mauszeiger auf den Benutzer, den Sie bearbeiten möchten, und klicken Sie auf
 .
. - Deaktivieren Sie das Kontrollkästchen "SSO aktivieren".
- Klicken Sie auf "Speichern".
Wenn Sie das Single Sign-On für einen Benutzer deaktivieren, muss dieser ein neues Passwort für sein Konto festlegen. Danach muss sich der Benutzer mit seiner E-Mail-Adresse und seinem neuen Passwort anmelden.
Ja, Sie können Ihren eigenen Identitätsanbieter für SSO zusammen mit einer Reihe von Parametern wie unten beschrieben konfigurieren:
- RemotePC verwendet SAML2 mit der HTTP Redirect Bindung für RemotePC zu IdP und erwartet die HTTP Post Bindung für IdP zu RemotePC.
- Verwenden Sie beim Konfigurieren mit SAML die folgenden URLs und speichern Sie die Änderungen.
- Einzelne Anmelde-URL:
https://sso.remotepc.com/rpcnew/sso/process - URL des Publikums (SP Entity ID):
https://sso.remotepc.com/rpcnew/sso/metadata
- Einzelne Anmelde-URL:
- Ihr Identitätsanbieter kann Sie fragen, ob Sie die SAML-Assertion, die SAML-Antwort oder beides signieren möchten.
Alle Computer und mobilen Geräte, die derzeit mit RemotePC-Konten verknüpft sind, funktionieren weiterhin wie gewohnt. Wenn sich Benutzer jedoch über ein bereits konfiguriertes oder neues Gerät anmelden müssen, benötigen sie die neuesten Versionen* der Desktop-Anwendung und der mobilen Anwendung, damit Single Sign-On funktioniert. Wenn sie sich nicht bei Ihrem Identitätsanbieter angemeldet haben, werden sie bei der Anmeldung automatisch an den IdP weitergeleitet.
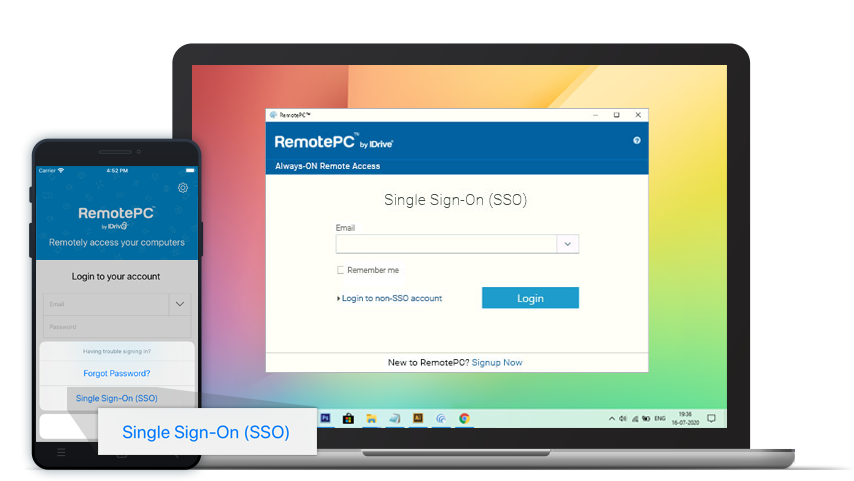
*Hinweis: SSO wird für die RemotePC-Windows-Anwendung ab Version 7.6.31 / und die Mac-Anwendung ab Version 7.6.23 / und die iOS-Anwendung ab Version 7.6.26 / und die Android-Anwendung ab Version 4.2.3 unterstützt.
So melden Sie sich über den Desktop bei einem SSO-fähigen Konto an,
- Klicken Sie auf dem Anmeldebildschirm auf "Single Sign-On (SSO)".
- Geben Sie "E-Mail-Adresse" ein und klicken Sie auf "Anmelden". Sie werden zur IdP-Web-Anmeldeseite weitergeleitet.
- Geben Sie den beim IdP registrierten Benutzernamen und das Passwort ein, wenn Sie zur Eingabe der Anmeldedaten aufgefordert werden.
Nach erfolgreicher Überprüfung der Benutzeridentität werden Sie aufgefordert, zur Desktop-Anwendung zurückzukehren, und Sie können nun Ihr RemotePC-Konto weiter verwenden.