Firewall-Anleitung
Die RemotePC-Anwendung ist so konzipiert, dass sie mit der Firewall kompatibel ist. In den meisten Fällen müssen Sie lediglich die Firewall-Eingabeaufforderungen in Bezug auf die RemotePC-Anwendung während der Installation zulassen.
Falls Sie die Firewall-Berechtigungen manuell konfigurieren müssen, lassen Sie die folgenden TCP-Portnummern und ausführbaren Dateien zu.
| Server-Adresse | : | *.remotepc.com |
| Anschlussnummer | : | 443 |
| Ausführbare Dateien für Windows OS | : | RemotePCUI.exe RemotePCDesktop.exe RemotePCService.exe RPCFTViewer.exe RPCFTHost.exe RPCCoreViewer.exe RPCUtilityHost.exe RPCDownloader.exe RPCFirewall.exe RPCUtilityViewer.exe RPCPrinterDownloader.exe RemotePCLauncher.exe RPCViewerUI.exe PreUninstall.exe |
| Ausführbare Dateien für Mac OS | ||
| Verbraucher/SOHO und Teamplan | : | RemotePCSuite Dateiübertragung Host File Transfer HostUtilityTransfer RemotePCDesktop RemotePCView RPCVersionUpdate ViewerUtilityTransfer EntfernterDPCService EntfernterPCHelper |
| Unternehmensplan (Viewer) | : | RemotePCViewer RemotePCView Dateiübertragung ViewerUtilityTransfer |
| Unternehmensplan (Host) | : | RemotePCHost Host File Transfer HostUtilityTransfer RemotePCDesktopHost EntfernterDPCServiceHost EntfernterPCHelperHost RPCVersionUpdate |
Firewall-Konfiguration für Netzwerkprobleme
Möglicherweise blockiert eine Firewall die Netzwerkverbindung. Versuchen Sie die folgenden Schritte zur Fehlerbehebung, um zu prüfen, ob es funktioniert.
Windows
- Schalten Sie die Firewall aus.
- Gehen Sie zu "Firewall & Netzwerkschutz" > Klicken Sie auf "Domänennetzwerk" > Schalten Sie "Windows Defender Firewall" aus.
- Gehen Sie zu "Firewall & Netzwerkschutz" > Klicken Sie auf "Privates Netzwerk" > Schalten Sie "Windows Defender Firewall" aus.
- Gehen Sie zu "Firewall & Netzwerkschutz" > Klicken Sie auf "Öffentliches Netzwerk" > Schalten Sie "Windows Defender Firewall" aus.

- Eingehende Verbindungen in der Windows-Firewall zulassen.
- Gehen Sie zu "Windows Defender Firewall mit erweiterter Sicherheit" > "Aktionen" > "Eigenschaften" > "Domänenprofil" > "Eingehende Verbindungen", wählen Sie "Zulassen" in der Dropdown-Liste und klicken Sie auf "Übernehmen".
- Gehen Sie zu "Windows Defender Firewall mit erweiterter Sicherheit" > "Aktionen" > "Eigenschaften" > "Privates Profil" > "Eingehende Verbindungen", wählen Sie "Zulassen" in der Dropdown-Liste und klicken Sie auf "Übernehmen".
- Gehen Sie zu "Windows Defender Firewall mit erweiterter Sicherheit" > "Aktionen" > "Eigenschaften" > "Öffentliches Profil" > "Eingehende Verbindungen", wählen Sie "Zulassen" in der Dropdown-Liste und klicken Sie auf "Übernehmen".
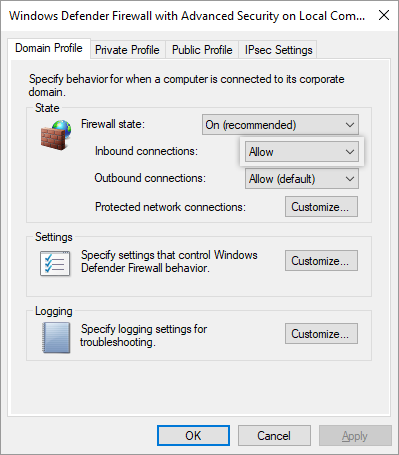
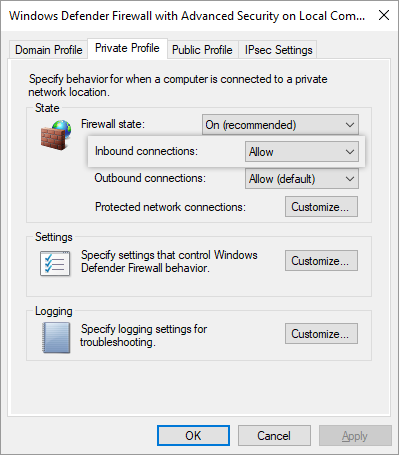
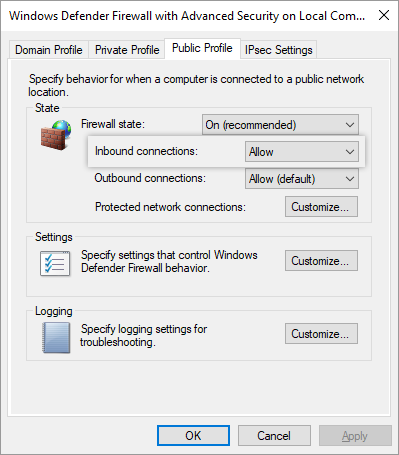
Für XP und Vista
- Gehen Sie zu "Systemsteuerung" > "Netzwerk- und Internetverbindungen" > "Windows-Firewall" und stellen Sie sicher, dass "Keine Ausnahmen zulassen" oder "Eingehende Verbindung blockieren" nicht markiert ist.
- Gehen Sie auf die Registerkarte "Ausnahmen" und fügen Sie die im Abschnitt Firewall-Anleitung aufgeführten Dateien hinzu.
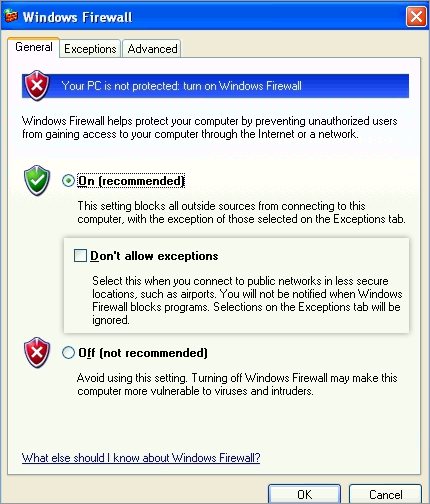
MAC
- Schalten Sie die Firewall aus.
- Wenn Sie die Firewall eingeschaltet lassen müssen, führen Sie die folgenden Schritte aus:
- 'Systemeinstellungen' > 'Sicherheit und Datenschutz' > 'Firewall einschalten' > 'Firewall-Optionen...'.
- Deaktivieren Sie die Option "Alle eingehenden Verbindungen blockieren".
- Aktivieren Sie das Kontrollkästchen "Signierter Software automatisch erlauben, eingehende Verbindungen zu empfangen".
- Klicken Sie auf
 und wählen Sie alle RemotePC-Programme / Anwendungen aus.
und wählen Sie alle RemotePC-Programme / Anwendungen aus. - Möglicherweise werden Sie aufgefordert, "RemoteDPCService" den Zugriff auf eingehende Netzwerkverbindungen zu gestatten. Klicken Sie auf "Zulassen".
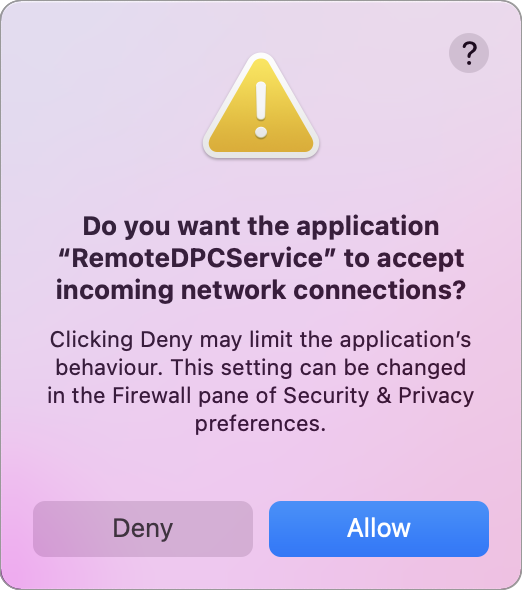
Diese Meldung kann beim ersten Start nach der Installation von RemotePC erscheinen. Starten Sie den Computer neu, um die geänderten Firewall-Einstellungen zu übernehmen.
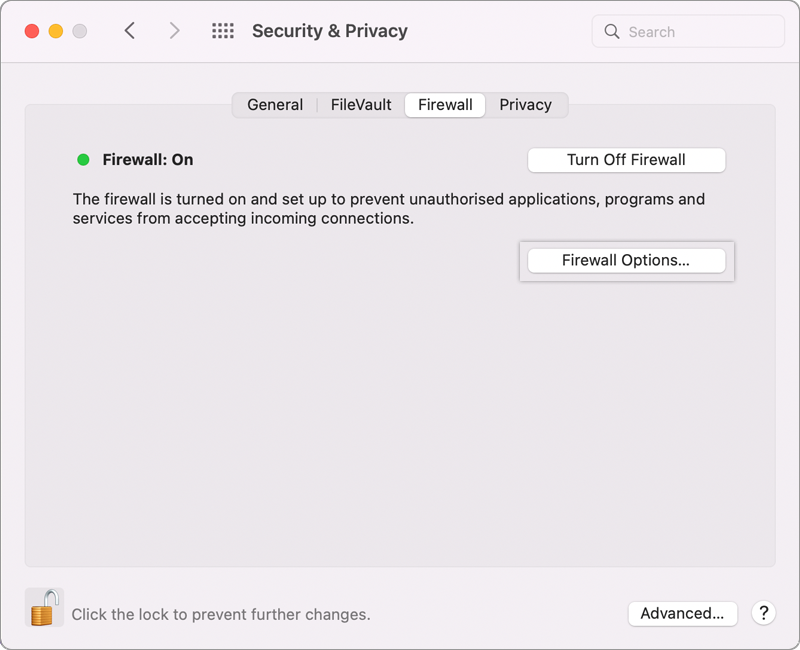
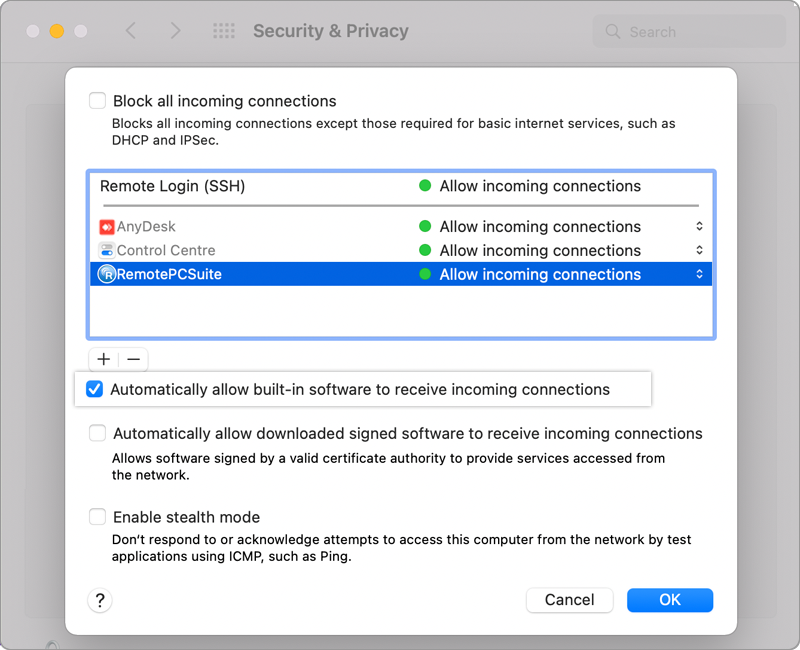
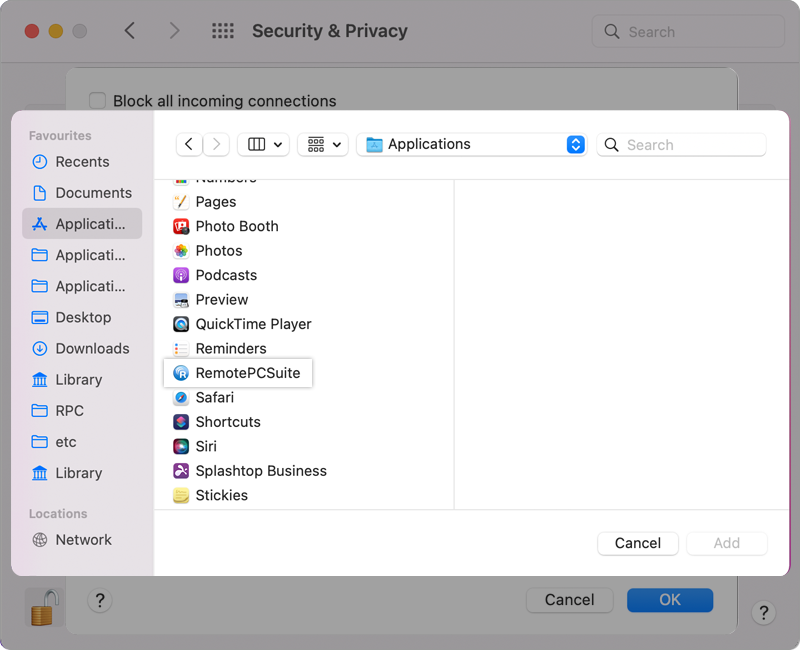
- Die öffentliche IP könnte blockiert sein. Teilen Sie Ihre öffentliche IP mit [email protected] um sie zu entsperren.
- Die IPs auf die Whitelist setzen: Kontakt [email protected] um die IPs für die Whitelist zu sammeln.
- Fügen Sie eine Ausnahme zur Norton-Firewall hinzu: Link als Referenz.
- Fügen Sie der AVG-Firewall eine Ausnahme hinzu: Link als Referenz.
Falls das Problem immer noch nicht behoben ist: