So stellen Sie eine Verbindung zu einem entfernten Computer her,
- Starten Sie die RemotePC-Anwendung und melden Sie sich an.
- All the computers configured for your account appear categorized as 'Online', 'In Session', 'Offline', and 'OS'.
- Select the online computer that you wish to access, enter the 'Personal Key'/'System Authentication (SAUTH)', and tap 'OK'. Remote access to the computer is established.
Alternatively, select the in-session computer that you wish to access, enter the 'Personal Key', and tap 'OK'.
Once you launch the RemotePC app and login to your account, a list of computers configured to your account appears. There are three tabs that signify the current status of your configured computers.
Online – Displays the list of computers that are ready for remote session.
In Session – Displays the list of computers that are in an active remote session.
Offline - Displays the list of computers that either do not have any active Internet connection or the remote access configuration has been disabled on it.
OS – Displays the list of computers based on their Operating Systems.
iOS – The order of preference will be Mac, Windows, Linux, and Android.
Android – Windows, Mac, Linux, and Android.
Personal Key is a password set by you and acts as your computer's unique access code. It is stored only on your machine and not on the RemotePC servers.
Note: As Personal Key is optional for Enterprise users, they will not be asked to assign a key while configuring a computer for the first time. However, if you want to set a Personal Key refer FAQ.
RemotePC application is compatible with all Android devices and Chromebooks. The RemotePC app is compatible with iPhone, iPad, iPod touch and Android devices.
System Requirements:
- Apple iOS 13.0 or higher
- Android OS 7.0 or higher
Yes, there are some handy hints that you can choose to easily use the RemotePC app.
To view these hints,
- Starten Sie die RemotePC-Anwendung und melden Sie sich an.
- Tippen Sie auf .
 .
. - Tap 'Instructions' to view the hint screen.
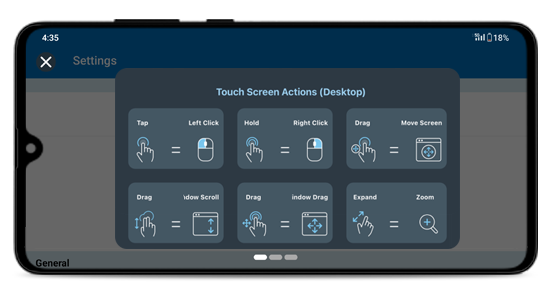
Yes. On enabling, RemotePC can save your email address as well as Personal Key to ensure faster logins.
Zum Aktivieren,
- Starten Sie die RemotePC-Anwendung und melden Sie sich an.
- Tippen Sie auf .
 .
. - Tap the 'Remember me' slider button. Your email address will be shown every time in the email field in the 'Login' screen.
- While establishing the remote connection, in the authentication pop-up, tap the 'Remember me' checkbox to save your 'Personal Key'/'System Authentication' (SAUTH).
Yes, you can restart a remote computer while accessing it from your mobile device.
To restart,
- Starten Sie die RemotePC-Anwendung und melden Sie sich an.
- Tap the remote computer that you want to restart.
- From the options that appear, tap 'Restart'.
Anmerkung:
- For Windows machines, an additional option to 'Restart in safe mode' will also appear.
- For FileVault enabled Mac machines, you can only restart via 'Restart System with FileVault Password'.
- Users can restart the remote computers in both online and in-session mode.
Comments can be added on the devices that are configured to the RemotePC account irrespective of their status. It can be used as a reference for RemotePC users to identify their remote devices. You can also add descriptions for all the devices in your RemotePC account. This is helpful especially when multiple users connect to the same device. Users can check if there are any instructions or specifications before connecting to any device.
To add comments,
- Melden Sie sich bei Ihrem RemotePC-Konto an.
- Tap on any device where you wish to add comments.
- Tap 'Comments' and you can add comments in the text placeholder at the bottom of the screen.
- Tippen Sie auf .
 to add the comment for the device.
to add the comment for the device.
Note: Once a comment is added, you cannot delete or edit the comment.
To add description,
- Melden Sie sich bei Ihrem RemotePC-Konto an.
- Tap on any device where you wish to add description.
- Tippen Sie auf .
 to add a description to the device. Tap
to add a description to the device. Tap  to edit the description.
to edit the description.
To send keyboard inputs,
- Starten Sie die RemotePC-Anwendung und melden Sie sich an.
- Verbinden Sie sich mit einem Online-Ferncomputer und stellen Sie die Verbindung her.
- Tippen Sie auf .
 and the on-screen keyboard appears. Use the on-screen keyboard to type without an actual keyboard on your remote computer.
and the on-screen keyboard appears. Use the on-screen keyboard to type without an actual keyboard on your remote computer.
To enable keyboard auto-pop,
- Starten Sie die RemotePC-Anwendung und melden Sie sich an.
- Verbinden Sie sich mit einem Online-Ferncomputer und stellen Sie die Verbindung her.
- Tippen Sie auf .
 .
. - Enable 'Keyboard auto-pop'.
To use special functions like Ctrl, Shift, Alt, etc., click ![]() for Android and in iOS, these are present above the keyboard.
for Android and in iOS, these are present above the keyboard.
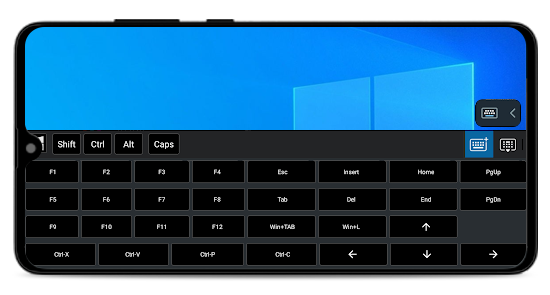
Yes, you can use arrow keys for moving the cursor while accessing your remote computer via a mobile device.
To use arrow keys,
- Starten Sie die RemotePC-Anwendung und melden Sie sich an.
- Verbinden Sie sich mit einem Online-Ferncomputer und stellen Sie die Verbindung her.
- Tippen Sie auf .
 .
. - Tap 'Layout Control' and enable 'Arrow Keys'. The arrow keys will pop up on the screen.
To disable arrow keys,
- Tippen Sie auf .
 .
. - Tap 'Layout Control' and disable 'Arrow Keys'. The arrow keys will disappear on the screen.
Yes, you can use the scrollbar to move the window up or down while accessing your remote computer via a mobile device.
To use scrollbar,
- Starten Sie die RemotePC-Anwendung und melden Sie sich an.
- Verbinden Sie sich mit einem Online-Ferncomputer und stellen Sie die Verbindung her.
- Tippen Sie auf .
 .
. - Tap 'Layout Control' and enable 'Scrollbar'. The scrollbar will pop up on the screen.
To disable scrollbar,
- Tippen Sie auf .
 .
. - Tap 'Layout Control' and disable 'Scrollbar'.
Yes, you can move the arrow keys and scrollbar controller across the screen.
To drag and move,
- Starten Sie die RemotePC-Anwendung und melden Sie sich an.
- Connect to an online computer, and establish connection.
- Tippen Sie auf .
 > tap 'Layout Controls'.
> tap 'Layout Controls'. - Enable 'Arrow Keys' and 'Scrollbar'.
- Tippen Sie auf .
 beside the arrow keys or scrollbar controller and drag it to your desired location.
beside the arrow keys or scrollbar controller and drag it to your desired location.
Is it possible to toggle from touch to mouse interactions while accessing my remote computer from mobile?
Touch interactions are activated by default during a remote session with four-way gear option ![]() . To view the four-way gear, zoom in on your remote device.
. To view the four-way gear, zoom in on your remote device.
In Android,
- Under touch mode, you can disable 'One Finger Pan' to view the four-way gear. To disable four-way gear, tap
 , tap on the arrow beside the toggle button, and tap 'One Finger Pan'.
, tap on the arrow beside the toggle button, and tap 'One Finger Pan'. - Under mouse mode, tap the arrow beside the toggle button and enable 'Show Mouse Buttons' to enable mouse buttons.
To toggle between touch mode and mouse mode,
For Android,
- Tippen Sie auf .
 > tap 'Touch Mode' or 'Mouse Mode'.
> tap 'Touch Mode' or 'Mouse Mode'.
For iOS,
- Tippen Sie auf .
 and enable 'Track Pad' for mouse mode and disable 'Track Pad' for touch mode.
and enable 'Track Pad' for mouse mode and disable 'Track Pad' for touch mode.
Yes, you can lock the remote computer screen from your mobile device during a remote session.
To lock instantly,
- Starten Sie die RemotePC-Anwendung und melden Sie sich an.
- Verbinden Sie sich mit einem Online-Ferncomputer und stellen Sie die Verbindung her.
- Tippen Sie auf .
 . Tap 'Lock Options' and select 'Lock Computer' or enable 'Lock on Session End'. You can also tap 'Sign Out'/'Logout' to log out from the user account on the remote device.
. Tap 'Lock Options' and select 'Lock Computer' or enable 'Lock on Session End'. You can also tap 'Sign Out'/'Logout' to log out from the user account on the remote device.
To lock your remote computer (Windows) using your mobile device,
- Starten Sie die RemotePC-Anwendung und melden Sie sich an.
- Verbinden Sie sich mit einem Online-Ferncomputer und stellen Sie die Verbindung her.
- Tippen Sie auf .
 .
. - Tap 'Ctrl+Alt+Del'. The options to remotely lock the remote computer, or start the task manager, etc. options are available.
Um die Fernbedienungseingabe zu blockieren,
- Starten Sie die RemotePC-Anwendung und melden Sie sich an.
- Verbinden Sie sich mit einem Online-Ferncomputer und stellen Sie die Verbindung her.
- Tippen Sie auf .
 > 'Privacy Features'.
> 'Privacy Features'. - Tap 'Block Remote Input' to enable this feature. Tap again to disable block remote input.
The 'Blank Host Screen' prevents users at the remote end from viewing your remote computer.
To blank your remote screen,
- Starten Sie die RemotePC-Anwendung und melden Sie sich an.
- Verbinden Sie sich mit einem Online-Ferncomputer und stellen Sie die Verbindung her.
- Tippen Sie auf .
 > 'Privacy Features'.
> 'Privacy Features'. - Tap 'Blank Host Screen' to enable this feature. Tap again to disable the blank host screen for users at the remote end.
Yes, you can record a remote session.
To initiate session recording,
- Starten Sie die RemotePC-Anwendung und melden Sie sich an.
- Connect to an online remote computer and establish a connection.
- Tippen Sie auf .
 > 'Session Recording'. The session recording will commence.
> 'Session Recording'. The session recording will commence. - To stop the recording, tap
 > 'Session Recording'. Alternatively, tap the recording timer shown at the top left corner.
> 'Session Recording'. Alternatively, tap the recording timer shown at the top left corner. - The session recording will be stopped and the file will be saved in the 'Photos' folder of your device.
For iOS:
- Auto session recording:
To enable auto session recording,
- Starten Sie die RemotePC-Anwendung und melden Sie sich an.
- Go to the 'Settings' screen. Enable 'Session Recording'.
The session recording will start automatically once you establish a remote connection.
For Android:
- Auto session recording:
To enable auto session recording,
- Starten Sie die RemotePC-Anwendung und melden Sie sich an.
- Go to the 'Settings' screen. Tap 'Session Recording' and enable 'Auto Session Recording'.
The session recording will start automatically once you establish a remote connection.
Additionally, these options are available on Android devices:
-
Folder name: You can provide a folder name for the recordings to save under the 'DCIM' folder of your device. To provide or rename the folder,
- Starten Sie die RemotePC-Anwendung und melden Sie sich an.
- Go to the 'Settings' screen. Tap 'Session Recording' and go to 'Save Session Recordings'.
- Enter the name and tap 'Save'. The recordings will be saved in this folder.
Set storage limit: You can set a storage limit for your saved recordings. Note that if the storage limit is exceeded, then the previous session recordings with default file name will be automatically deleted to allow storage space for the new session recordings. To set storage limit:
- Starten Sie die RemotePC-Anwendung und melden Sie sich an.
- Go to the 'Settings' screen. Tap 'Session Recording' and go to 'Set Storage Limit'.
- You can set the storage limit from 0 MB to 40,000 MB. To set unlimited file storage, set the storage limit to 0 MB.
Yes, to restart remote machine during in-session mode,
- Starten Sie die RemotePC-Anwendung und melden Sie sich an.
- Connect to an online computer, and establish connection.
- Tippen Sie auf .
 > tap 'Restart Options'.
> tap 'Restart Options'. - Choose 'Restart' or 'Restart in Safe Mode'.
Yes, there are two ways to transfer files from your mobile device to the remote computer and vice versa.
Transfer files offline:
- Starten Sie die RemotePC-Anwendung und melden Sie sich an.
- Tap on an online remote machine from your local device and select 'File Transfer'.
- Select the file you wish to transfer and tap 'Continue'.
- Select the destination in the remote machine and tap 'Drop here', to transfer the files.
Transfer files in-session:
- Starten Sie die RemotePC-Anwendung und melden Sie sich an.
- Connect to a remote machine and tap
 > 'File Transfer'.
> 'File Transfer'. - Select the file you wish to transfer and tap 'Continue'.
- Select the destination in the remote machine and tap 'Drop here', to transfer the files.
To receive files/folders from the remote computer,
- Starten Sie die RemotePC-Anwendung und melden Sie sich an.
- Tap on the remote computer and select 'File Transfer'.
- Tap on the 'Remote' tab to transfer files from remote computer to the mobile device.
- Select the file you wish to transfer and tap 'Continue'.
- Select the destination in the remote machine and tap 'Drop here', to transfer the files.
You can check the logs by logging to your RemotePC web account.
You can drag and drop files/folders using touch or mouse interactions.
To drag and drop using touch interaction,
- Launch the RemotePC application and log in. Establish a remote connection.
- Tap the required file/folder to select.
- Move the finger to drag the selected item to the desired location and release the finger to drop the item.
To drag and drop using mouse interaction,
- Hover the mouse cursor over a file/folder and long press the on-screen left mouse button.
- Move the finger to drag the selected item to the desired location.
- Tap the on-screen left mouse button to drop in the respective location.
Yes, you can chat with your colleague at the remote end during a remote session.
To chat,
- Starten Sie die RemotePC-Anwendung und melden Sie sich an.
- Establish connection with an online computer.
- Tippen Sie auf .
 .
. - In the menu that appears, tap 'Chat'.
- The Chat screen appears. Enter your message in the 'Type Message' field and tap 'Send'.
Note: The conversation between the local and remote computer is displayed in 'Your Conversation' / 'Your chat conversation' field. You will also receive chat notifications when the application is minimized.
Yes, you can add Sticky Notes on your remote computer during a remote session.
To add a sticky note,
- Starten Sie die RemotePC-Anwendung und melden Sie sich an.
- Verbinden Sie sich mit einem Online-Ferncomputer und stellen Sie die Verbindung her.
- Tippen Sie auf .
 .
. - Tap 'Sticky Note'.
Note: You can save and view the same after the remote session ends, in an offline mode.
Yes, you can use Whiteboard to draw on the remote screen and collaborate effectively while accessing from your mobile device.
So verwenden Sie Whiteboard,
- Starten Sie die RemotePC-Anwendung und melden Sie sich an.
- Verbinden Sie sich mit einem Online-Ferncomputer und stellen Sie die Verbindung her.
- Tippen Sie auf .
 .
. - Tap 'Whiteboard'. The Whiteboard panel will pop up on the screen.
Sie können zwischen den folgenden Optionen wählen:
- Touch / Cursor: Based on the current selection of touch or mouse interactions in the RemotePC app, the touch or cursor option will be selected by default for Whiteboard.
- Pen: Select to draw on the remote screen. Choose a line size or color of your preference.
- Eraser: Select to clear parts of the drawing on the screen. Choose a suitable size for the eraser.
- Capture: Select to capture a screenshot; the screenshot will be saved on the remote computer desktop under the 'RemotePC Whiteboard' folder.
- Clear: Select to clear the entire drawing on the remote screen.
- Show / Hide: Select to show or hide the Whiteboard.
- Full Screen: Select to enter fullscreen mode.
- Close: Select to quit Whiteboard.
Yes, you can play music and watch videos on the remote computer from your mobile device. To do so, you need to first enable Remote Sound on your device.
To enable Remote Sound,
- Starten Sie die RemotePC-Anwendung und melden Sie sich an.
- Establish connection with an online computer.
- Tippen Sie auf .
 .
. -
For Android: Tap 'Enable Remote Sound'.
For iOS: Enable 'Remote Sound'.
Note: Remote Sound has to be enabled manually during each session.
To disable remote sound,
- Tippen Sie auf .
 .
. - For Android: Disable 'Enable Remote Sound'.
For iOS: Disable 'Remote Sound'.
Yes, background audio is enabled by default for your remote computer from your mobile device. This helps you to listen to remote sound when the application is minimized.
To enable background audio if disabled,
- Starten Sie die RemotePC-Anwendung und melden Sie sich an.
- Connect to an online computer, and establish connection.
- Tippen Sie auf .
 .
. - Select 'Run In Background Options'.
- Enable 'Keep Audio In Background'.
Disable the same to turn off background audio on your remote computer.
Picture-in-picture mode helps you to access other applications on your phone while accessing a remote computer. This option is enabled by default.
To enable picture-in-picture mode if disabled,
- Starten Sie die RemotePC-Anwendung und melden Sie sich an.
- Connect to an online computer, and establish connection.
- Tippen Sie auf .
 .
. - Tap 'Run In Background Options' and enable 'Picture In Picture' mode.
Note: Picture-in-picture feature is supported only on Android devices with versions 12 and above.
If my remote computer has multiple monitors, is it possible to switch between them from my Android device?
Yes, you can toggle between the multiple screens of your remote computer while accessing it remotely from your android device.
To switch monitors,
- Starten Sie die RemotePC-Anwendung und melden Sie sich an.
- Verbinden Sie sich mit einem Online-Ferncomputer und stellen Sie die Verbindung her.
- Tippen Sie auf .
 to switch from primary to secondary monitor and vice versa.
to switch from primary to secondary monitor and vice versa.
If more than one monitor is configured,
Tippen Sie auf . ![]() to shift to the next monitor. Alternatively,
to shift to the next monitor. Alternatively,
- Tippen Sie auf .
 and select from the list of monitors.
and select from the list of monitors.
Um auf die Dateien/Ordner eines konfigurierten Computers zuzugreifen,
- Starten Sie die RemotePC-Anwendung und melden Sie sich an.
- Tap on any online or in-session computer, and select 'File Access'.
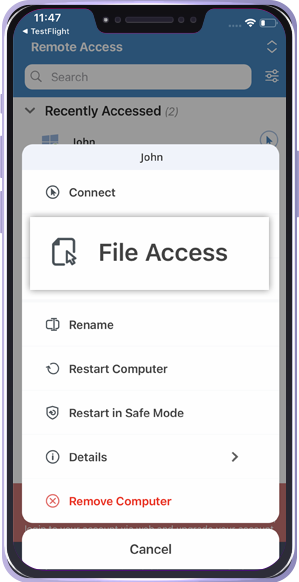
-
Enter the 'Personal Key' and 'System Authentication' credentials (if applicable) to authenticate your access and tap 'Connect'.
You can now access and manage the files and folders on the computer. You can check the logs by logging to your RemotePC web account.
To upload files,
- Starten Sie die RemotePC-Anwendung und melden Sie sich an.
- Tap on the remote machine you want to access and tap 'File Access'.
- Tap on the folder where you wish to upload the files. Tap
 .
. - Select the file/folder you wish to upload and tap 'Upload'. The file will be uploaded to the selected destination.
To upload all the files, tap on the ![]() present at the top right of the screen and tap 'Select All'. Tap 'Upload' and the files will be uploaded to the selected destination.
present at the top right of the screen and tap 'Select All'. Tap 'Upload' and the files will be uploaded to the selected destination.
To download files,
- Starten Sie die RemotePC-Anwendung und melden Sie sich an.
- Tap on the remote machine you want to access and tap 'File Access'.
- Tippen Sie auf .
 beside the file you wish to download and tap 'Download'. The file will be downloaded on your mobile device.
beside the file you wish to download and tap 'Download'. The file will be downloaded on your mobile device.
To download the folder, long-press on the folder and tap 'Download'. The folder will be downloaded on your mobile device.
To download all the files, tap on the
 present at the top right of the screen and tap 'Select All'. Tap 'Download' and the files will be downloaded.
present at the top right of the screen and tap 'Select All'. Tap 'Download' and the files will be downloaded.
Note:
Android: All the files and folders will be downloaded to the 'Downloads' folder of the device.
iOS: All the files and folders will be downloaded to the root folder of the device.
To delete files,
- Starten Sie die RemotePC-Anwendung und melden Sie sich an.
- Tap on the remote machine you want to access and tap 'File Access'.
- Tippen Sie auf .
 beside the file you wish to delete and tap 'Delete'. In the pop-up confirmation, tap 'Delete'. The file will be deleted.
beside the file you wish to delete and tap 'Delete'. In the pop-up confirmation, tap 'Delete'. The file will be deleted.
To delete the folder, long-press on the folder and tap 'Delete'. The folder will be deleted on your mobile device.
To delete all the files, tap on the
 present at the top right of the screen and tap 'Select All'. Tap 'Delete' and in the pop-up confirmation, tap 'Delete' to delete the files.
present at the top right of the screen and tap 'Select All'. Tap 'Delete' and in the pop-up confirmation, tap 'Delete' to delete the files.
Yes, you can restrict text copy-paste action between computers during a remote session.
To control text copy-paste action,
- Starten Sie die RemotePC-Anwendung und melden Sie sich an.
- Connect to an online computer and establish a connection.
- Tippen Sie auf .
 > 'Clipboard Sync'.
> 'Clipboard Sync'. - There are two options to control:
- From Local to Remote devices: This option allows you to copy text from the local device and paste in the remote device. Disable this option to restrict this action.
- From Remote to Local devices: This option allows you to copy text from the remote device and paste in your local device. Disable this option to restrict this action.
By default, the clipboard actions are allowed in the RemotePC application.
Normally, the OS level screens (for example: lock screen) do not support the 'paste' action.
To copy and add the texts in these screens,
- Starten Sie die RemotePC-Anwendung und melden Sie sich an.
- Connect to a MAC/Linux online computer and establish a connection.
- Minimize the RemotePC application to copy the text from your local device.
- Copy the text and go to the RemotePC application.
- In iOS, tap 'Allow Paste' in the clipboard permission pop-up screen. This pop-up appears every time you copy a text from a local device during in-session mode.
- Place the cursor where you wish to paste the text in the remote machine.
- Tippen Sie auf .
 > 'Allow Clipboard Actions' > Select 'Send Clipboard as Keystrokes'.
> 'Allow Clipboard Actions' > Select 'Send Clipboard as Keystrokes'. - The text will automatically appear without any 'paste' action.
Anmerkung:
- This functionality does not work for Windows and Android as host devices.
- The maximum limit for copying is 100 characters.
Eine Gruppe ist eine Ansammlung von Computern.
So erstellen Sie eine Computergruppe,
- Starten Sie die RemotePC-Anwendung und melden Sie sich an.
- Tippen Sie auf .
 displayed in the menu bar.
displayed in the menu bar. - Enter a name in the 'Create Group' field.
- Tap 'OK'.
So benennen Sie einen Gruppennamen um,
- Starten Sie die RemotePC-Anwendung und melden Sie sich an.
- Tap a group name. Tap
 .
. - From the options that appear, tap 'Rename Group'.
- Geben Sie einen neuen Namen in das Feld "Gruppe umbenennen" ein.
- Tap 'OK'.
So löschen Sie eine Gruppe,
- Starten Sie die RemotePC-Anwendung und melden Sie sich an.
- Tap a group name. Tap
 .
. - From the options that appear, tap 'Delete Group'. A popup with an alert message will appear.
- Tap 'OK' to delete the group.
Ja, Sie können Computer zwischen Gruppen verschieben.
Umziehen,
- Starten Sie die RemotePC-Anwendung und melden Sie sich an.
- Tap a group name. The list of computers in the group will appear.
- Tap a computer name, and in the options that appear, tap 'Move'.
- Wählen Sie auf dem Bildschirm "Computer verschieben" die gewünschte Gruppe aus, in die Sie den Computer verschieben möchten.
- Tap 'Move'.
Ja, Sie können einen Computer innerhalb einer Gruppe entfernen oder umbenennen.
So entfernen Sie einen Computer,
- Starten Sie die RemotePC-Anwendung und melden Sie sich an.
- Tap a group name. The list of computers in the group will appear.
- Tap a computer name, and in the options that appear, tap 'Remove'.
- Tap 'OK' in the popup that appears, to remove the computer from the group.
So benennen Sie einen Computer um,
- Tap a group name. The list of computers in the group will appear.
- Tap a computer name, and in the options that appear, tap 'Rename'.
- Geben Sie einen neuen Namen in das Feld "Computer umbenennen" ein.
- Tap 'OK'
To view session info,
- Starten Sie die RemotePC-Anwendung und melden Sie sich an.
- Verbinden Sie sich mit einem Online-Ferncomputer und stellen Sie die Verbindung her.
- Tippen Sie auf .
 .
. - Tap 'Session info'.
You can view the version, connection type, host name, and session duration details here.
Yes, you can change and adjust the screen resolution of your device.
To change screen resolution,
- Starten Sie die RemotePC-Anwendung und melden Sie sich an.
- Tippen Sie auf .
 .
. - Tap 'Resolution', and choose the screen resolution which you wish to set.
Yes. RemotePC supports Dark mode for Android OS version 10.0 and above.
To end an ongoing remote session,
- Tippen Sie auf .
 .
. - Tap 'Disconnect'.
Yes, you can move the tabs opened in the remote computer during a remote session. When the connection is established, by default 'Touch mode' will be activated. Drag the required tab on the remote computer. In 'Mouse mode', hold the ![]() and select the tab to shift it to the desired place in the remote computer.
and select the tab to shift it to the desired place in the remote computer.
To right-click on your remote computer screen while accessing from your mobile device, long press on the location where you want to right click.
Yes, you can print documents and images that are on your remote computer while accessing it from your mobile device.
Zum Drucken,
- Starten Sie die RemotePC-Anwendung und melden Sie sich an.
- Verbinden Sie sich mit einem Online-Ferncomputer und stellen Sie die Verbindung her.
- Select the file on the remote computer that you wish to print.
- Open the document and use the Print command (or Ctrl+P).
- Select the virtual 'RemotePC Printer' in the window and tap 'Print'.
- From the print window, choose a printer by tapping 'Printer' for iOS / 'Select a printer' for Android.
- Modify the settings for number of copies to be printed, paper size, orientation etc.
- Tap 'Print' for iOS /
 for Android, to print the document.
for Android, to print the document.
Note: Remote printing option will be disabled if more than one user is connected remotely to the same machine.
On enabling local area network (LAN) the performance of the session screen will be faster, provided you are on the same network.
To enable LAN,
- Starten Sie die RemotePC-Anwendung und melden Sie sich an.
- Tippen Sie auf .
 .
. - Enable 'LAN'.
Mit Wake-on-LAN in RemotePC können Sie Ihre Offline-Ferncomputer aufwecken, um von überall aus eine Verbindung herzustellen. Aktivieren Sie WOL in der RemotePC-Anwendung und schalten Sie einen Offline-Ferncomputer mit einer der folgenden Optionen ein:
- Über das lokale Netzwerk
- Über eine öffentliche IP
Note: Public IP address is the globally unique IP address assigned by your Internet Service Provider (ISP) which can be accessed over the internet.
Learn more about hardware requirements and settings configuration needed to successfully enable WOL in Windows machines for WOL.
Note: This functionality is currently not supported for Mac.
The 'View Only' feature prevents remote users from controlling the computer or transferring files.
This feature is useful to prevent accidental interference by suspending all input and control functions when multiple users are connected to a remote session.
To enable 'View Only',
- Starten Sie die RemotePC-Anwendung und melden Sie sich an.
- Verbinden Sie sich mit einem Online-Ferncomputer und stellen Sie die Verbindung her.
- Tippen Sie auf .
 .
.
- Toggle 'View Only' to enable it.
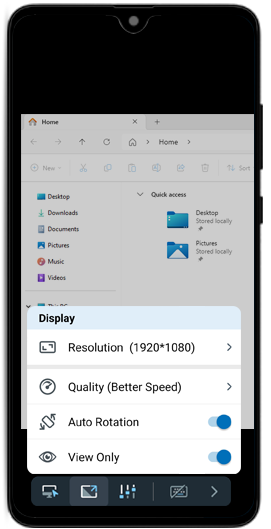
Anmerkung:
- In 'View Only' mode, you can view the screen but cannot control the remote computer.
- If you disconnect and reconnect to the same session, you will receive a notification on the remote computer indicating that 'View Only' mode is enabled.
- 'View Only' mode applies only to computers where it is enabled. It does not affect other computers.
- Logging out of your RemotePC account will automatically disable 'View Only' mode.
To disable 'View Only' mode,
- Tippen Sie auf .
 .
.
- Toggle 'View Only' to disable it.
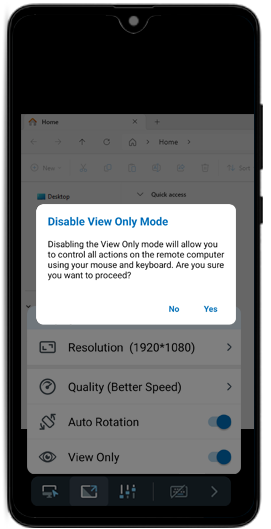
- Tap 'Yes' to confirm and regain control of the remote computer using the mouse and keyboard.
Yes, the 'Redirect Mic Input' feature lets you redirect your local microphone input to the remote computer. This allows you to join calls, use voice features over the remote session, and speak from your Android device.
To enable 'Redirect Mic Input',
- Starten Sie die RemotePC-Anwendung und melden Sie sich an.
- Verbinden Sie sich mit einem Online-Ferncomputer und stellen Sie die Verbindung her.
- Tippen Sie auf .
 .
. - Toggle 'Redirect Mic Input' to enable it.
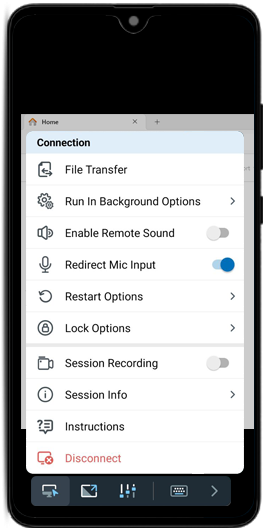
To disable 'Redirect Mic Input',
- Tippen Sie auf .
 .
. - Toggle 'Redirect Mic Input' to disable it.
Anmerkung:
- This feature is currently available only for Android and supports version 9 and above.
- This feature is available only for Windows and mac OS hosts.