RemotePC® Performance Viewer is a high-performing viewer-only application now integrated with RemotePC® Full-Suite application.
Die Verbindung erfolgt mit einer Geschwindigkeit von bis zu 60 FPS und ist möglicherweise der weltweit schnellste Fernzugriff auf Computer von überall. Er ist ideal für den Fernzugriff auf 3D-Grafik-, Computer-Aided-Design- und Gaming-Workstations. Der Viewer ermöglicht auch mehreren Benutzern den gleichzeitigen Zugriff auf einen entfernten Computer.
Der Performance Viewer verwendet die Farbtiefe 4:4:4. Dies stellt sicher, dass es keine Pixelkompression in den Bildern gibt und sorgt für höchste Farbqualität bei Remote-Sitzungen.
Da im 4:4:4-Farbmodus die volle Farbinformation für jedes Pixel erhalten bleibt, führt dies zu lebensechteren Grafiken mit höherer Farbgenauigkeit, hohem Kontrast und Bildklarheit. Daher ist der Fernzugriff über den Performance Viewer ideal für Grafikdesign, Animation und VFX, Audio- und Videobearbeitung, Spiele und Entwicklung und vieles mehr.
Der RemotePC Performance Viewer ist in die Full Suite-Anwendung integriert.
Um auf einen konfigurierten Computer zuzugreifen,
- Starten Sie die RemotePC-Anwendung und melden Sie sich an.
- Ihre konfigurierten Computer erscheinen unter "Always-ON Remote Access".
- Klicken Sie bei einem Online-Computer auf "Leistung", um eine Verbindung über den Performance Viewer herzustellen.
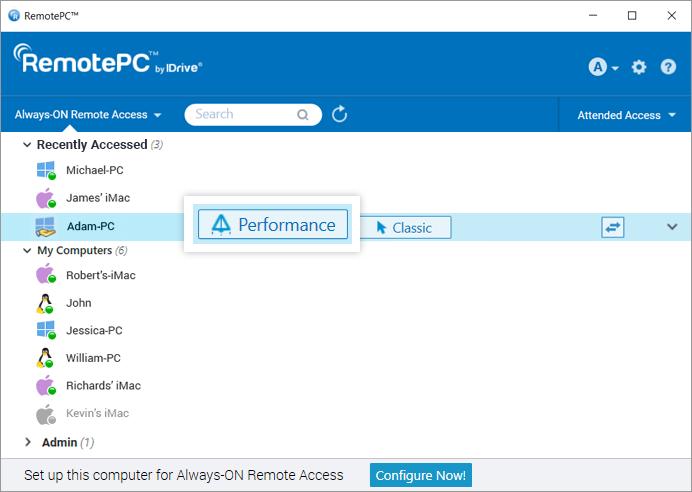
Anmerkung: Sie können die Liste der Computer nach ihrem Status filtern, indem Sie auf ![]() .
.
Ja, mehrere Benutzer können sich gleichzeitig mit demselben entfernten Computer verbinden.
Wenn mehrere Benutzer auf einen Computer zugreifen, wird der Status "Fernzugriff durch" unter "Always-ON Remote Access" in der RemotePC-Anwendung auf diesem Computer angezeigt.
Klicken Sie auf "Alle anzeigen", um die Liste der derzeit mit dem Computer verbundenen Geräte anzuzeigen. Sie können klicken ![]() um eine Verbindung zu trennen, oder klicken Sie auf "Alle trennen", um alle Verbindungen zum Computer zu trennen.
um eine Verbindung zu trennen, oder klicken Sie auf "Alle trennen", um alle Verbindungen zum Computer zu trennen.
Zum Verbinden mit dem Computer,
- Klicken Sie auf "Leistung", um gleichzeitig eine Verbindung mit dem Computer herzustellen.
- Geben Sie den "Persönlichen Schlüssel" ein, falls konfiguriert, und klicken Sie auf "OK". Es wird eine Fernverbindung hergestellt.
Ja, es ist möglich, Dateien/Ordner zwischen lokalen und entfernten Computern zu übertragen. Die einzige Voraussetzung ist, dass Sie die neueste Version der Anwendung RemotePC Performance Viewer auf Ihrem lokalen Computer installieren und der entfernte Computer für den Fernzugriff konfiguriert ist.
Es gibt zwei Möglichkeiten, Dateien zwischen einem entfernten und einem lokalen Computer zu übertragen:
- Ohne eine Fernsitzung aufzubauen, indem Sie auf
 .
.
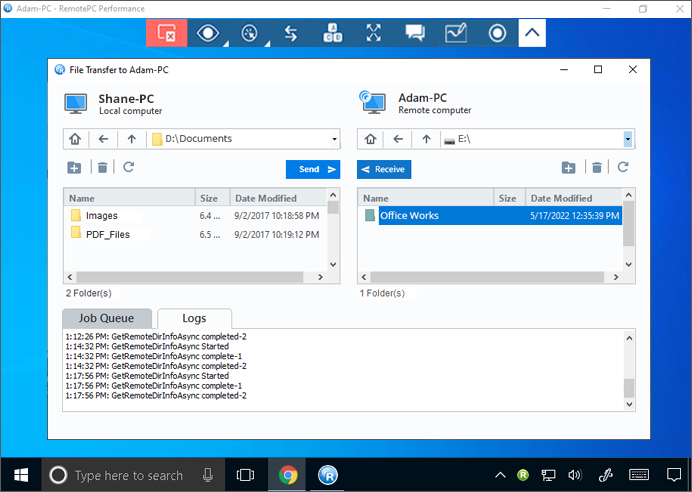
- Rufen Sie während einer Live-Fernsitzung das Anwendungsmenü auf und klicken Sie auf die Schaltfläche
 .
.
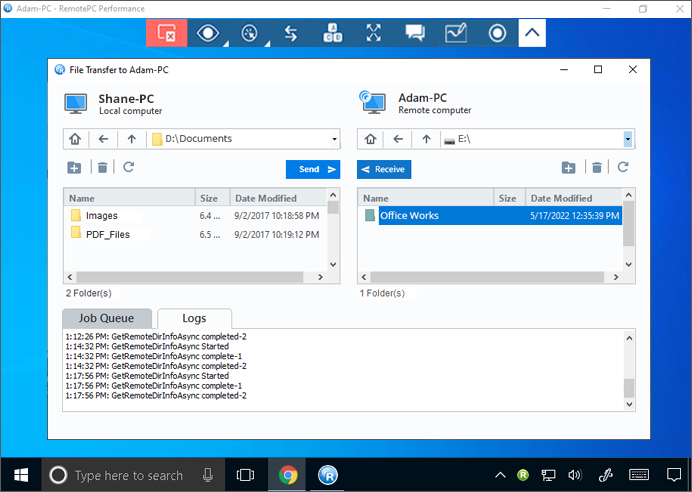
Ja, Sie können Dateien/Ordner übertragen, ohne eine Remote-Sitzung zu starten. Um Dateien/Ordner zu übertragen, können Sie:
- Starten Sie die RemotePC-Desktop-Anwendung.
- Bewegen Sie den Mauszeiger auf den Online-Computer, den Sie verbinden möchten, und klicken Sie auf
 für eine Datei-/Ordnerübertragungssitzung.
für eine Datei-/Ordnerübertragungssitzung. - Geben Sie den persönlichen Schlüssel ein, falls konfiguriert, und klicken Sie auf "OK". Das Fenster Dateiübertragung erscheint.
- Wählen Sie im Dropdown-Menü "Lokaler Computer" die Dateien/Ordner aus, die Sie senden möchten, und klicken Sie auf "Senden". So können Sie Dateien/Ordner von Ihrem lokalen Computer an den entfernten Computer senden.
- Wählen Sie im Dropdown-Menü Ferncomputer Dateien/Ordner aus und klicken Sie auf "Empfangen". Damit können Sie Dateien/Ordner vom entfernten Computer auf Ihren lokalen Computer übertragen.
- Überprüfen Sie den Fortschritt der Übertragung im Bereich "Auftragswarteschlange".
Ist es möglich, Dateien/Ordner zwischen dem lokalen und dem entfernten Computer zu ziehen und abzulegen?
Ja, während einer laufenden Sitzung ist es möglich, mehrere Dateien/Ordner zwischen dem lokalen und dem entfernten Computer zu ziehen und abzulegen. Wählen Sie auf dem Ferncomputer die gewünschten Dateien/Ordner aus und legen Sie sie an einem bestimmten Ort auf Ihrem lokalen Computer ab oder umgekehrt.
Sie können sogar mehrere Dateien/Ordner von Ihrem lokalen Computer kopieren und sie direkt auf dem entfernten Computer einfügen oder umgekehrt.
Ja, Sie können während einer Sitzung mit dem Whiteboard auf dem entfernten Bildschirm zeichnen, um effektiv zusammenzuarbeiten.
So verwenden Sie Whiteboard,
- Starten Sie die RemotePC-Desktop-Anwendung.
- Verbinden Sie sich und stellen Sie eine Verbindung zu einem Online-Ferncomputer her.
- Gehe zu
 aus dem Anwendungsmenü
aus dem Anwendungsmenü
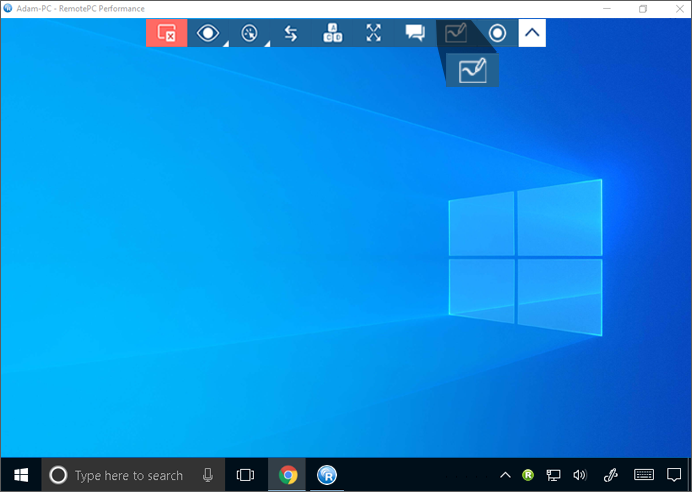
Das Menü Whiteboard wird angezeigt.
Sie können aus den folgenden Optionen im Menü wählen:
- Steuerung: Ermöglicht die Steuerung des Cursors des entfernten Computers.
- Stift (Standard): Ermöglicht das Zeichnen auf dem Bildschirm der Fernbedienung. Sie können eine Farbe Ihrer Wahl wählen.
- Linie: Hiermit können Sie eine Linie auf dem Bildschirm zeichnen.
- Rechteck: Hiermit können Sie ein Rechteck auf dem entfernten Bildschirm zeichnen.
- Gefülltes Rechteck: Damit können Sie gefüllte Rechtecke zeichnen.
- Kreis: Hiermit können Sie einen Kreis auf dem Bildschirm der Fernbedienung zeichnen.
- Gefüllter Kreis: Damit können Sie gefüllte Kreise auf dem Bildschirm zeichnen.
- Pfeil: Mit dieser Funktion können Sie auf dem Fernbedienungsbildschirm Pfeile zeichnen, um verschiedene Teile zu verbinden oder einen bestimmten Ablauf zu verdeutlichen.
- Textmarker: Damit können Sie Text auf dem Bildschirm markieren.
- Radiergummi: Ermöglicht es, Teile der Zeichnung auf dem Bildschirm zu löschen. Sie können eine geeignete Breite für den Radiergummi wählen
- Alles löschen: Ermöglicht es Ihnen, alle Zeichnungen auf dem Fernbedienungsbildschirm zu löschen.
- Farbe ändern: Hier können Sie eine Farbe für die Werkzeuge auswählen.
Ja, es ist möglich, während einer Fernsitzung mit Ihrem Partner an der Gegenstelle zu chatten.
Sie können einen Chat beginnen, indem Sie,
- Starten Sie die RemotePC-Desktop-Anwendung.
- Verbinden Sie sich und stellen Sie eine Verbindung zu einem Online-Ferncomputer her.
- Klicken Sie auf
 im Anwendungsmenü. Der Bildschirm "Chat" wird angezeigt.
im Anwendungsmenü. Der Bildschirm "Chat" wird angezeigt.
- Geben Sie Ihre Nachricht ein und klicken Sie auf
 zu senden.
zu senden.
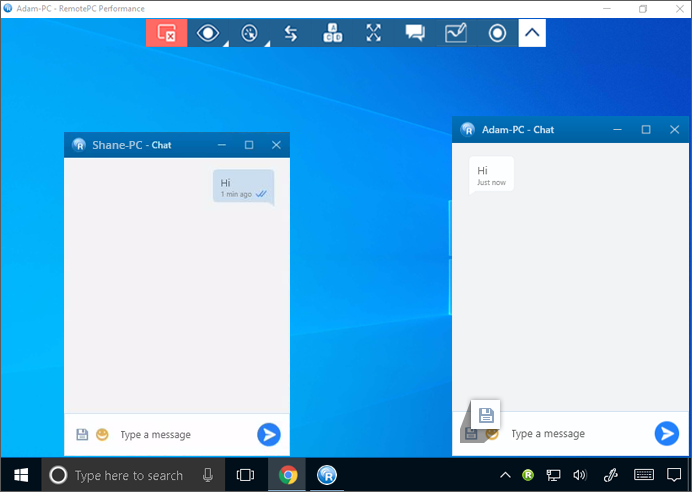
- Klicken Sie auf
 um den Chat am bevorzugten Speicherort auf Ihrem lokalen Computer zu speichern. Alternativ können Sie auch auf "Symbol schließen" klicken und "Protokoll speichern und schließen" wählen, um die Chats auf dem lokalen Computer zu speichern.
um den Chat am bevorzugten Speicherort auf Ihrem lokalen Computer zu speichern. Alternativ können Sie auch auf "Symbol schließen" klicken und "Protokoll speichern und schließen" wählen, um die Chats auf dem lokalen Computer zu speichern.
Ja, RemotePC Performance Viewer unterstützt mehrere Bildschirme. Mit RemotePC können Sie mehrere entfernte Bildschirme gleichzeitig auf einem einzigen Bildschirm anzeigen oder jeden Monitor auf einem anderen Bildschirm anzeigen.
- Sie können jeden Monitor auf einem anderen Bildschirm anzeigen, indem Sie auf
 im Anwendungsmenü und klicken Sie auf "Alle Monitore (mehrere Fenster)". Jeder Monitor des entfernten Computers wird auf einem anderen Bildschirm angezeigt. Sie können auf die einzelnen Monitore zugreifen, indem Sie auf den jeweiligen Bildschirm klicken.
im Anwendungsmenü und klicken Sie auf "Alle Monitore (mehrere Fenster)". Jeder Monitor des entfernten Computers wird auf einem anderen Bildschirm angezeigt. Sie können auf die einzelnen Monitore zugreifen, indem Sie auf den jeweiligen Bildschirm klicken.
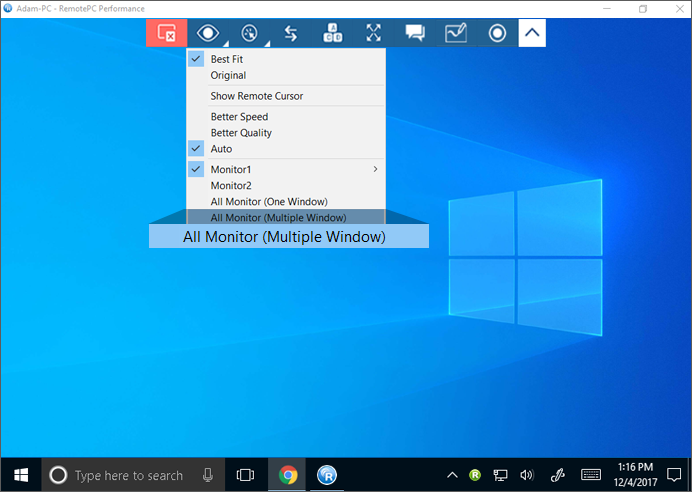
- Sie können alle Monitore auf einem einzigen Bildschirm über das Anwendungsmenü anzeigen, indem Sie
 > 'Alle Monitore (ein Fenster)'. Dadurch werden die Bildschirme des entfernten Computers auf demselben Bildschirm angezeigt.
> 'Alle Monitore (ein Fenster)'. Dadurch werden die Bildschirme des entfernten Computers auf demselben Bildschirm angezeigt.
Ja. Die Aktivitäten einer Fernsitzung können aufgezeichnet und am gewünschten Ort auf Ihrem lokalen Computer gespeichert werden. Sie können diese Dateien speichern und später ansehen. Die aufgezeichnete Datei wird im AVI/MPEG-Format gespeichert und kann über den Windows Media Player oder VLC abgespielt werden.
Gehen Sie wie folgt vor, um eine aktive Fernsitzung aufzuzeichnen,
- Starten Sie die RemotePC-Desktop-Anwendung.
- Verbinden Sie sich und stellen Sie eine Verbindung zu einem Online-Ferncomputer her.
- Klicken Sie auf
 im Anwendungsmenü.
im Anwendungsmenü.
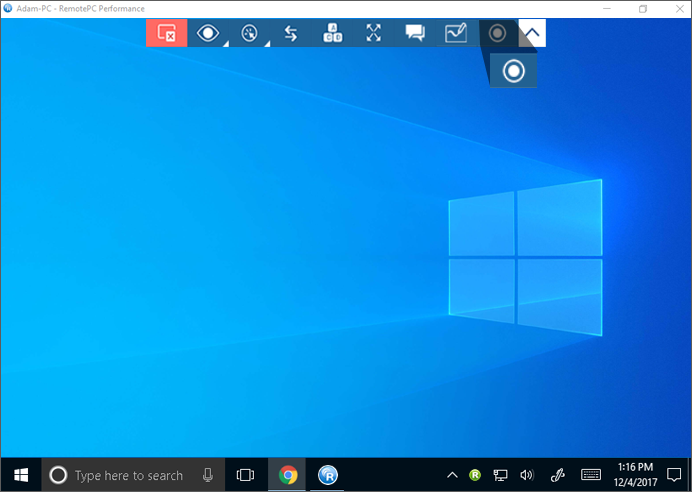
- Klicken Sie auf "Jetzt aufnehmen".
- Geben Sie einen Namen für die Datei an, wählen Sie einen Pfad zum Speichern der Datei und klicken Sie auf "Speichern".
Um die Aufnahme zu beenden,
- Klicken Sie auf
 im Anwendungsmenü.
im Anwendungsmenü. - Klicken Sie auf "Aufnahme beenden".
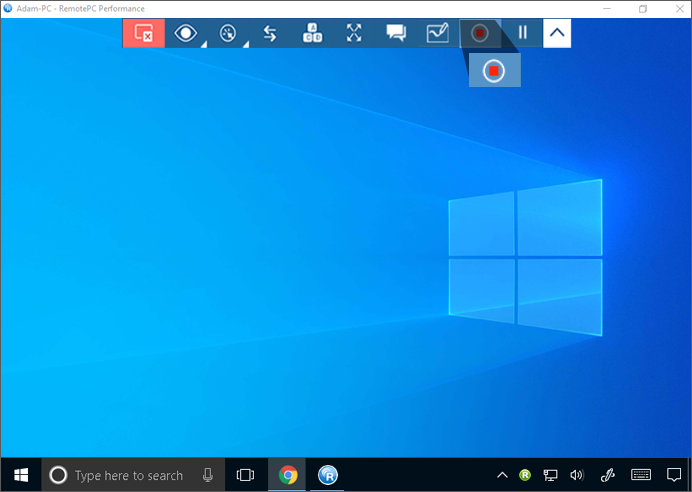
- Geben Sie einen Namen für die Datei an, wählen Sie den entsprechenden Pfad und klicken Sie auf "Speichern".
Ja.
Zum Sperren,
- Starten Sie die RemotePC-Desktop-Anwendung.
- Verbinden Sie sich und stellen Sie eine Verbindung zu einem Online-Ferncomputer her.
- Klicken Sie auf
 im Anwendungsmenü.
im Anwendungsmenü.
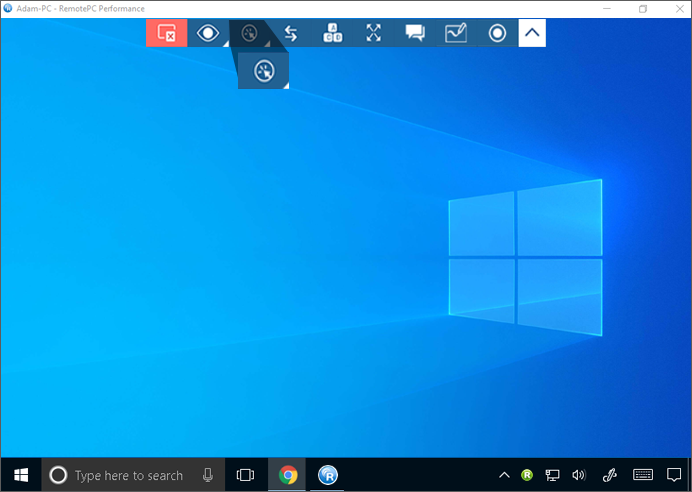
- Um den Bildschirm des Partnercomputers sofort zu sperren, klicken Sie auf "Sperren" -> "Jetzt sperren".
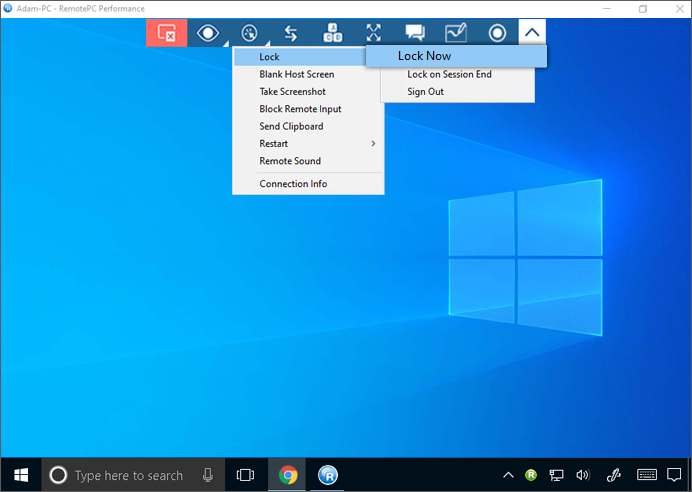
- Um den Bildschirm des Partnercomputers zu sperren, sobald die Fernsitzung beendet ist, klicken Sie auf Sperren -> "Bei Sitzungsende sperren".
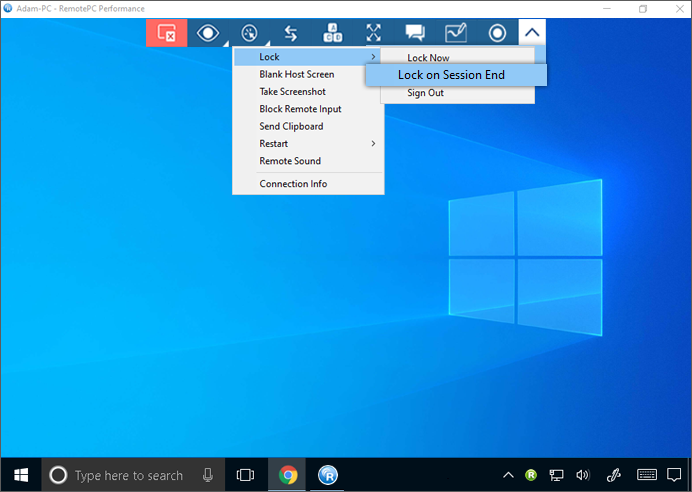
- Um das aktuelle Benutzerprofil abzumelden, klicken Sie auf "Sperren" > "Abmelden"/"Logout".
Außerdem sperrt der Befehl Strg+Alt+Entf den entfernten Computer. Der Tastaturbefehl Strg+Alt+Entf öffnet den Bildschirm mit den Optionen Sperren, Task-Manager, Abmelden und ähnlichen Optionen, wenn eine Verbindung zu einem entfernten System besteht.
So senden Sie den Befehl Strg+Alt+Entf,
- Starten Sie die RemotePC-Desktop-Anwendung.
- Verbinden Sie sich und stellen Sie eine Verbindung zu einem Online-Ferncomputer her.
- Klicken Sie auf
 im Anwendungsmenü.
im Anwendungsmenü.
Mit der Funktion "Hostbildschirm ausblenden" können Sie Ihren Bildschirm verdunkeln, um zu verhindern, dass andere Personen den Bildschirm Ihres Ferncomputers während einer laufenden Sitzung sehen können. Wenn Sie keinen physischen Zugriff auf den Rechner haben und den Bildschirm des entfernten Computers ausschalten möchten, ist die Funktion "Hostbildschirm ausblenden" in solchen Szenarien hilfreich.
Um den Hostbildschirm auszublenden,
- Starten Sie die RemotePC-Desktop-Anwendung.
- Verbinden Sie sich und stellen Sie eine Verbindung zu einem Online-Ferncomputer her.
- Klicken Sie auf
 im Anwendungsmenü.
im Anwendungsmenü. - Klicken Sie auf "Leerer Hostbildschirm".
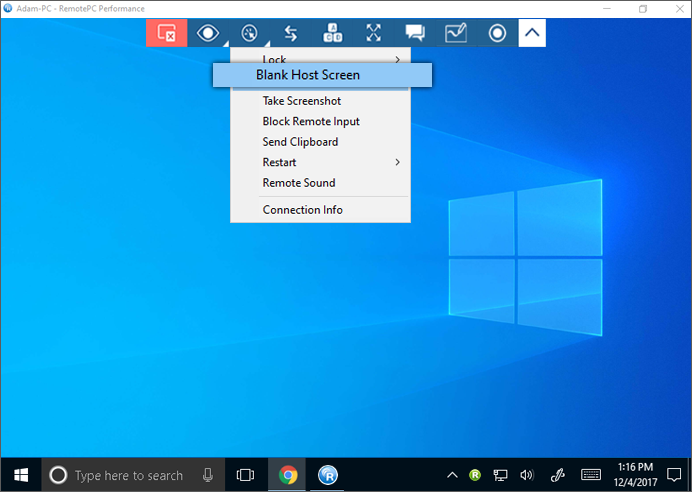
Für das Betriebssystem Windows 10 klicken Sie auf "Weiter", wenn Sie zur Installation des RemotePC-Monitor-Treibers aufgefordert werden.
Ja, Sie können während einer Fernsitzung Screenshots aufnehmen.
Um einen Screenshot aufzunehmen,
- Starten Sie die RemotePC-Desktop-Anwendung.
- Verbinden Sie sich und stellen Sie eine Verbindung zu einem Online-Ferncomputer her.
- Klicken Sie auf
 im Anwendungsmenü und klicken Sie auf "Screenshot erstellen".
im Anwendungsmenü und klicken Sie auf "Screenshot erstellen". - Klicken Sie im Popup-Fenster auf die Option, mit der Sie fortfahren möchten. Sie können das Bildschirmfoto entweder als Bild speichern oder in die Zwischenablage kopieren.
Ja, Sie können entfernte Eingaben während einer Fernsitzung blockieren. So blockieren Sie entfernte Eingaben,
- Starten Sie die RemotePC-Desktop-Anwendung.
- Verbinden Sie sich und stellen Sie eine Verbindung zu einem Online-Ferncomputer her.
- Klicken Sie auf
 im Anwendungsmenü und klicken Sie auf "Remote-Eingabe blockieren".
im Anwendungsmenü und klicken Sie auf "Remote-Eingabe blockieren". - Der Remote-Eingang wird für den Remote-Computer gesperrt.
So starten Sie einen entfernten Computer neu,
- Starten Sie die RemotePC-Desktop-Anwendung.
- Bewegen Sie den Mauszeiger auf den gewünschten Computer und klicken Sie auf
 .
. - Wählen Sie "Neustart" oder "Neustart im abgesicherten Modus".
- Alternativ können Sie den Fernneustart auch während einer laufenden Sitzung einleiten. Klicken Sie auf
 > "Neustart" und wählen Sie "Neustart" oder "Neustart im abgesicherten Modus".
> "Neustart" und wählen Sie "Neustart" oder "Neustart im abgesicherten Modus".
Ihr Computer wird kurzzeitig offline gehen, aber sobald der Computer für die Fernverbindung bereit ist, wird sein Status auf online geändert.
So zeigen Sie die Verbindungsinformationen an,
- Starten Sie die RemotePC-Desktop-Anwendung.
- Verbinden Sie sich und stellen Sie eine Verbindung zu einem Online-Ferncomputer her.
- Klicken Sie auf
 im Anwendungsmenü und klicken Sie auf 'Verbindungsinfo'.
im Anwendungsmenü und klicken Sie auf 'Verbindungsinfo'.
Die Verbindungsinformationen enthalten Details wie FPS (Bilder pro Sekunde), Netzwerk-RTT und Auflösung.