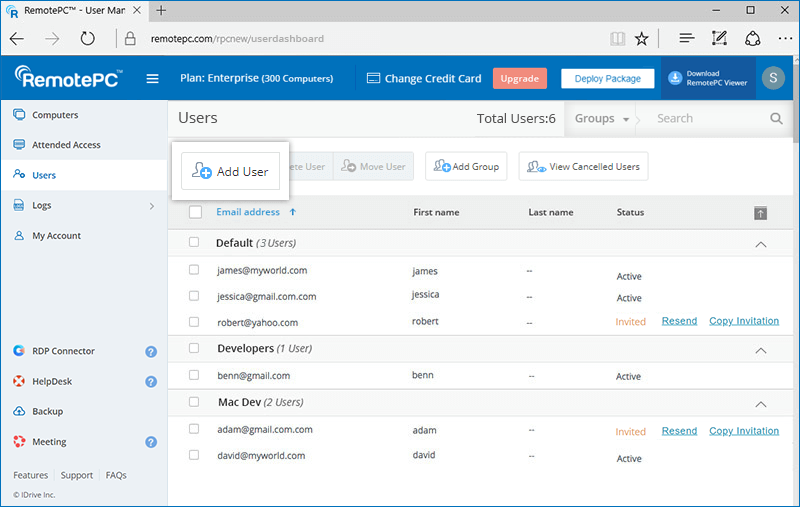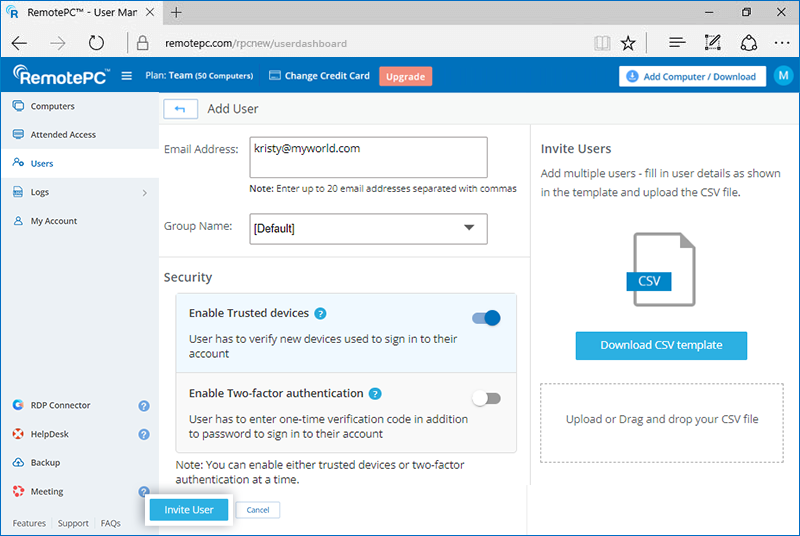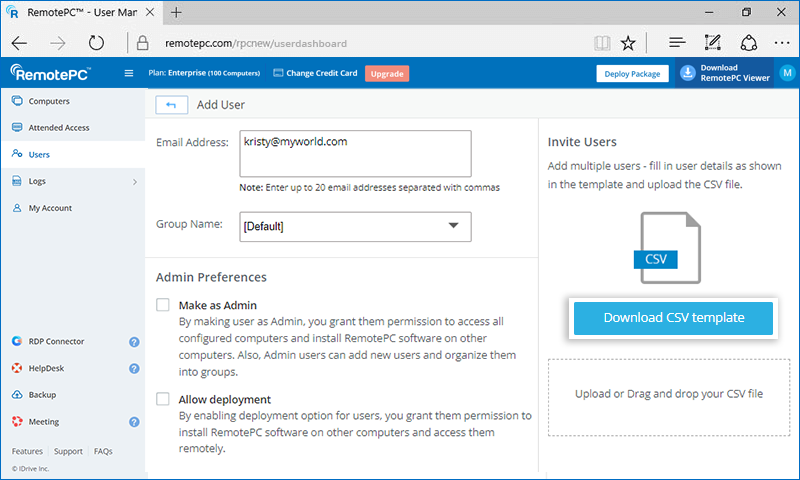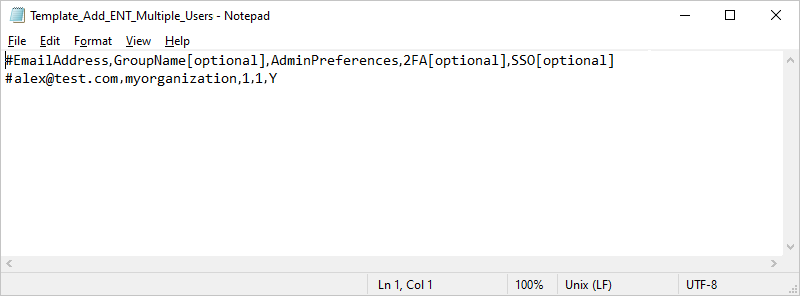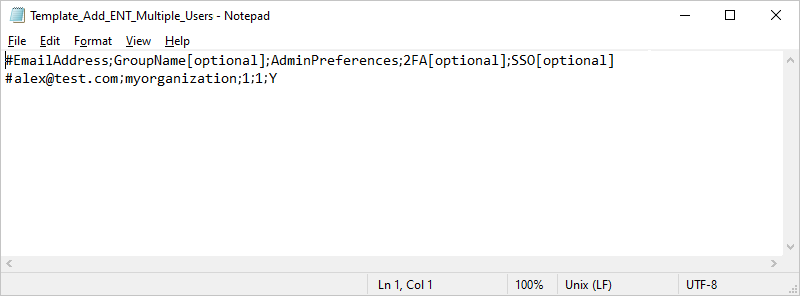Der Administrator kann auf der Registerkarte "Computer" Computer hinzufügen, sie in Gruppen organisieren, sie bestimmten Benutzern zuweisen und Computer zwischen Gruppen verschieben.
So fügen Sie Computer hinzu,
- Melden Sie sich über einen Webbrowser bei RemotePC an.
- Klicken Sie auf "Computer hinzufügen" und führen Sie einen der folgenden Schritte aus:
- Um Ihren Computer hinzuzufügen, klicken Sie in der Registerkarte "Diesen Computer hinzufügen" auf "Installer herunterladen".
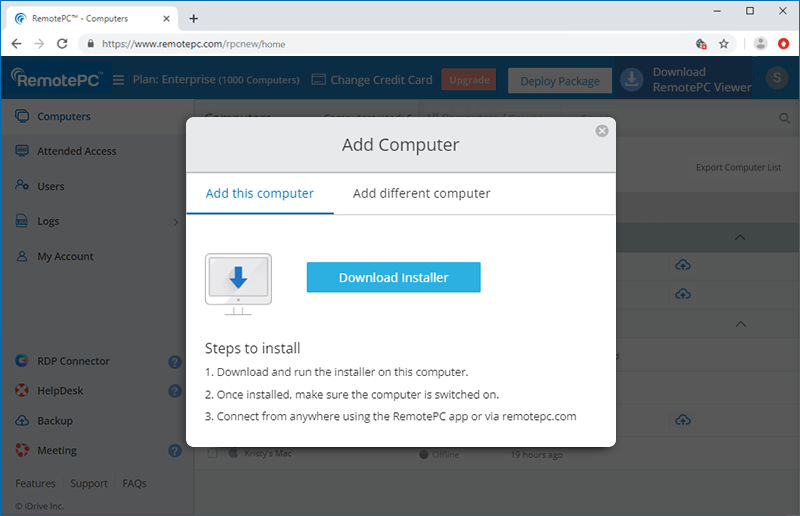
- Um andere Computer hinzuzufügen, gehen Sie auf die Registerkarte 'Andere Computer hinzufügen' und teilen Sie den angegebenen Link mit Benutzern, um RemotePC auf anderen Computern zu installieren.
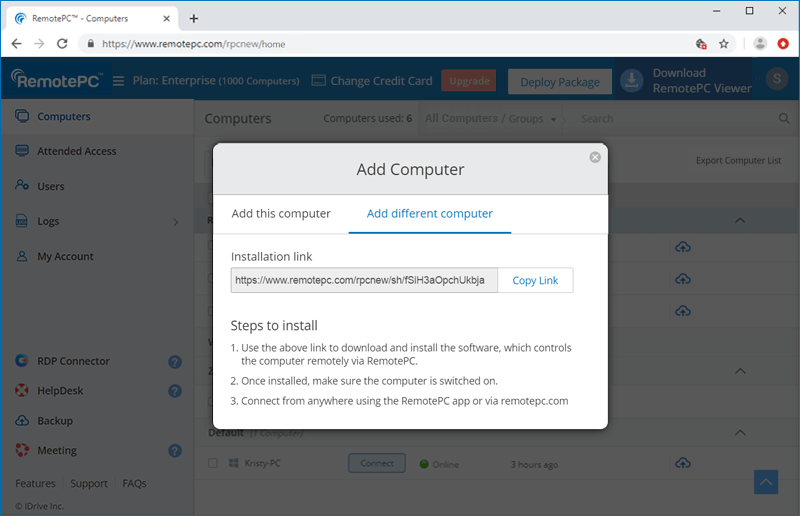
- Um Ihren Computer hinzuzufügen, klicken Sie in der Registerkarte "Diesen Computer hinzufügen" auf "Installer herunterladen".
Der Administrator eines Kontos kann alle Computer aus dem Konto entfernen, wenn er dies wünscht, aber Benutzer können nur einen einzelnen Computer entfernen.
Um Computer zu entfernen,
Für die Verwaltung:
- Melden Sie sich über einen Webbrowser bei RemotePC an.
- Klicken Sie auf der Registerkarte "Computer" auf die Schaltfläche "Computer entfernen".
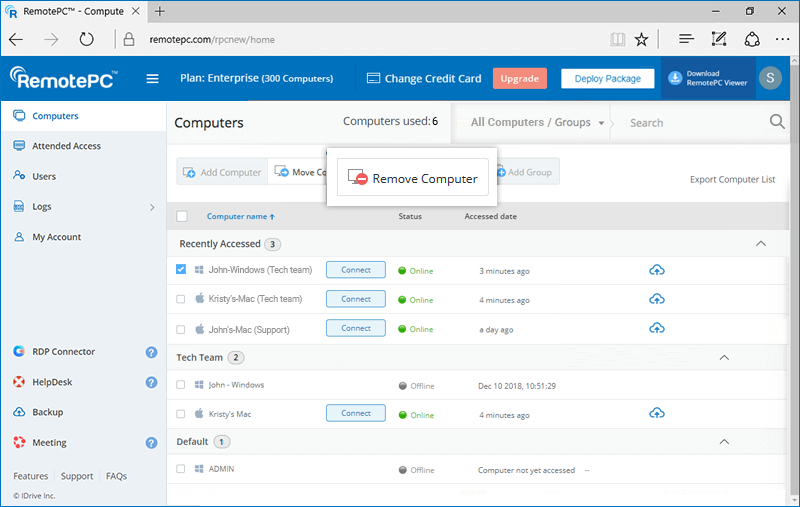
- Es erscheint ein Pop-up-Fenster, das dies bestätigt. Klicken Sie auf "Entfernen".
- Im nächsten Fenster können Sie die von Ihnen zum Löschen ausgewählten Computer anzeigen. Sie können die Computer aus der ausgewählten Liste entfernen.
- Klicken Sie auf "Ja", um mit dem Entfernen der Computer von Ihrem Konto fortzufahren.
Für Benutzer:
- Melden Sie sich über einen Webbrowser bei RemotePC an.
- Wählen Sie auf der Registerkarte "Computer" die Computer aus, die Sie entfernen möchten.
- Klicken Sie auf "Computer entfernen".
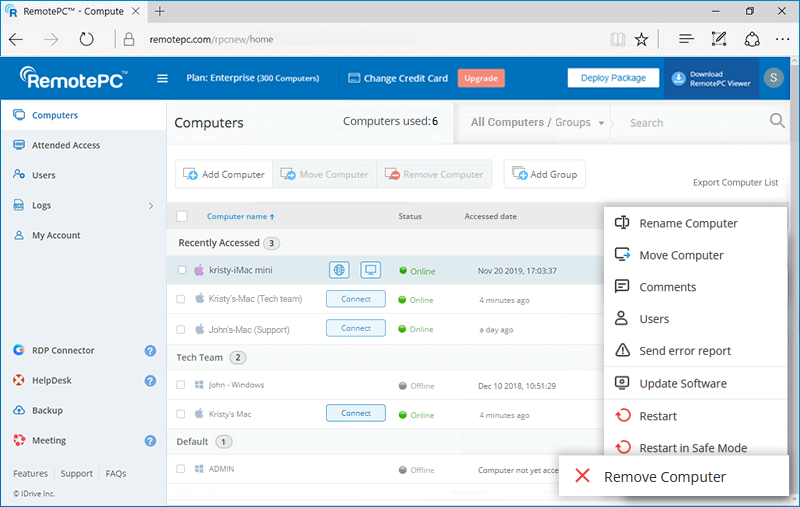
Hinweis: Computer, die sich in einer Sitzung befinden, können nicht entfernt werden.
Sie können bis zu 10 Computer, auf die zuletzt zugegriffen wurde, im Abschnitt "Zuletzt zugegriffen" auf der Registerkarte "Computer" anzeigen. Die Computer werden mit ihrem Status, der IP-Adresse des Computers, von dem aus zuletzt auf sie zugegriffen wurde, sowie dem Datum und der Uhrzeit des letzten Zugriffs aufgelistet. Sie können in diesem Bereich direkt eine Fernverbindung zu einem Online-Computer herstellen, indem Sie auf "Verbinden" klicken.
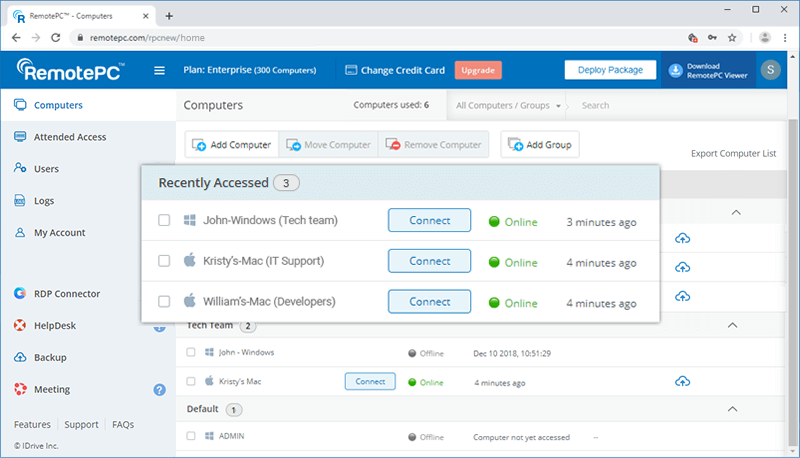
You can view the session-related logs for each computer in your account.
To view session logs for a computer,
- Log in to RemotePC via web browser and go to the 'Computers' tab.
- Hover on the computer you wish to check the logs and click
 .
. - Click 'Logs' to view all the session logs.
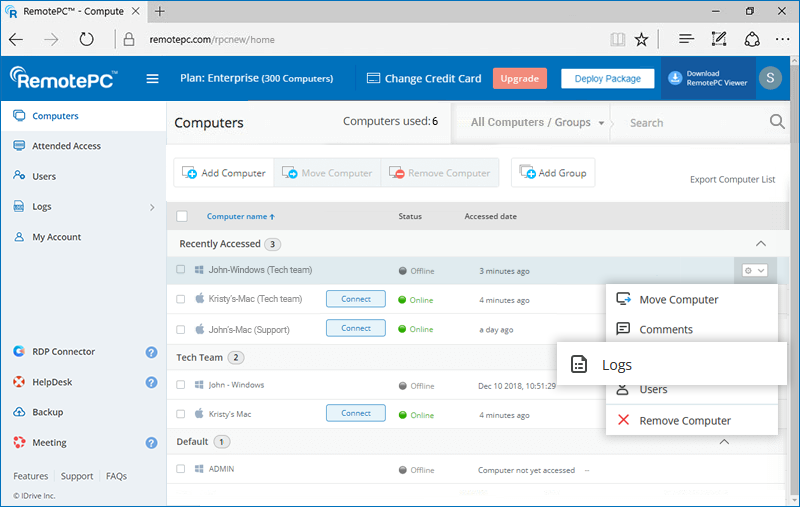
Yes if the latest RemotePC software is not installed on your Windows and Mac systems, you can remotely update the software.
To update RemotePC software remotely,
- Log in to RemotePC via web browser and go to the 'Computers' tab.
- Hover on the PC or Mac you wish to update the software and click
 .
. - Click 'Update Software'.
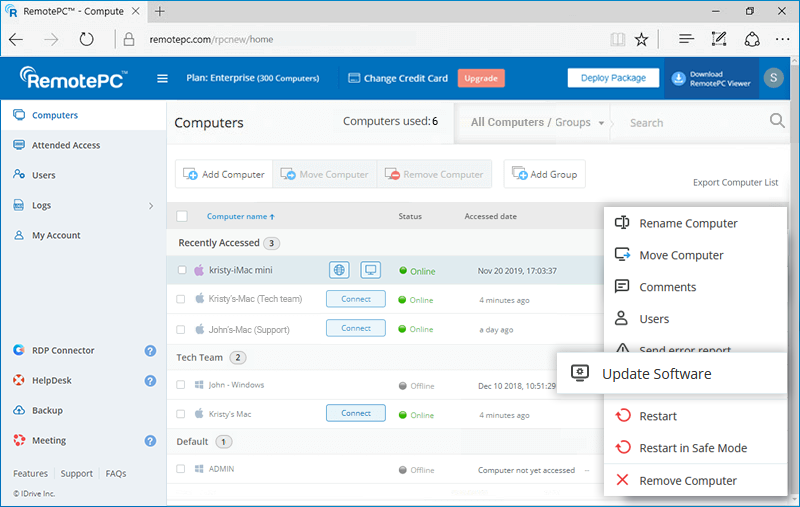
- In the popup, click 'Update' to proceed. The computer will briefly go offline and will be back online once the update is complete.
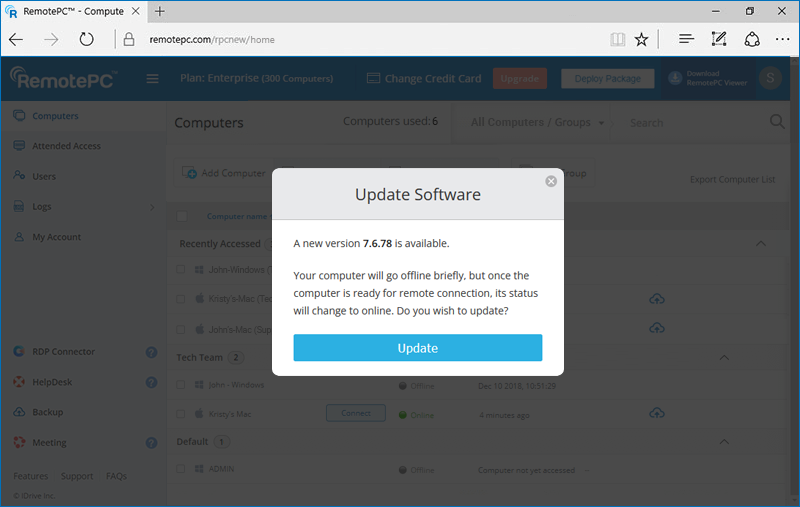
Ja, als Administrator eines Enterprise-Kontos können Sie Ihrem Konto Benutzer hinzufügen und ihnen Administratorrechte und Bereitstellungsberechtigungen erteilen.
Um Benutzer hinzuzufügen,
- Melden Sie sich über einen Webbrowser bei RemotePC an.
- Gehen Sie auf die Registerkarte "Benutzerverwaltung" und klicken Sie auf "Benutzer hinzufügen".
- Geben Sie die E-Mail-Adresse des Benutzers in das Feld "E-Mail-Adresse" ein.
- Wählen Sie die Gruppe aus der Dropdown-Liste "Gruppenname", um Benutzer zu der jeweiligen Gruppe hinzuzufügen.
- Wählen Sie eine der folgenden Einstellungen:
Admin-Einstellungen
- Als Admin machen - Erteilen Sie dem Benutzer Administratorrechte und wählen Sie eine der folgenden Administratoreinstellungen:
- Computer entfernen - Um Benutzern die Berechtigung zu erteilen, Computer aus dem Konto zu löschen.
- Single Sign-On-Einstellungen - Ermöglicht Benutzern die Konfiguration von Single Sign-On für das Konto.
- Zentralisierte Computereinstellungen - Um Benutzern die Berechtigung zu erteilen, Computereinstellungen für das Konto zu ändern.
- Einsatz zulassen - Um Benutzern die Installation der RemotePC-Anwendung auf ihrem Computer zu ermöglichen.
Berechtigungen
- Zugriff auf alle Computer erlauben - Um Benutzern die Erlaubnis zu geben, auf alle Computer zuzugreifen.
- Zugriff auf bestimmte Computer zulassen - Um Benutzern die Erlaubnis zu erteilen, nur auf die ausgewählten Computer zuzugreifen.
- Zugriff für bestimmte Gruppen zulassen - Um Benutzern die Erlaubnis zu geben, nur auf die ausgewählten Gruppen zuzugreifen.
Hinweis: Benutzer mit Gruppenzugriff können die RemotePC-Software nicht auf anderen Computern installieren.
- Als Admin machen - Erteilen Sie dem Benutzer Administratorrechte und wählen Sie eine der folgenden Administratoreinstellungen:
- Klicken Sie auf "Benutzer einladen".
Der eingeladene Benutzer erhält eine E-Mail mit dem Link zur Registrierung bei RemotePC. Sobald der Benutzer sich registriert hat, wird sein Konto Ihrem Konto hinzugefügt.
Ja, Sie können mehrere Benutzer gleichzeitig zu Ihrem RemotePC-Konto hinzufügen, indem Sie eine CSV-Datei hochladen.
Um Benutzer einzuladen,
- Melden Sie sich über einen Webbrowser bei RemotePC an.
- Gehen Sie auf die Registerkarte "Benutzerverwaltung" und klicken Sie auf "Benutzer hinzufügen".
- Klicken Sie auf die Schaltfläche "CSV-Vorlage herunterladen".
- Öffnen Sie die Datei, löschen Sie den Beispieleintrag und fügen Sie die Informationen für Ihre Benutzer in einem der folgenden Formate ein (eine Zeile pro Benutzer):
"EmailAdresse,Gruppenname,AdminPreferences,2FA,SSO" - Speichern Sie die geänderte Datei.
- Ziehen Sie Ihre gespeicherte CSV-Datei per Drag & Drop in den Bereich "CSV-Datei hochladen oder ziehen und ablegen". Alternativ können Sie auch auf den Bereich klicken, um Ihre CSV-Datei zu suchen und hochzuladen.
- Klicken Sie in dem daraufhin angezeigten Popup auf "Benutzer hinzufügen".
- Nach dem Hinzufügen der Benutzer wird eine Bestätigungsmeldung angezeigt.
Hinweis: Sie können mit der CSV-Datei bis zu 500 Benutzer auf einmal hinzufügen.
Die eingeladenen Benutzer erhalten eine E-Mail mit einem Link zur Registrierung bei RemotePC. Sobald die Benutzer sich registriert haben, wird ihr Konto zu Ihrem Konto hinzugefügt.
Kann ich als Administrator meinen Benutzern bestimmte Computer zuweisen oder die Zuweisung aufheben?
Ja, als Administrator können Sie den Benutzern Computer zuweisen oder die Zuweisung aufheben.
So weisen Sie Computer zu oder heben die Zuweisung auf,
- Melden Sie sich über einen Webbrowser bei RemotePC an und gehen Sie auf die Registerkarte 'Benutzerverwaltung'.
- Bewegen Sie den Mauszeiger auf den Benutzer, den Sie bearbeiten möchten, und klicken Sie auf
 .
. - Wählen Sie das Optionsfeld "Zugriff auf bestimmte Computer zulassen" im Abschnitt "Berechtigungen".
- Wählen Sie die Computer aus, die Sie zuweisen möchten, oder heben Sie die Auswahl der Computer auf, deren Zuweisung Sie im Abschnitt "Computername" aufheben möchten, und klicken Sie auf "Speichern".

Alternativ dazu,
- Gehen Sie auf die Registerkarte "Computer".
- Bewegen Sie den Mauszeiger auf den Computer, den Sie bearbeiten möchten, und klicken Sie auf
 .
. - Klicken Sie auf "Benutzer". Es erscheint ein Popup mit einer Liste der dem Computer zugewiesenen Benutzer.
- Klicken Sie auf "Benutzer hinzufügen". Die Liste der Benutzer, denen der Computer noch nicht zugewiesen wurde, wird angezeigt.
- Wählen Sie die Benutzer aus, die Sie zuweisen möchten, und klicken Sie auf "Hinzufügen".
- Um die Zuweisung von Benutzern aufzuheben, klicken Sie auf
 gegen die Benutzernamen, deren Zuordnung Sie aufheben möchten.
gegen die Benutzernamen, deren Zuordnung Sie aufheben möchten.
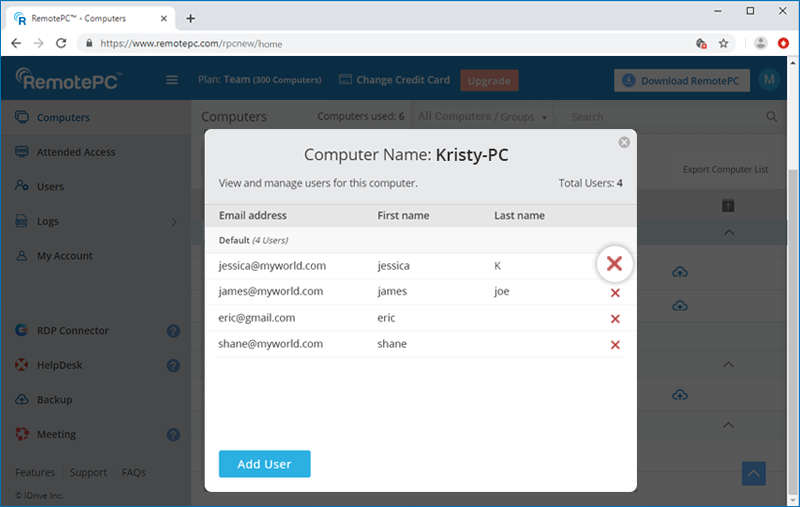
Ja, als Administrator können Sie Benutzerberechtigungen bearbeiten.
Zum Bearbeiten,
- Melden Sie sich über einen Webbrowser bei RemotePC an und gehen Sie auf die Registerkarte 'Benutzerverwaltung'.
- Bewegen Sie den Mauszeiger auf den Benutzer, den Sie bearbeiten möchten, und klicken Sie auf
 .
. 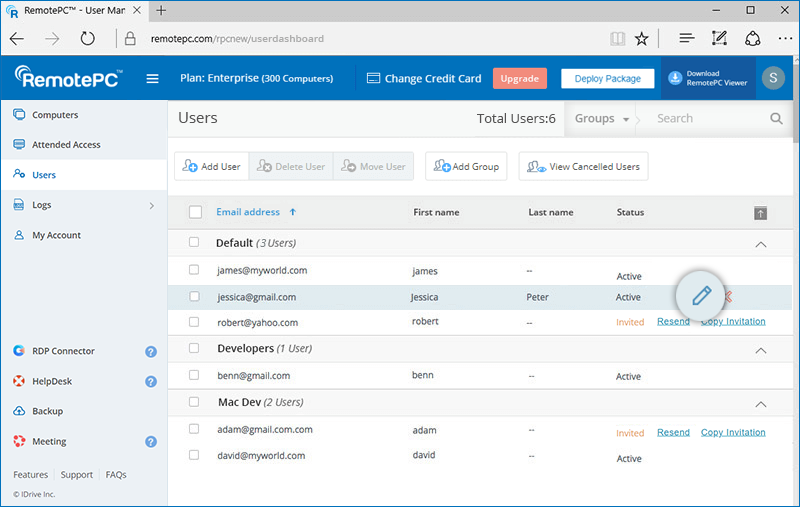
- Nehmen Sie die erforderlichen Änderungen in den Bereichen "Einstellungen" und "Berechtigungen" vor.
- Klicken Sie auf "Speichern".
Um den persönlichen Schlüssel zurückzusetzen/zu entfernen,
- Starten Sie die RemotePC-Desktop-Anwendung auf dem Computer, auf dem Sie den persönlichen Schlüssel zurücksetzen möchten.
- Melden Sie sich bei Ihrem Konto an.
- Klicken Sie mit der rechten Maustaste auf den Computernamen und dann auf "Persönlichen Schlüssel bearbeiten/entfernen".
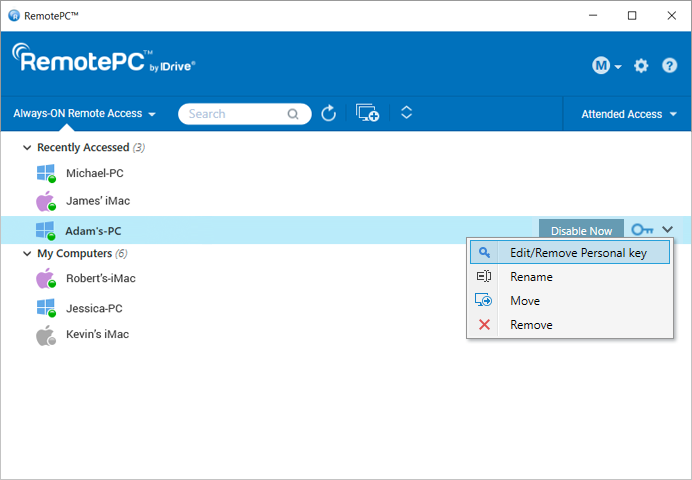
- Geben Sie den neuen persönlichen Schlüssel ein und bestätigen Sie ihn. Klicken Sie auf "Ändern".
- Wenn Sie eine Verbindung zum Computer ohne persönlichen Schlüssel herstellen möchten, klicken Sie auf "Schlüssel entfernen".
Um Benutzer zu löschen,
- Melden Sie sich über einen Webbrowser bei RemotePC an und gehen Sie auf die Registerkarte 'Benutzerverwaltung'.
- Um einen einzelnen Benutzer zu löschen, bewegen Sie den Mauszeiger auf den Benutzer, den Sie löschen möchten, und klicken Sie auf
 .
. - Um mehrere Benutzer aus der Liste zu löschen, wählen Sie die Benutzer aus und klicken Sie auf "Benutzer löschen".
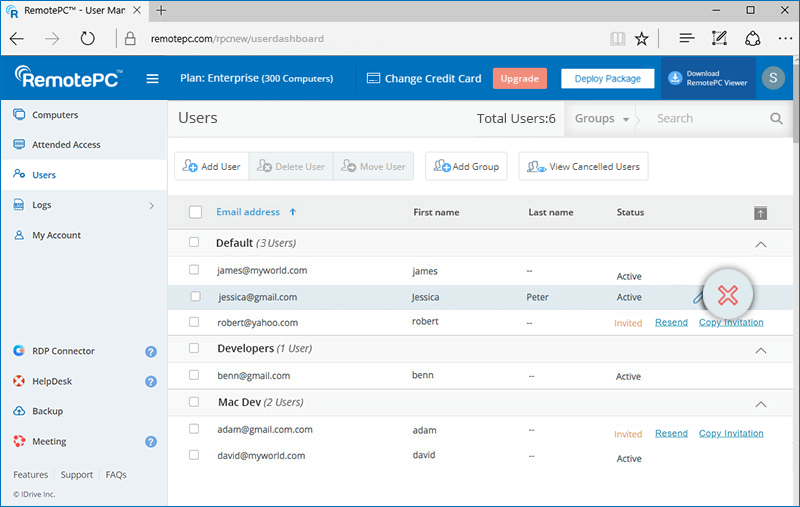
- Klicken Sie im Bestätigungsfenster auf "Ja".
Sie können die API-Anfragen mit dem API-Schlüssel senden, der für Ihr Konto in der Webkonsole generiert wurde.
API-Dokumentation lesen
Um den API-Schlüssel zu erhalten,
- Melden Sie sich bei Ihrem RemotePC Enterprise-Konto an.
- Gehen Sie zur Registerkarte "Mein Konto" und klicken Sie auf "API-Schlüssel".

- Klicken Sie auf "Anzeigen", geben Sie das Kontopasswort ein und klicken Sie auf "Anzeigen".
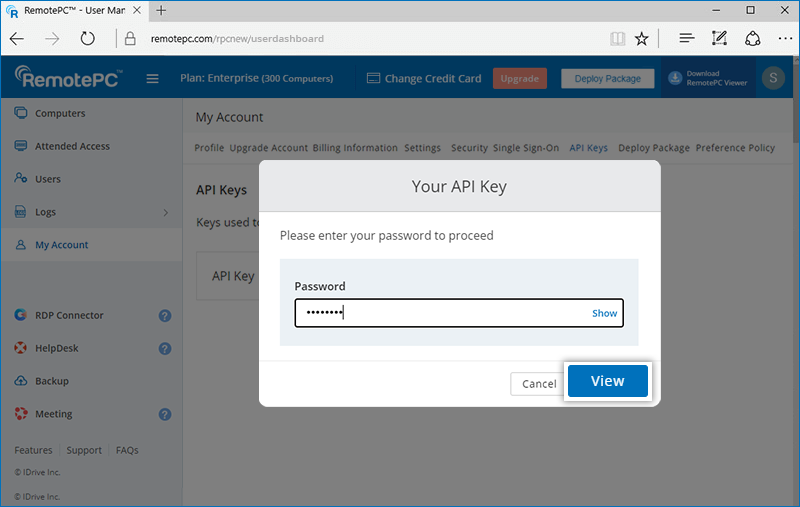
- Der API-Schlüssel wird angezeigt. Klicken Sie auf "Schlüssel kopieren", um ihn in die Zwischenablage zu kopieren.
Um den API-Schlüssel zu ändern, klicken Sie auf "Ändern". Geben Sie das Kontopasswort ein und klicken Sie auf "Anzeigen", um den neuen API-Schlüssel anzuzeigen.
Hinweis: Nur der Admin (Kontoinhaber) kann den API-Schlüssel generieren.
Eine Gruppe ist eine Sammlung von Benutzern/Computern, die von der Verwaltung organisiert werden. Ein Benutzer kann nicht zu mehr als einer Gruppe hinzugefügt werden.
So erstellen Sie eine Computergruppe,
- Melden Sie sich über einen Webbrowser bei RemotePC an.
- Klicken Sie auf "Gruppe hinzufügen" in der Menüleiste.
- Geben Sie einen Namen in das Feld "Gruppenname" ein.
- Klicken Sie auf "Hinzufügen". Sie können nun Computer zu der erstellten Gruppe hinzufügen.
- Wählen Sie den/die gewünschten Computer aus dem Abschnitt "Verfügbare Computer" und klicken Sie auf
 .
. 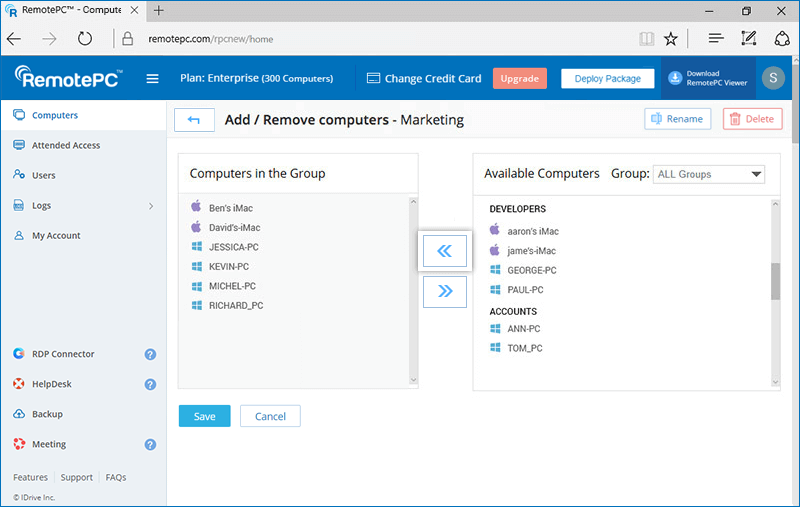
- Klicken Sie auf "Hinzufügen".
So erstellen Sie eine Benutzergruppe,
- Melden Sie sich über einen Webbrowser bei RemotePC an und gehen Sie auf die Registerkarte 'Benutzerverwaltung'.
- Klicken Sie auf "Gruppe hinzufügen" in der Menüleiste.
- Geben Sie einen Namen in das Feld "Gruppenname" ein.
- Klicken Sie auf "Hinzufügen".
Ja, Sie können Benutzer zwischen Gruppen verschieben.
Umziehen,
- Melden Sie sich über einen Webbrowser bei RemotePC an und gehen Sie auf die Registerkarte 'Benutzerverwaltung'.
- Wählen Sie den/die zu verschiebenden Benutzer aus und klicken Sie auf "Benutzer verschieben".
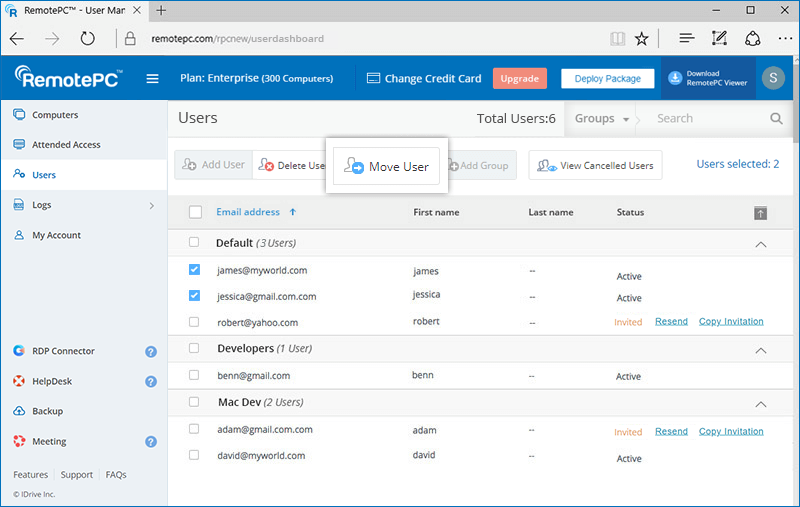
- Das Fenster "Benutzer verschieben" erscheint. Wählen Sie die gewünschte Gruppe aus der Dropdown-Liste "Gruppenname".
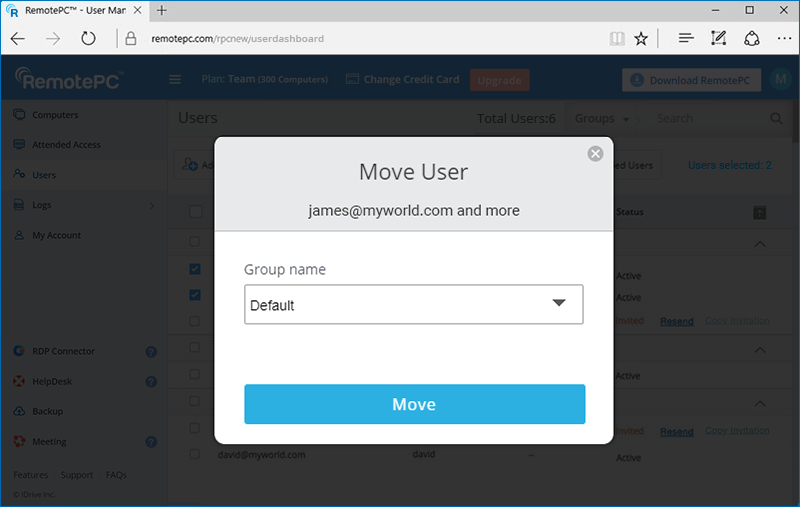
- Klicken Sie auf "Verschieben".
So löschen Sie eine Benutzergruppe,
- Melden Sie sich über einen Webbrowser bei RemotePC an.
- Gehen Sie auf die Registerkarte "Benutzerverwaltung". Die Liste der Gruppen und der zugehörigen Benutzer wird angezeigt.
- Bewegen Sie den Mauszeiger auf die Gruppe, die Sie löschen möchten, und klicken Sie auf
 .
. - Klicken Sie im Bestätigungsfenster auf "Ok".
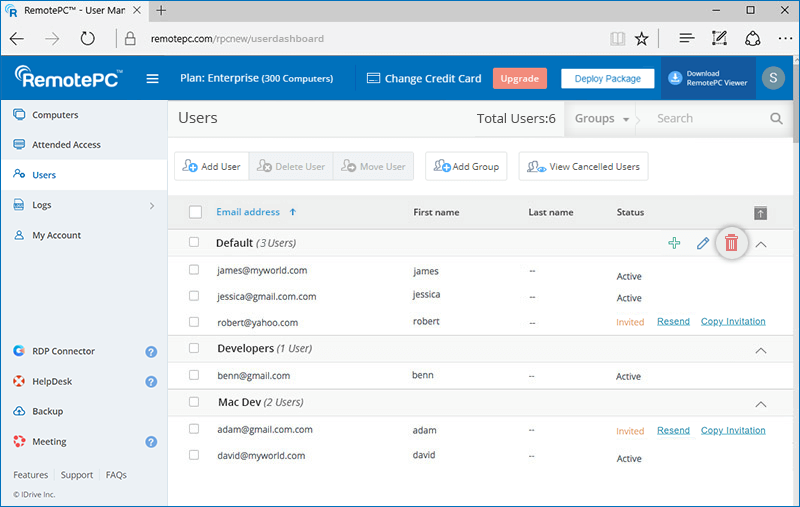
So löschen Sie eine Computergruppe,
- Melden Sie sich über einen Webbrowser bei RemotePC an. Die Liste der Gruppen und zugehörigen Computer wird angezeigt.
- Bewegen Sie den Mauszeiger auf die Gruppe, die Sie löschen möchten, und klicken Sie auf
 .
. - Die Seite "Computer hinzufügen/entfernen" wird angezeigt. Klicken Sie auf "Löschen" in der oberen rechten Ecke.

- Es erscheint ein Bestätigungsfenster. Klicken Sie auf 'Ok'.
Sie können einer Gruppe Computer hinzufügen, während Sie sie erstellen.
So fügen Sie Computer zu einer bestehenden Gruppe hinzu,
- Melden Sie sich über einen Webbrowser bei RemotePC an.
- Klicken Sie auf
 auf die Gruppe, der Sie die Computer hinzufügen möchten.
auf die Gruppe, der Sie die Computer hinzufügen möchten. - Wählen Sie die Computer aus dem Abschnitt "Verfügbare Computer" und klicken Sie auf
 um die Computer hinzuzufügen.
um die Computer hinzuzufügen. 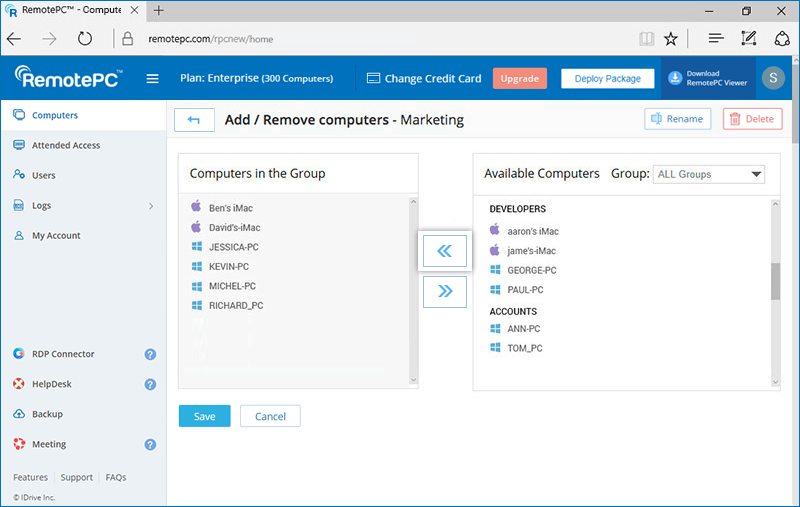
- Klicken Sie auf "Hinzufügen".
Ja, Sie können Computer zwischen Gruppen verschieben.
Um mehrere Computer zu verschieben,
- Melden Sie sich über einen Webbrowser bei RemotePC an.
- Wählen Sie die Computer aus, die Sie verschieben möchten, und klicken Sie auf "Computer verschieben".
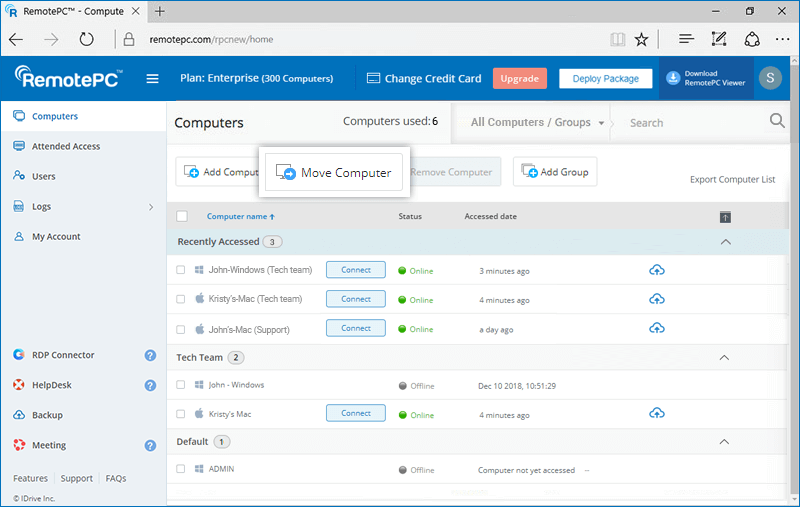
- Wählen Sie die Gruppe aus der Dropdown-Liste "Gruppenname" und klicken Sie auf "Verschieben".
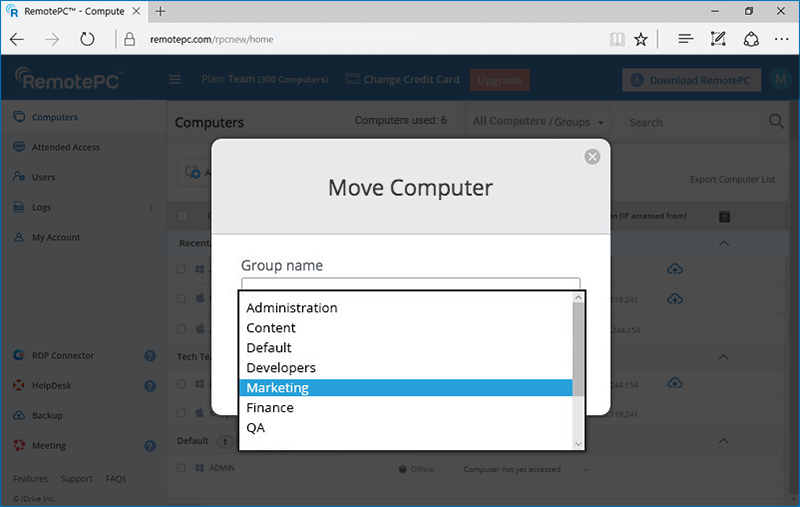
Um einen einzelnen Computer zu verschieben,
- Klicken Sie auf
 mit dem entsprechenden Computer und klicken Sie auf "Computer verschieben".
mit dem entsprechenden Computer und klicken Sie auf "Computer verschieben".
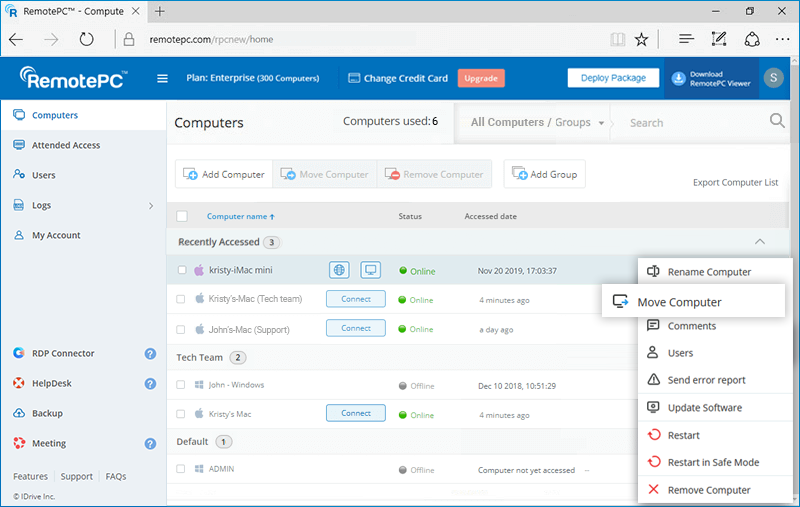
- Wählen Sie die Gruppe aus der Dropdown-Liste "Gruppenname" und klicken Sie auf "Verschieben".
Führen Sie die folgenden Befehle in der Befehlszeile aus, um die Datei RemotePC.msi zu installieren.
So installieren Sie RemotePC Host,
- Starten Sie die Eingabeaufforderung im Administratormodus.
- Stellen Sie sicher, dass der Pfad lautet: C:\WINDOWS\system32>
- Führen Sie den Befehl aus:
msiexec.exe /i <RemotePC.msi path> /qn ID=<Configuration ID> GROUPNAME=<group name> PERSONALKEY=<personal key> HIDETRAY=<0 or 1> CONNECT_PERMISSION=<0 or 1 or 2 or 3> REMOVE_WALLPAPER=<0 or 1> DISABLE_AERO_THEME=<0 or 1> DISABLE_FONT=<0 or 1> DISABLE_SLEEP_MODE=<0 or 1> HARDWARE_ACCELERATION=<0 or 1> CONNECT_TO_ACTIVE_SESSION=<0 or 1> SHOW_WHO_IS_ACCESSING=<0 or 1> LOCK_ON_SESSION_END=<0 or 1> LOCAL_PROXY_IP=192.168.3.176 LOCAL_PROXY_PORT=801 LOCAL_PROXY_USERNAME=test LOCAL_PROXY_PASSWORD=test ENABLE_DISABLE_PRINTER=<0 or 1> COMPUTERNAME=<Computer Name>
Zum Beispiel:C:\WINDOWS\system32>msiexec.exe /i "C:\Users\TestUser\Desktop\RPCMSI\RemotePC.msi" /qn ID=uKjNNpkSWo1pnE8 GROUPNAME=GRPOne PERSONALKEY=test1234 HIDETRAY=1 CONNECT_PERMISSION=3 REMOVE_WALLPAPER=1 DISABLE_AERO_THEME=1 DISABLE_FONT=1 DISABLE_SLEEP_MODE=1 HARDWARE_ACCELERATION=1 CONNECT_TO_ACTIVE_SESSION=1 SHOW_WHO_IS_ACCESSING=1 LOCK_ON_SESSION_END=0 LOCAL_PROXY_IP=192.168.3.176 LOCAL_PROXY_PORT=801 LOCAL_PROXY_USERNAME=test LOCAL_PROXY_PASSWORD=test ENABLE_DISABLE_PRINTER=0 COMPUTERNAME="Server 2019"
Wenn Sie RemotePC nicht installieren können, gehen Sie zur Systemsteuerung, deinstallieren Sie das RemotePC-Setup und führen Sie die Befehle erneut aus. Alternativ können Sie auch die folgenden Befehle zur Neuinstallation ausführen.
So installieren Sie neu / überschreiben Sie die Installation
- Starten Sie die Eingabeaufforderung im Administratormodus.
- Stellen Sie sicher, dass der Pfad lautet: C:\WINDOWS\system32>
- Führen Sie den Befehl aus:
Neueste Version von RemotePC MSI:msiexec.exe /i <RemotePC.msi path> /qn ID=<Configuration ID> GROUPNAME=<group name> PERSONALKEY=<personal key> HIDETRAY=<0 or 1> CONNECT_PERMISSION=<0 or 1 or 2 or 3> REMOVE_WALLPAPER=<0 or 1> DISABLE_AERO_THEME=<0 or 1> DISABLE_FONT=<0 or 1> DISABLE_SLEEP_MODE=<0 or 1> HARDWARE_ACCELERATION=<0 or 1> CONNECT_TO_ACTIVE_SESSION=<0 or 1> SHOW_WHO_IS_ACCESSING=<0 or 1> LOCK_ON_SESSION_END=<0 or 1> LOCAL_PROXY_IP=192.168.3.176 LOCAL_PROXY_PORT=801 LOCAL_PROXY_USERNAME=test LOCAL_PROXY_PASSWORD=test ENABLE_DISABLE_PRINTER=<0 or 1> REINSTALMODE="aecmus" REINSTALL="ALL" COMPUTERNAME=<Computer Name>For example:
C:\WINDOWS\system32>msiexec.exe /i "C:\Users\TestUser\Desktop\RPCMSI\RemotePC.msi" /qn
ID=uKjNNpkSWo1pnE8 GROUPNAME=GRPOne PERSONALKEY=test1234
HIDETRAY=1 CONNECTPERMISSION=3 REMOVE_WALLPAPER=1 DISABLE_AERO_THEME=1 DISABLE_FONT=1 DISABLE_SLEEP_MODE=1 HARDWARE_ACCELERATION=1 CONNECT_TO_ACTIVE_SESSION=1 SHOW_WHO_IS_ACCESSING=1 LOCK_ON_SESSION_END=0 LOCAL_PROXY_IP=192.168.3.176 LOCAL_PROXY_PORT=801 LOCAL_PROXY_USERNAME=test LOCAL_PROXY_PASSWORD=test ENABLE_DISABLE_PRINTER=0 REINSTALMODE="aecmus" REINSTALL="ALL" COMPUTERNAME="Server 2019"Hinweis: Fügen Sie /qn für eine stille Installation hinzu.
Anmerkung:
- COMPUTERNAME sollte zwischen 1 und 50 Zeichen lang sein.
- Gruppennamen sollten nicht länger als 20 Zeichen sein.
- Bei einem falsch gesetzten Sonderzeichen wird das Gerät in die Gruppe "Standard" verschoben.
- Falls der Gruppenname nicht existiert, wird eine neue Gruppe mit dem angegebenen Namen erstellt und der Computer dieser Gruppe zugewiesen.
Sie können während der Installation optionale Parameter für den entfernten Computer vordefinieren.
| Parameter | Beschreibung |
|---|---|
| ID | Dies ist ein obligatorischer Parameter, den Sie unter Paket bereitstellen > Gruppenbereitstellung über MSI > Konfigurations-ID in Ihrem RemotePC-Konto finden |
| PERSÖNLICHER SCHLÜSSEL | Legen Sie einen "Persönlichen Schlüssel" fest, der als sekundäres Passwort für den entfernten Computer dient. |
| GRUPPENNAME | Name der Gruppe, der der Computer zugewiesen wird * |
| COMPUTERNAME | Name des dem Host zugewiesenen Rechners |
| UNINSTALLIEREN | Deinstallieren Sie den RemotePC-Host mit dem MSI-Befehl UNINSTALL=yes Hinweis: Kombinieren Sie dies nicht mit anderen Parametern |
| HIDETRAY | |
| 1 | Wenn Sie diese Option aktivieren, können Benutzer nicht auf die Taskleistenoptionen auf ihren Remote-Computern zugreifen. |
| 0 | Tablett einblenden und Zugriff auf Tablettoptionen ermöglichen |
| CONNECT_PERMISSION | |
| 0 | Berechtigung zur Verbindungsanforderung ist deaktiviert |
| 1 | Automatische Ablehnung der Verbindung auf dem Anmeldebildschirm nach Ablauf der Anfrage |
| 2 | Automatisches Zulassen der Verbindung im Anmeldebildschirm nach Ablauf der Anfrage |
| 3 | Verbindung nach Ablauf der Anforderung zulassen |
| TAPETE_ENTFERNEN | |
| 1 | Wenn Sie diese Option aktivieren, wird das Hintergrundbild während der Fernsitzung entfernt. |
| 0 | Hintergrundbild wird während der Fernsitzung angezeigt |
| ABSCHALTEN_AERO_THEME | |
| 1 | Deaktivieren Sie das Aero-Thema während der Remote-Sitzung |
| 0 | Aero-Thema bleibt während der Fernsitzung aktiv |
| DISABLE_FONT | |
| 1 | Die Schriftglättung ist während der Fernsitzung deaktiviert. |
| 0 | Schriftglättung ist aktiviert |
| DISABLE_SLEEP_MODE | |
| 1 | Schlafmodus deaktivieren, wenn der Host konfiguriert ist |
| 0 | Wenn diese Option deaktiviert ist, wird der Remote-Computer nach einer bestimmten Zeit in den Ruhezustand versetzt. |
| HARDWARE_BESCHLEUNIGUNG | |
| 1 | Hardware-Beschleunigung während der Fernsitzung verwenden |
| 0 | Hardware-Beschleunigung ist deaktiviert |
| CONNECT_TO_ACTIVE_SESSION | |
| 1 | Wenn Sie diese Option aktivieren, können Benutzer eine Verbindung zu aktiven RDP-Sitzungen auf Windows-Hosts herstellen |
| 0 | Verbindung zu einer aktiven Sitzung ist deaktiviert |
| SHOW_WHO_IS_ACCESSING | |
| 1 | Benachrichtigung anzeigen, wer während einer Fernsitzung zugreift |
| 0 | Benachrichtigung ausblenden, wer während einer Fernsitzung zugreift |
| SPERREN_BEI_SITZUNGSENDE | |
| 1 | System wird nach Beendigung der Sitzung gesperrt |
| 0 | System wird nach Beendigung der Sitzung nicht gesperrt |
| LOKAL_PROXY | Benutzer können lokale Proxydaten als Parameter übergeben |
| LOKALE_PROXY_IP = 192.168.3.176 | |
| LOCAL_PROXY_PORT = 801 | |
| LOCAL_PROXY_USERNAME = test | |
| LOCAL_PROXY_PASSWORD = test | |
| DRUCKER_DEAKTIVIEREN | |
| 1 | Der Ferndruck wird aktiviert |
| 0 | Der Ferndruck wird deaktiviert |
*Anmerkung:
- COMPUTERNAME sollte zwischen 1 und 50 Zeichen lang sein.
- Falls der Gruppenname nicht existiert, wird eine neue Gruppe mit dem angegebenen Namen erstellt und der Computer dieser Gruppe zugewiesen.
- Wenn der Computer bereits in einer anderen Gruppe vorhanden ist, wird er in die vom Benutzer angegebene neue Gruppe verschoben.
Führen Sie die folgenden Befehle in der Eingabeaufforderung aus, um die Datei RemotePCViewer.msi zu installieren.
So installieren Sie RemotePC Viewer,
- Starten Sie die Eingabeaufforderung im Administratormodus.
- Stellen Sie sicher, dass der Pfad lautet: C:\WINDOWS\system32>
- Führen Sie den Befehl aus:
msiexec.exe /i <RemotePCViewer.msi path> /qn PRODUCTNAME=viewer
For example:
msiexec.exe /i "C:\Users\Test\Desktop\MSI\UN\RemotePCViewer.msi" /qn PRODUCTNAME=viewer
So deinstallieren Sie RemotePC Viewer,
- Starten Sie die Eingabeaufforderung im Administratormodus.
- Stellen Sie sicher, dass der Pfad lautet: C:\WINDOWS\system32>
- Deinstallieren Sie RemotePC Viewer mit diesem Befehl:
msiexec.exe /i <RemotePCViewer.msi path> /qn PRODUCTNAME=viewer UNINSTALL=yes
For example:
msiexec.exe /i "C:\Users\Test\Desktop\MSI\UN\RemotePCViewer.msi" /qn PRODUCTNAME=viewer UNINSTALL=yes
Sie können während der Installation optionale Parameter für den entfernten Computer vordefinieren.
| Parameter | Beschreibung |
|---|---|
| PRODUKTNAME | Der Produktname muss als 'Viewer' angegeben werden, um die Anwendung RemotePC Viewer zu installieren. |
| UNINSTALLIEREN | Geben Sie diesen Parameter zusammen mit PRODUCTNAME= viewer an, um RemotePC viewer mit dem MSI-Befehl UNINSTALL=yes zu deinstallieren. |
So deinstallieren Sie den RemotePC-Host mit MSI,
- Starten Sie die Eingabeaufforderung im Administratormodus.
- Stellen Sie sicher, dass der Pfad lautet: C:\WINDOWS\system32>
- Uninstall RemotePC host using the command:
msiexec.exe /i <RemotePC.msi path> /qn UNINSTALL=yes
For Example:
msiexec.exe /i "C:\Users\Test\Desktop\MSI\UN\RemotePC.msi" /qn UNINSTALL=yes
So erstellen Sie eine Präferenzrichtlinie,
- Melden Sie sich bei Ihrem RemotePC-Konto an.
- Klicken Sie in der oberen rechten Ecke auf Paket bereitstellen.
- Gehe zu Präferenzpolitik und klicken Sie Richtlinie erstellen.
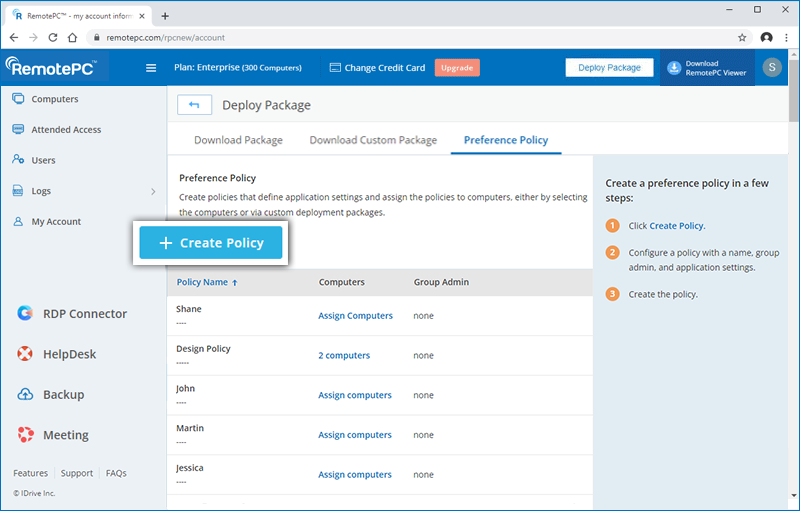
- Geben Sie einen Richtliniennamen und eine Beschreibung ein und wählen Sie einen Administrator für die Gruppe. Konfigurieren Sie die Einstellungen für allgemeine, Sicherheits- und Fähigkeitssteuerung.
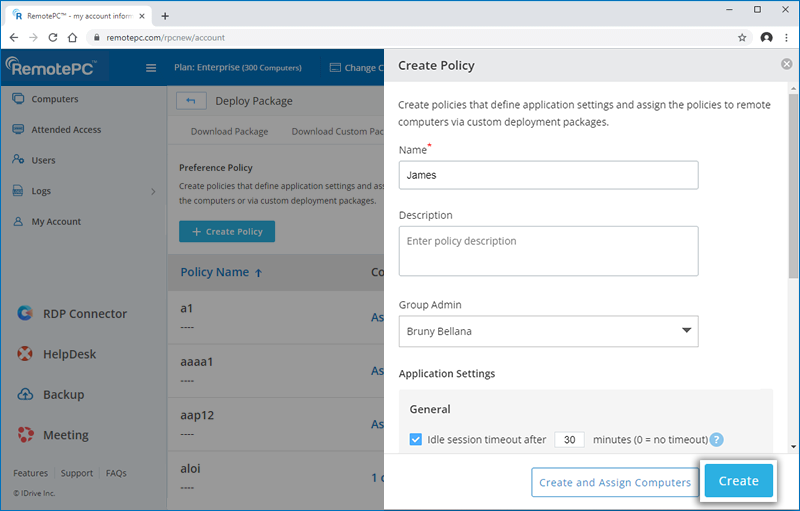
- Klicken Sie auf erstellen. um die Präferenzrichtlinie zu erstellen. Die Richtlinie wird der Liste der Einstellungsrichtlinien hinzugefügt. Sie können auf Computer zuweisen neben der Richtlinie, um der Richtlinie Computer hinzuzufügen.
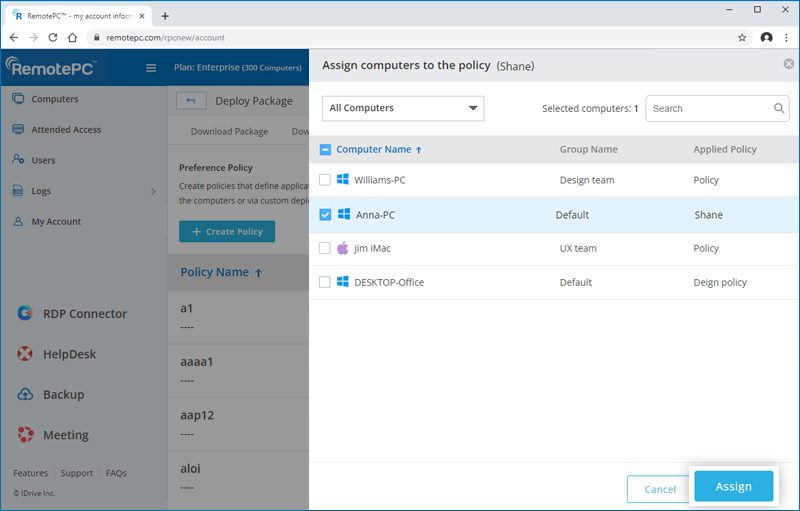
Alternativ können Sie auch auf Computer erstellen und zuweisen um die Richtlinie zu erstellen und auf die erforderlichen Computer zu übertragen.
Anmerkung: Um die Richtlinie zu bearbeiten, klicken Sie auf ![]() neben der Richtlinie, die Sie bearbeiten möchten.
neben der Richtlinie, die Sie bearbeiten möchten.
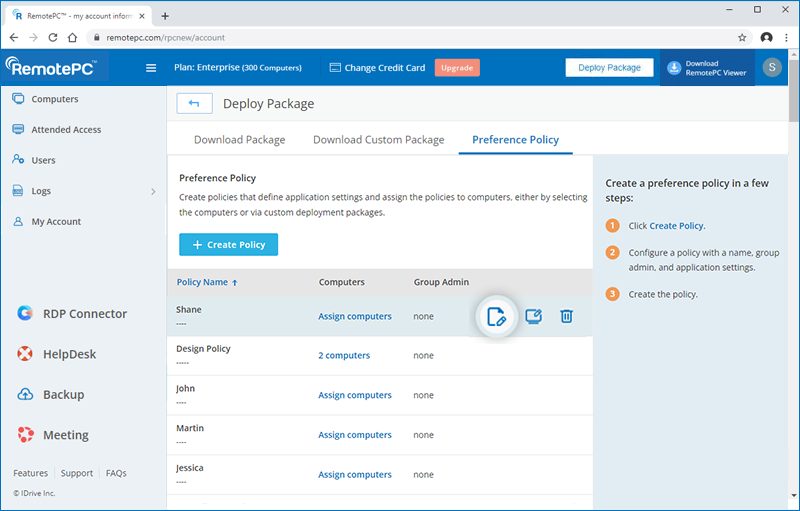
So erstellen Sie ein benutzerdefiniertes Bereitstellungspaket,
- Melden Sie sich bei Ihrem RemotePC-Konto an.
- Klicken Sie in der oberen rechten Ecke auf Paket bereitstellen.
- Gehe zu Benutzerdefiniertes Paket herunterladen und klicken Sie Bereitstellungspaket erstellen.
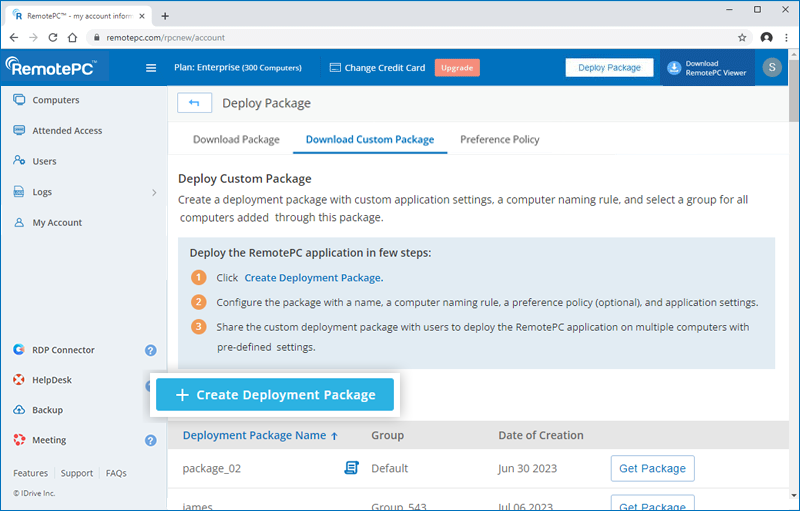
- Konfigurieren Sie das Paket mit einem Namen, einer Computerbenennungsregel, einer Einstellungsrichtlinie (optional) und Anwendungseinstellungen.
Hinweis: Wenn eine Einstellungsrichtlinie ausgewählt wird, werden einige Einstellungen auf der Grundlage der gewählten Einstellungsrichtlinie vorausgewählt und können nicht geändert werden. - Klicken Sie auf erstellen.. Das Bereitstellungspaket wird erstellt.
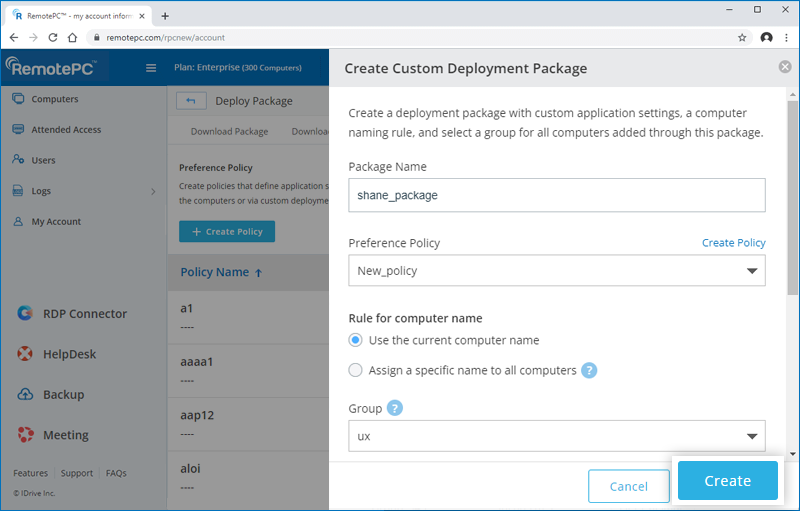
- Laden Sie das Paket auf den gewünschten Computer herunter oder kopieren Sie den Link und geben Sie ihn an die Benutzer weiter, um das Paket auf den Computern bereitzustellen.
Alternativ können Sie das Paket später über die Registerkarte Benutzerdefiniertes Paket bereitstellen aufrufen, indem Sie auf Paket abrufen klicken.
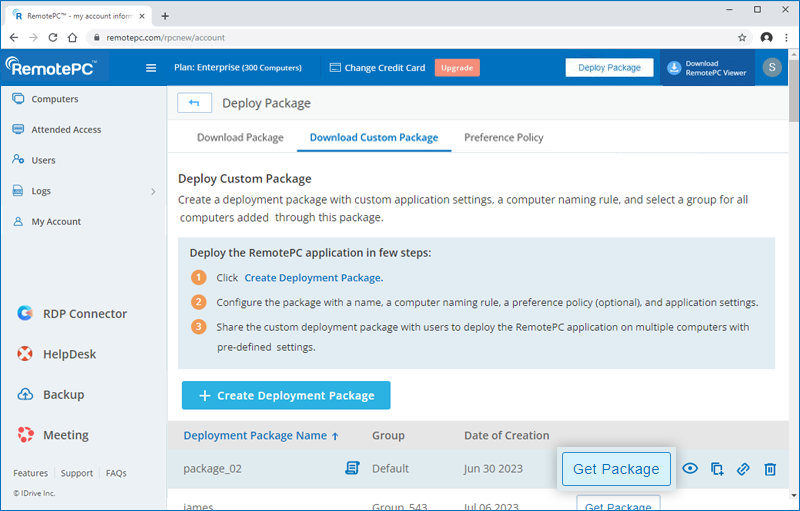
Ja, Sie können RemotePC mit einer Konfigurations-ID einsetzen.
Um RemotePC einzusetzen,
- Melden Sie sich bei RemotePC an und laden Sie die MSI-Datei herunter.
- Öffnen Sie das Eingabeaufforderungsfenster im Administratormodus (c:\windows\system32).
- Kopieren Sie die Konfigurations-ID, die in der rechten Ecke der Seite angezeigt wird.
- Führen Sie diese ID in der Befehlszeile aus, um sie auf den angeschlossenen Computern bereitzustellen.
Wenn beim Versuch, RemotePC über GPO bereitzustellen, ein Problem auftritt oder die Bereitstellung fehlschlägt, wird in den Protokollen der Ereignisanzeige möglicherweise der Fehler 1274 / 1612 angezeigt.
Um das Problem zu lösen,
- Öffnen Sie den "Gruppenrichtlinien-Verwaltungseditor" auf Ihrem Computer.
- Navigieren Sie zu "Einstellungen" > "Richtlinien" > "Verwaltungsvorlagen" > "System" > "Anmeldung".
- Doppelklicken Sie auf "Beim Starten des Computers und bei der Anmeldung immer auf das Netzwerk warten".
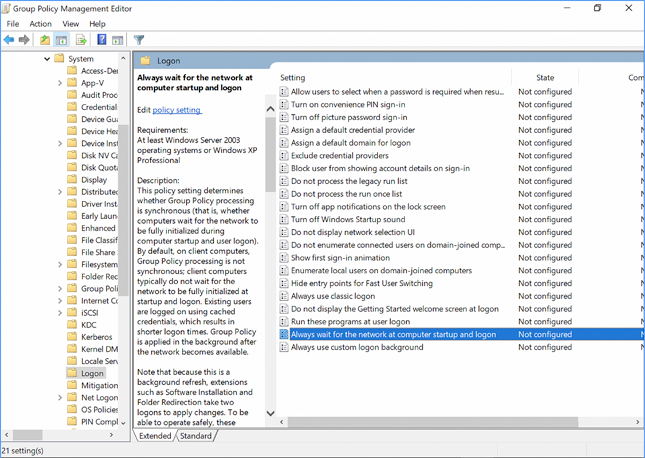
- Wählen Sie "Aktiviert" und klicken Sie auf "OK".
- Navigieren Sie zu "Computereinstellungen" > "Administrative Vorlagen" > "System" > "Gruppenrichtlinie" und doppelklicken Sie auf "Wartezeit für die Verarbeitung der Startrichtlinie".
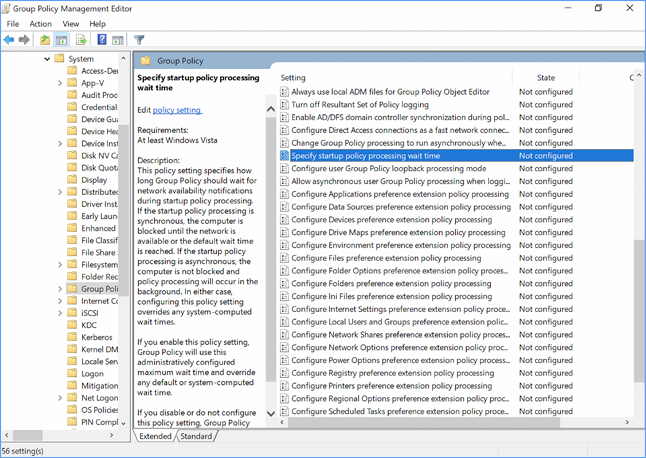
- Aktivieren Sie die Option "Wartezeit für die Verarbeitung der Startrichtlinie angeben" und konfigurieren Sie sie auf 90 oder 120 Sekunden.
- Gehen Sie zu "Einstellungen" > "Richtlinien" > "Softwareeinstellungen" > "Softwareinstallation".
- Klicken Sie mit der rechten Maustaste auf das Paket und wählen Sie "Eigenschaften".
- Aktivieren Sie das Kontrollkästchen "Zulassen" neben "Volle Kontrolle" und klicken Sie auf "OK".
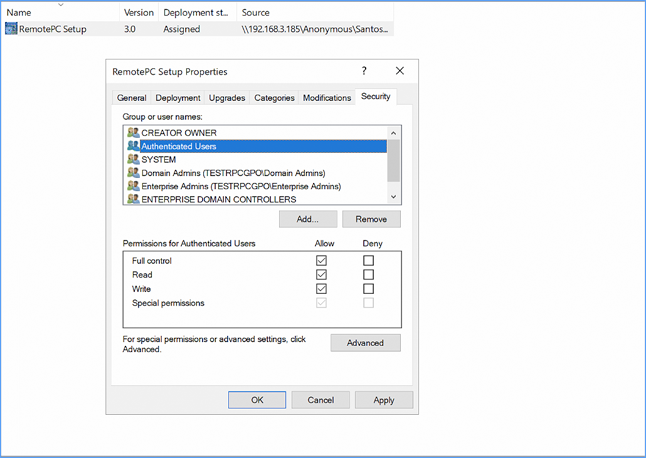
Unter Computerkonfiguration\Policies\Administrative Templates\System\Gruppenrichtlinie,
müssen Sie die folgenden 2 Optionen aktivieren und konfigurieren:
- Konfigurieren Sie die Verarbeitung der Software-Installationsrichtlinie: Aktivieren Sie das Kontrollkästchen "Verarbeitung über eine langsame Netzwerkverbindung zulassen" und wählen Sie es aus.
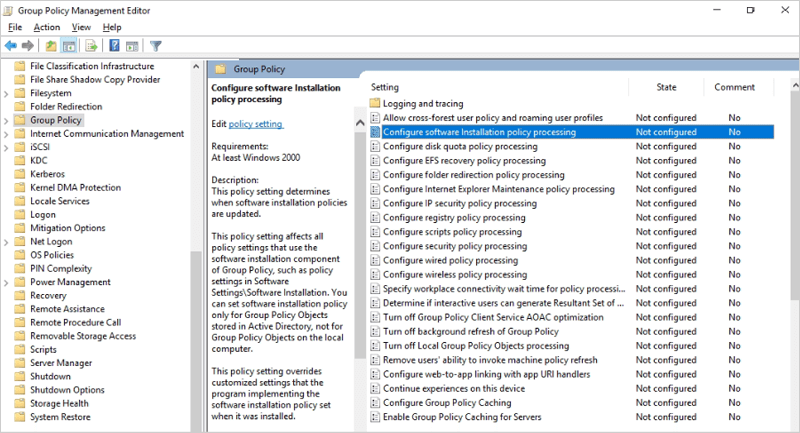
- Geben Sie die Wartezeit für die Verarbeitung der Startrichtlinie an: Aktivieren Sie die Option "Wartezeit (in Sekunden)" und setzen Sie sie auf 30 Sekunden.
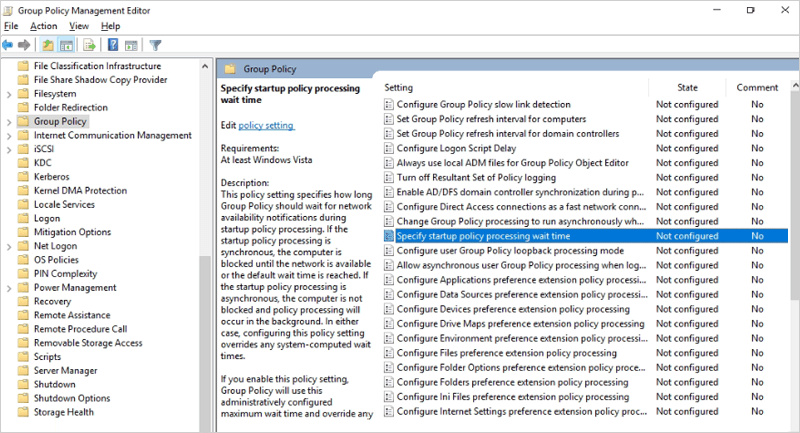
Sie müssen die folgende GPO-Registrierung auf dem Computer des Benutzers löschen: HKLM/SOFTWARE/Microsoft/Windows/CurrentVersion/Gruppenrichtlinie
Wenn Sie diese Schritte durchgeführt haben, können Sie die RemotePC-Bereitstellung über MSI erneut versuchen.
Sie können RemotePC einsetzen, indem Sie die Gruppenrichtlinie auf dem Hostserver einrichten.
- Gehen Sie zum "Gruppenrichtlinien-Verwaltungseditor", klicken Sie mit der rechten Maustaste auf "Softwareinstallation", wählen Sie "Neu" und fügen Sie ein Paket hinzu.
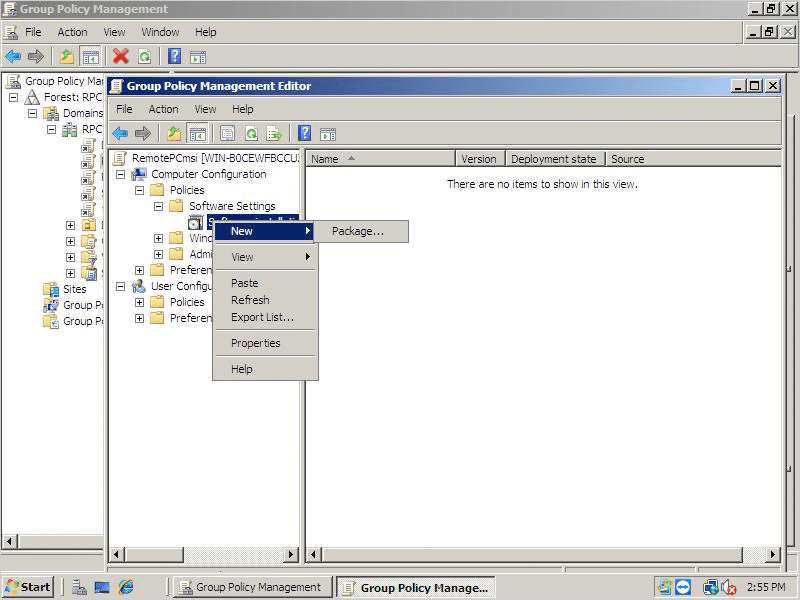
- Nachdem Sie die RemotePC MSI-Datei ausgewählt haben, wählen Sie die Option "Erweitert" in dem erscheinenden Popup und klicken Sie auf "OK".
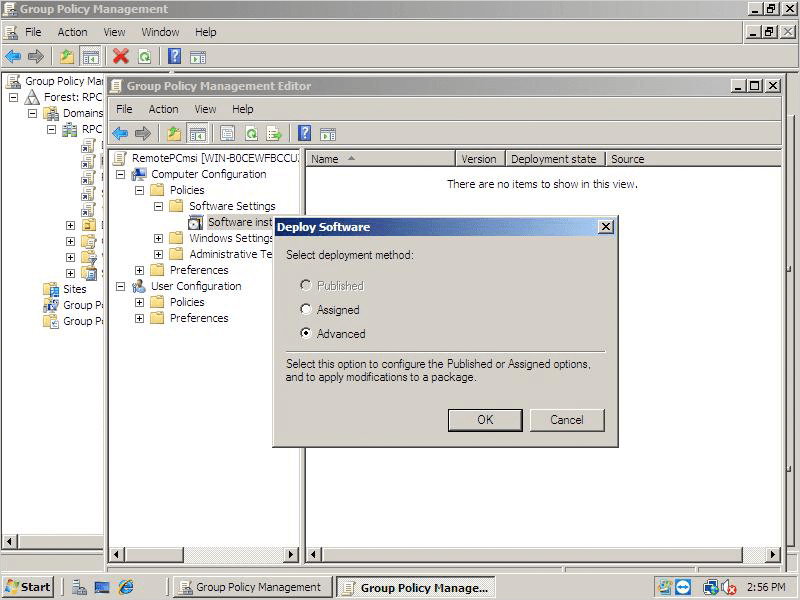
- Gehen Sie auf die Registerkarte "Erweiterte Verteilungsoptionen" und wählen Sie "Sprache bei der Verteilung dieses Pakets ignorieren". Klicken Sie auf "OK".
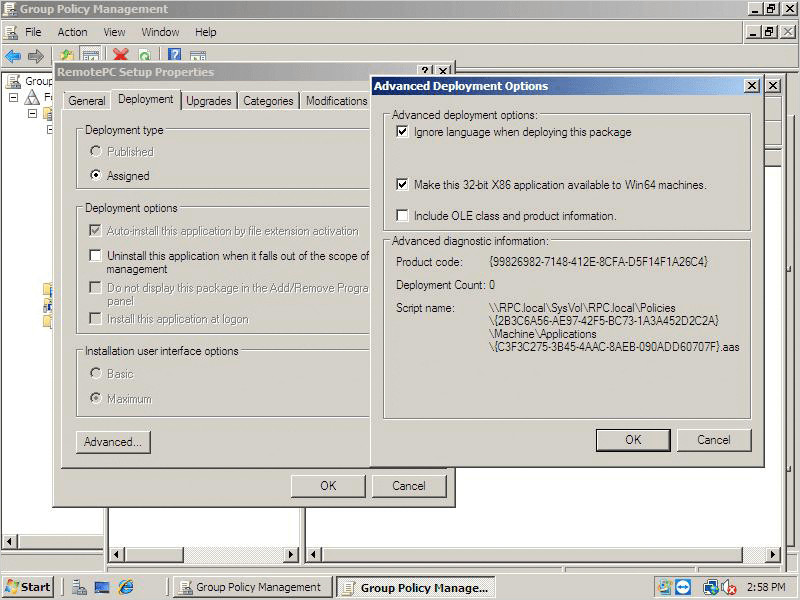
- Gehen Sie auf die Registerkarte "Modifikationen" im Abschnitt "RemotePC-Setup-Eigenschaften", um die soeben erstellte mst-Datei hinzuzufügen. Klicken Sie hier um zu erfahren, wie man eine MST-Datei mit dem Orca-Tool erstellt.
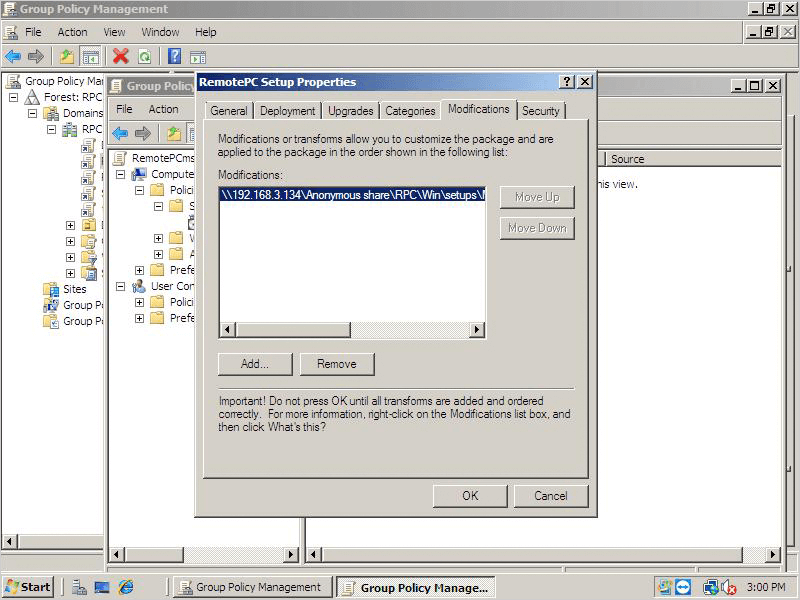
Um RemotePC auf Geräten einzusetzen,
- Öffnen Sie die Eingabeaufforderung, geben Sie den Befehl gpupdate /force ein und klicken Sie auf "Enter".
- Starten Sie den Computer neu (erforderlich).
- Nach dem Neustart des Systems wird RemotePC bereitgestellt.
So erstellen Sie eine RemotePC.mst-Datei,
- Installieren Sie Orca, das Tool zum Bearbeiten von MSI-Dateien.
- Laden Sie eine neue RemotePC.msi-Datei herunter.
- Öffnen Sie den Speicherort der MSI-Datei, klicken Sie mit der rechten Maustaste auf "RemotePC.msi" und wählen Sie "Mit Orca bearbeiten".
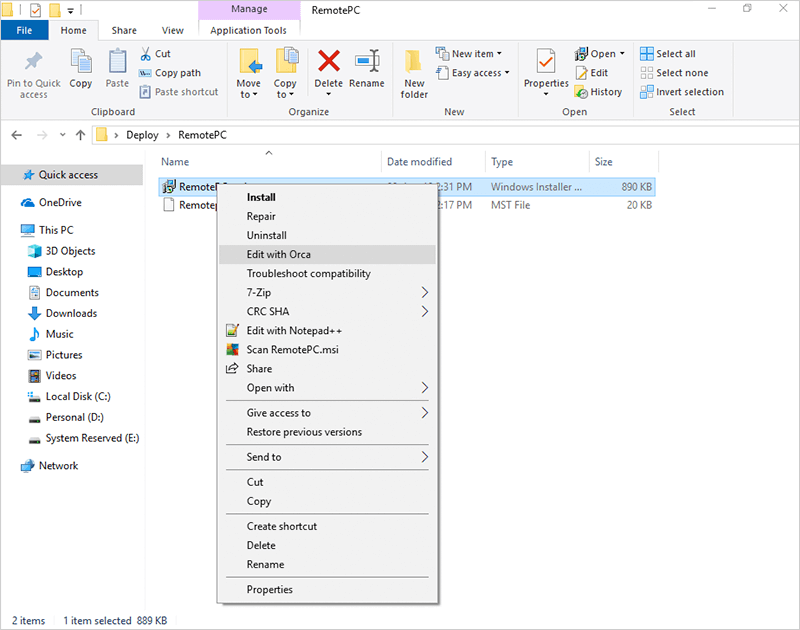
- Klicken Sie im angezeigten Menü auf "Transformieren" und wählen Sie dann "Neue Transformation".
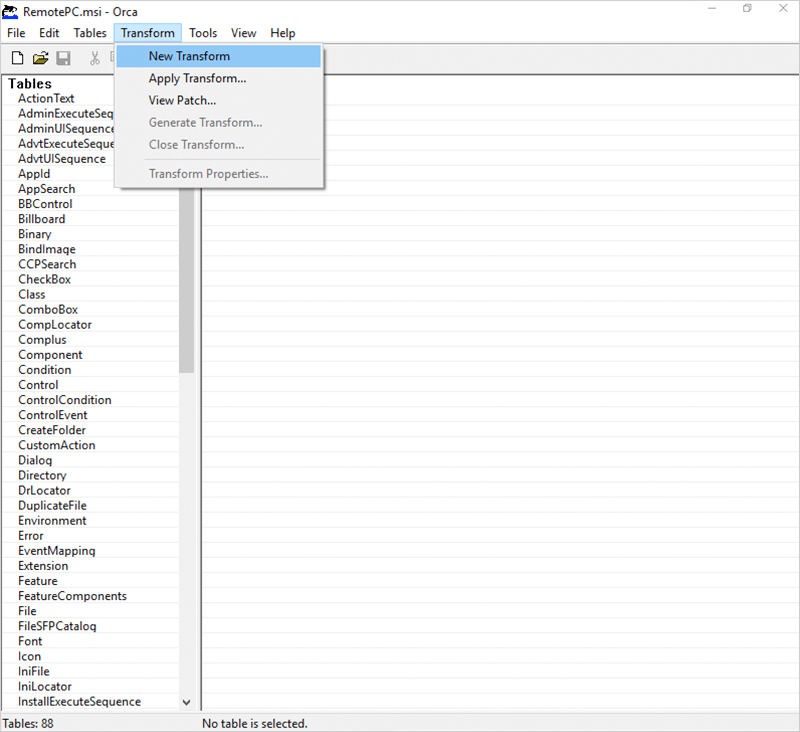
- Navigieren Sie zur Registerkarte "Eigenschaften" und bearbeiten Sie die folgenden Angaben:
- Auf der Registerkarte "Zeile hinzufügen" fügen Sie "Eigenschaft" als "ID" und "Wert" als "Konfigurations-ID" hinzu, was ein obligatorischer Parameter ist. Um optionale Parameter zu konfigurieren, fügen Sie weitere Zeilen hinzu.
- Wenn Ihre Bereitstellungs-URL https://www.remotepc.com/rpcnew/sh/FcXuX3JNRerhvng lautet dann lautet die Konfigurations-ID FcXuX3JNRerhvng
- COMPUTERNAME sollte zwischen 1 und 50 Zeichen lang sein.
- Gruppennamen sollten nicht länger als 20 Zeichen sein.
- Bei einem falsch gesetzten Sonderzeichen wird das Gerät in die Gruppe "Standard" verschoben.
- Falls der Gruppenname nicht existiert, wird eine neue Gruppe mit dem angegebenen Namen erstellt und der Computer dieser Gruppe zugewiesen.
Parameter Beschreibung ID Dies ist ein obligatorischer Parameter, den Sie unter Paket bereitstellen > Gruppenbereitstellung über MSI > Konfigurations-ID in Ihrem RemotePC-Konto finden PERSÖNLICHER SCHLÜSSEL Legen Sie einen "Persönlichen Schlüssel" fest, der als sekundäres Passwort für den entfernten Computer dient. GRUPPENNAME Name der Gruppe, der der Computer zugewiesen wird * COMPUTERNAME Name des dem Host zugewiesenen Rechners UNINSTALLIEREN Deinstallieren Sie den RemotePC-Host mit dem MSI-Befehl UNINSTALL=ja
Hinweis: Kombinieren Sie dies nicht mit anderen ParameternHIDETRAY 1 Wenn Sie diese Option aktivieren, können Benutzer nicht auf die Taskleistenoptionen auf ihren Remote-Computern zugreifen. 0 Tablett einblenden und Zugriff auf Tablettoptionen ermöglichen CONNECT_PERMISSION 0 Berechtigung zur Verbindungsanforderung ist deaktiviert 1 Automatische Ablehnung der Verbindung auf dem Anmeldebildschirm nach Ablauf der Anfrage 2 Automatisches Zulassen der Verbindung im Anmeldebildschirm nach Ablauf der Anfrage 3 Verbindung nach Ablauf der Anforderung zulassen TAPETE_ENTFERNEN 1 Wenn Sie diese Option aktivieren, wird das Hintergrundbild während der Fernsitzung entfernt. 0 Hintergrundbild wird während der Fernsitzung angezeigt ABSCHALTEN_AERO_THEME 1 Deaktivieren Sie das Aero-Thema während der Remote-Sitzung 0 Aero-Thema bleibt während der Fernsitzung aktiv DISABLE_FONT 1 Die Schriftglättung ist während der Fernsitzung deaktiviert. 0 Schriftglättung ist aktiviert DISABLE_SLEEP_MODE 1 Schlafmodus deaktivieren, wenn der Host konfiguriert ist 0 Wenn diese Option deaktiviert ist, wird der Remote-Computer nach einer bestimmten Zeit in den Ruhezustand versetzt. HARDWARE_BESCHLEUNIGUNG 1 Hardware-Beschleunigung während der Fernsitzung verwenden 0 Hardware-Beschleunigung ist deaktiviert CONNECT_TO_ACTIVE_SESSION 1 Wenn Sie diese Option aktivieren, können Benutzer eine Verbindung zu aktiven RDP-Sitzungen auf Windows-Hosts herstellen 0 Verbindung zu einer aktiven Sitzung ist deaktiviert SHOW_WHO_IS_ACCESSING 1 Benachrichtigung anzeigen, wer während einer Fernsitzung zugreift 0 Benachrichtigung ausblenden, wer während einer Fernsitzung zugreift SPERREN_BEI_SITZUNGSENDE 1 System wird nach Beendigung der Sitzung gesperrt 0 System wird nach Beendigung der Sitzung nicht gesperrt LOKAL_PROXY Benutzer können lokale Proxydaten als Parameter übergeben LOKALE_PROXY_IP = 192.168.3.176 LOCAL_PROXY_PORT = 801 LOCAL_PROXY_USERNAME = test LOCAL_PROXY_PASSWORD = test DRUCKER_DEAKTIVIEREN 1 Der Ferndruck wird aktiviert 0 Der Ferndruck wird deaktiviert Anmerkung:
- Gehen Sie zu "Transformieren" und wählen Sie "Transformieren erzeugen", um die MST-Erstellung abzuschließen.
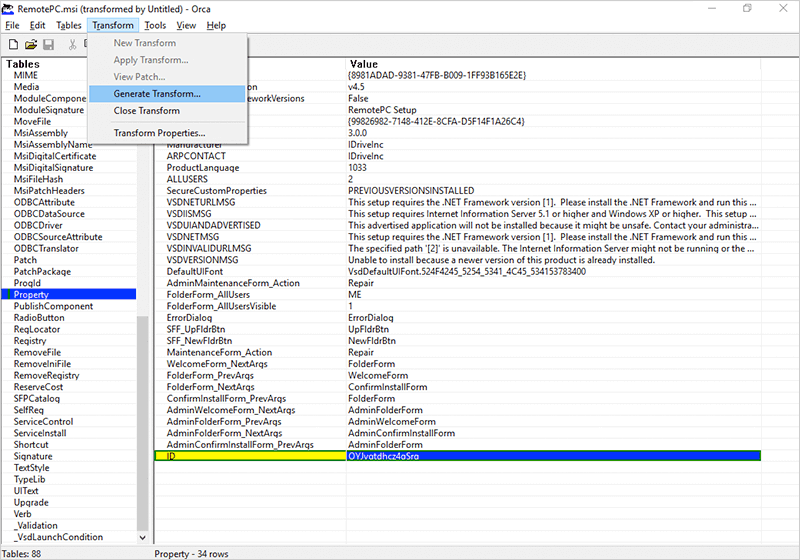
- Bereitstellung mit MSI- und MST-Dateien.
Anmerkung:
- Wenn der Gruppenname ungültig ist oder nicht übergeben wird, fällt der Computer in die Gruppe "Standard".
- Wenn der persönliche Schlüssel ungültig ist oder nicht übergeben wurde, wird er auf einen Standardwert (persönlicher Schlüssel) gesetzt.
- Wenn der Wert für HIDETRAY ungültig ist oder nicht übergeben wird, werden die Einstellungen aus dem Web geholt und auf den entfernten Computer angewendet.
So erstellen Sie eine RemotePC.mst-Datei,
- Installieren Sie Orca, das Tool zum Bearbeiten von MSI-Dateien.
- Laden Sie eine neue RemotePCViewer.msi-Datei herunter.
- Öffnen Sie die MSI-Datei, klicken Sie mit der rechten Maustaste auf "RemotePCViewer.msi" und wählen Sie "Mit Orca bearbeiten".
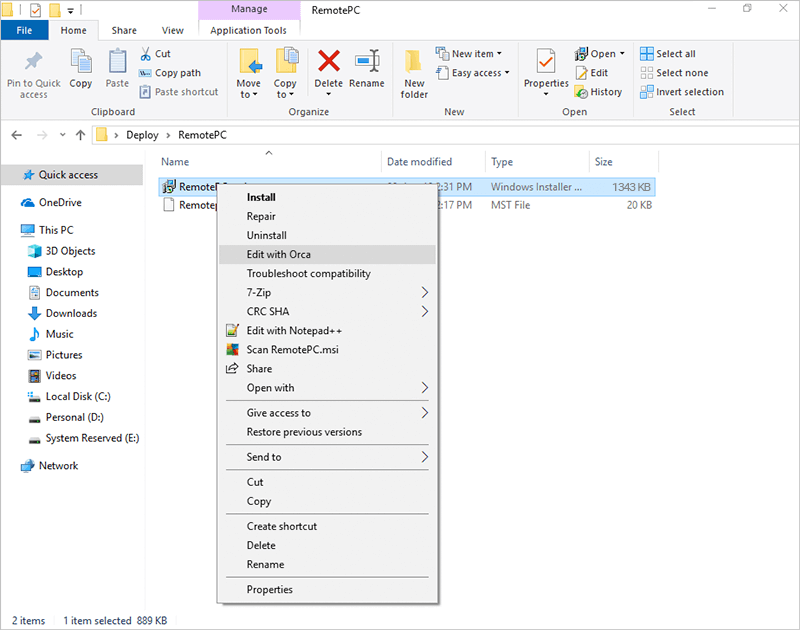
- Klicken Sie im angezeigten Menü auf "Transformieren" und wählen Sie dann "Neue Transformation".
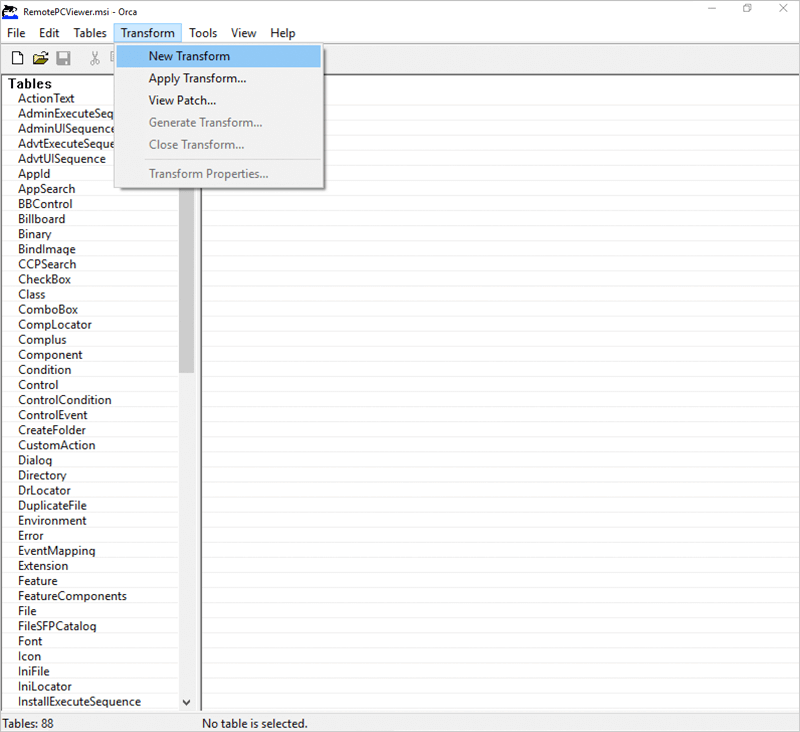
- Navigieren Sie zur Registerkarte "Eigenschaften" und bearbeiten Sie die folgenden Angaben:
- Auf der Registerkarte "Zeile hinzufügen" fügen Sie "Eigenschaft" als "PRODUKTNAME" und "Wert" als "VIEWER" hinzu, was ein obligatorischer Parameter ist. Um optionale Parameter zu konfigurieren, fügen Sie weitere Zeilen hinzu.
Parameter Beschreibung PRODUKTNAME Der Produktname muss als 'Viewer' angegeben werden, um die Anwendung RemotePC Viewer zu installieren. UNINSTALLIEREN Geben Sie diesen Parameter zusammen mit PRODUCTNAME= viewer an, um RemotePC viewer mit dem MSI-Befehl UNINSTALL=yes zu deinstallieren. - Gehen Sie zu "Transformieren" und wählen Sie "Transformieren erzeugen", um die MST-Erstellung abzuschließen.

- Bereitstellung mit MSI- und MST-Dateien.
Wie kann ich die Berechtigungen für Verbindungsanfragen in der RemotePC Enterprise-Anwendung aktivieren?
So aktivieren Sie die Berechtigungen für Verbindungsanfragen in der RemotePC Enterprise-Anwendung,
- Klicken Sie mit der rechten Maustaste auf das Startprogramm von RemotePC Enterprise, und wählen Sie "Einstellungen".
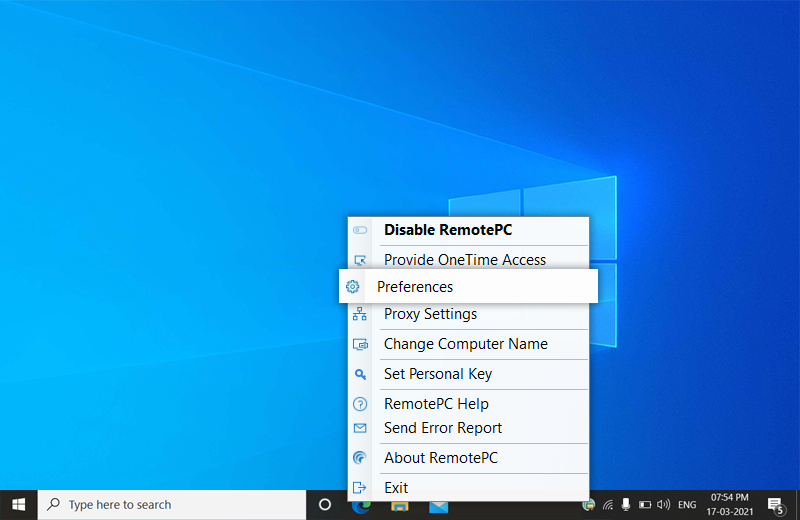
- Aktivieren Sie auf der Registerkarte "Allgemein" das Kontrollkästchen "Berechtigungen für Verbindungsanfragen" und wählen Sie eine der folgenden Optionen:
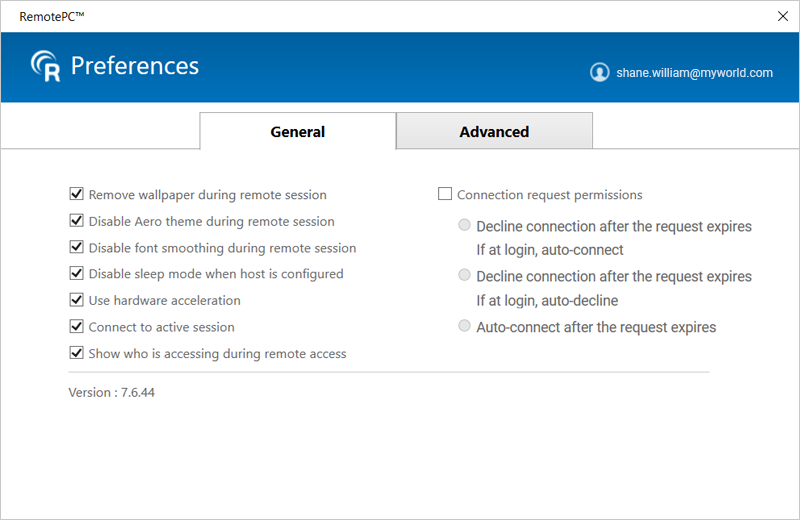
- Verbindung nach Ablauf der Anfrage ablehnen
Wenn bei Anmeldung, automatische Verbindung
Auf dem Ferncomputer wird ein Popup-Fenster angezeigt, in dem Sie die Verbindungsanforderung zulassen oder ablehnen können. Wenn innerhalb von 20 Sekunden keine der Optionen ausgewählt wird, wird die Verbindung automatisch verweigert.
Ist der Computer gesperrt oder nicht mit einem Benutzer angemeldet, wird die Verbindung automatisch hergestellt. - Verbindung nach Ablauf der Anfrage ablehnen
Wenn bei der Anmeldung, automatische Ablehnung
Auf dem Ferncomputer wird ein Popup-Fenster angezeigt, in dem Sie die Verbindungsanforderung zulassen oder ablehnen können. Wenn innerhalb von 20 Sekunden keine der Optionen ausgewählt wird, wird die Verbindung automatisch abgelehnt.
Wenn der Computer gesperrt ist oder kein Benutzer angemeldet ist, wird die Verbindung sofort getrennt. - Automatischer Verbindungsaufbau nach Ablauf der Anfrage
Auf dem entfernten Computer wird ein Popup-Fenster angezeigt, in dem Sie die Verbindungsanforderung zulassen oder ablehnen können. Wird innerhalb eines Zeitraums von 20 Sekunden keine der Optionen ausgewählt, wird die Verbindung automatisch hergestellt.
- Verbindung nach Ablauf der Anfrage ablehnen
Wenn bei Anmeldung, automatische Verbindung
Ja, RemotePC unterstützt Headless Linux Server für den Enterprise Plan. Sie können die RemotePC-CLI-Anwendung herunterladen und auf einem beliebigen Linux-Headless-Server installieren und für den Fernzugriff bereitstellen. Verwenden Sie dazu den folgenden Befehl:
Hinweis: Die folgenden Fernzugriffsfunktionen werden für Headless Linux Server nicht unterstützt
- Ton aus der Ferne abspielen
- Dateiübertragung
- Whiteboard
- Chat
- Ferncomputer sofort sperren
- Haftnotizen
Sie können die RemotePC-CLI-Anwendung unter den folgenden Links herunterladen:
| Linux-Variante | Link herunterladen |
| Debian | wget https://static.remotepc.com/downloads/rpc/autoupdate/remotepc-cli.deb |
| RPM | wget https://static.remotepc.com/downloads/rpc/autoupdate/remotepc-cli.rpm |
| Suse-RPM | wget https://static.remotepc.com/downloads/rpc/autoupdate/remotepc-cli-suse.rpm |
Sie können die Fernzugriffsprotokolle und die Webaktivitätsprotokolle Ihres Kontos auf den Registerkarten "Fernzugriffsprotokolle" bzw. "Webaktivitätsprotokolle" einsehen.
- Melden Sie sich beim RemotePCvia-Webbrowseran.
- Gehen Sie auf die Registerkarte "Fernzugriffsprotokolle".
- Wählen Sie den Datumsbereich und klicken Sie auf "Erzeugen".
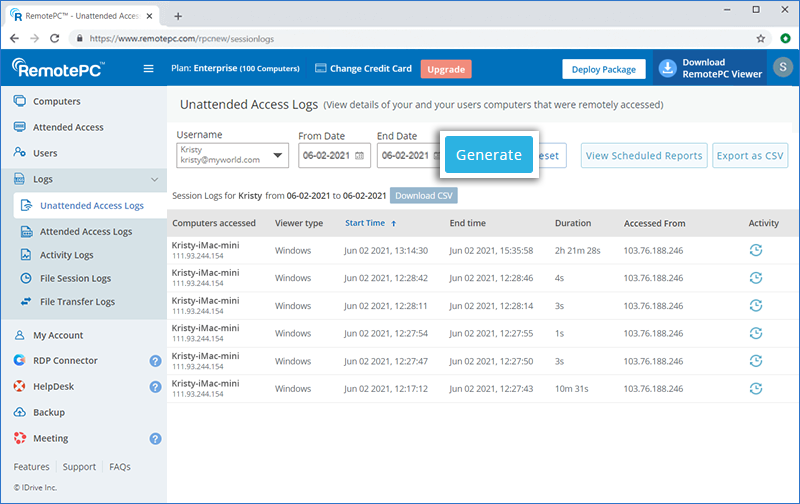
Die Fernzugriffsprotokolle werden mit Informationen wie Computer, auf den zugegriffen wurde, Viewer-Typ, Startzeit, Endzeit und IP-Adresse angezeigt.
Um den Zeitraum der letzten 90 Tage herunterzuladen, wählen Sie "Von-Datum" und "End-Datum" und klicken Sie auf "CSV herunterladen".
Die Protokolle, die älter als 90 Tage sind, können als CSV exportiert werden.
Zum Exportieren,
- Klicken Sie auf "Als CSV exportieren".
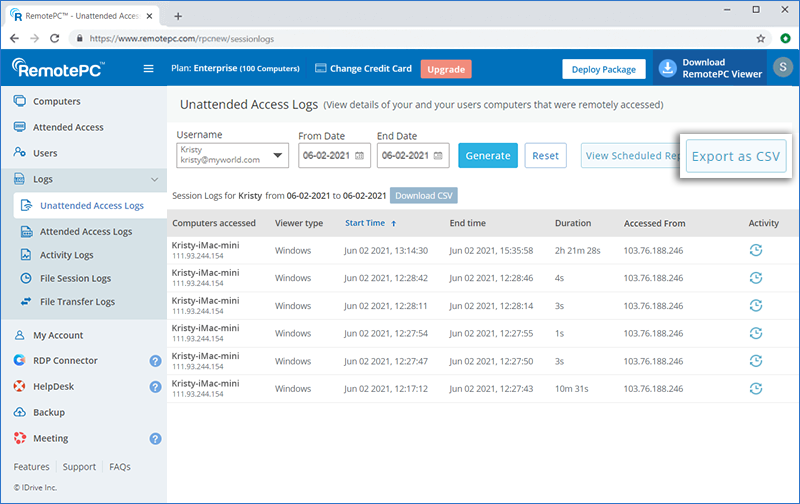
- Wählen Sie den gewünschten Benutzernamen aus der Dropdown-Liste.
- Wählen Sie den Monat und das Jahr aus und klicken Sie auf "Herunterladen".
So zeigen Sie Webaktivitätsprotokolle an,
- Melden Sie sich über einen Webbrowser bei RemotePC an.
- Gehen Sie auf die Registerkarte "Webaktivitätsprotokolle".
- Wählen Sie den Datumsbereich und klicken Sie auf "Erzeugen".
Die Protokolle der Webaktivitäten werden mit Informationen wie Beschreibung, Datum und Uhrzeit der letzten Aktivität und IP-Adresse angezeigt.
Hinweis: Der Administrator kann auch Fernzugriffsprotokolle und Webaktivitätsprotokolle von Benutzerkonten einsehen, indem er einfach den Benutzer in der Dropdown-Liste "Benutzername" auswählt.
Ja, Sie können die Funktionen kontrollieren, auf die Ihre Benutzer während einer Fernsitzung zugreifen können. Diese Einschränkungen gelten nicht für den Kontoinhaber.
So deaktivieren Sie eine Fernzugriffsfunktion,
- Melden Sie sich über einen Webbrowser bei RemotePC an.
- Klicken Sie auf den oben rechts angezeigten Benutzernamen und dann auf "Mein Konto".
- Gehen Sie zu "Einstellungen".
- Wählen Sie unter "Computereinstellungen" eine der gewünschten Optionen aus:
- Dateiübertragung / Drag and Drop / Universelle Zwischenablage deaktivieren - Schränken Sie den Zugriff auf das Kopieren und Einfügen von Inhalten, die Dateiübertragung, Drag and Drop und das Kopieren und Einfügen von Dateien/Ordnern für alle Benutzer ein.
- Deaktivieren Sie den Remote-Neustart - Schränken Sie ein, dass alle Benutzer das Remote-System aus der Ferne neu starten können.
- Enable connection with Windows / Mac credentials / Linux credentials - Allow all users to connect to remote computers with their Windows / Mac / Linux credentials.
- Disable video chat (pre-session) - Disable video chat before establishing remote connection with the remote computer.
- Disable session recording - Disable the option to record remote sessions.
- Disable simultaneous remote session - Prevent multiple users to remote into one computer simultaneously.
- Disable remote print - Disable remote printing
- Disable remote sound - Prevent users from playing sound from remote devices
- Disable in-session indicator - Prevent the in-session indicator from being displayed in the computer list
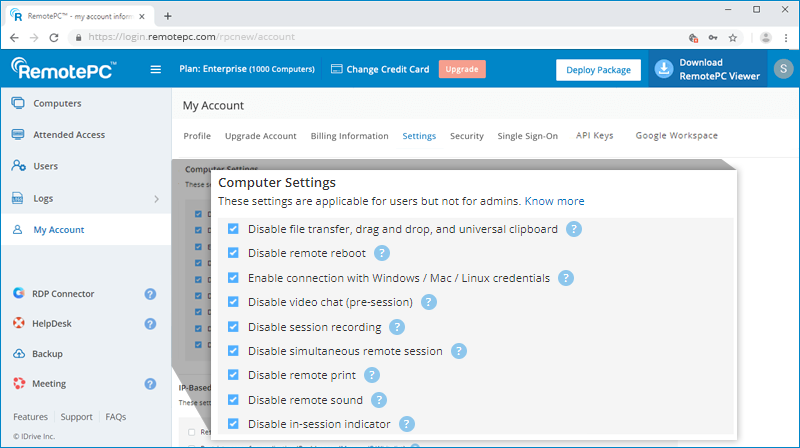
Hinweis: Diese Einschränkungen gelten nicht für den Kontoinhaber.
Wie baue ich mit meinen Windows/Mac/Linux-Anmeldeinformationen eine Verbindung zu einem entfernten Computer auf?
Für den Zugriff auf Ihren Ferncomputer mit Windows/Mac/Linux-Zugangsdaten,
- Melden Sie sich über den Webbrowser bei RemotePC an.
- Klicken Sie auf den oben rechts angezeigten Benutzernamen und dann auf "Mein Konto".
- Gehen Sie auf die Registerkarte "Einstellungen". Wählen Sie "Verbindung mit Windows/Mac/Linux-Anmeldeinformationen aktivieren".
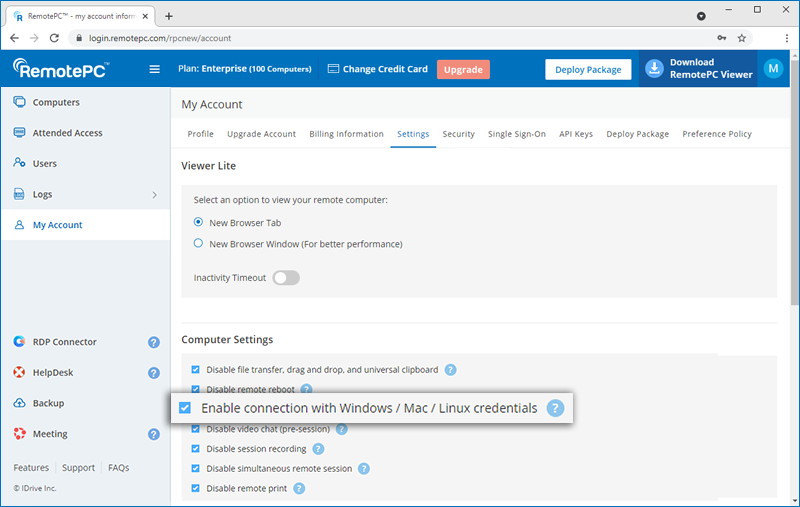
Während der Verbindung mit dem entfernten Computer werden Sie aufgefordert, Ihre Windows/Mac/Linux-Anmeldedaten einzugeben, um sich anzumelden.
Anmerkung:
- Stellen Sie sicher, dass die RemotePC-Anwendung auf dem entfernten Rechner installiert ist, bevor Sie diese Option aktivieren.
- Wenn Sie diese Option deaktivieren, können Sie auf Ihren Computer zugreifen, indem Sie den persönlichen Schlüssel eingeben (falls konfiguriert).
Kann ich den Zugriff auf Dateien/Ordner durch Ziehen und Ablegen/Kopieren/Einfügen für meine Benutzer deaktivieren?
Ja, Sie können den Zugriff auf Dateiübertragung, Ziehen und Ablegen sowie Kopieren und Einfügen von Dateien/Ordnern für alle mit Ihrem Konto verbundenen Benutzer deaktivieren.
So deaktivieren Sie die Dateiübertragung,
- Melden Sie sich über einen Webbrowser bei RemotePC an.
- Klicken Sie auf den oben rechts angezeigten Benutzernamen und dann auf "Mein Konto".
- Gehen Sie zu "Einstellungen" -> "Computereinstellungen".
- Aktivieren Sie das Kontrollkästchen "Dateiübertragung / Ziehen und Ablegen deaktivieren".
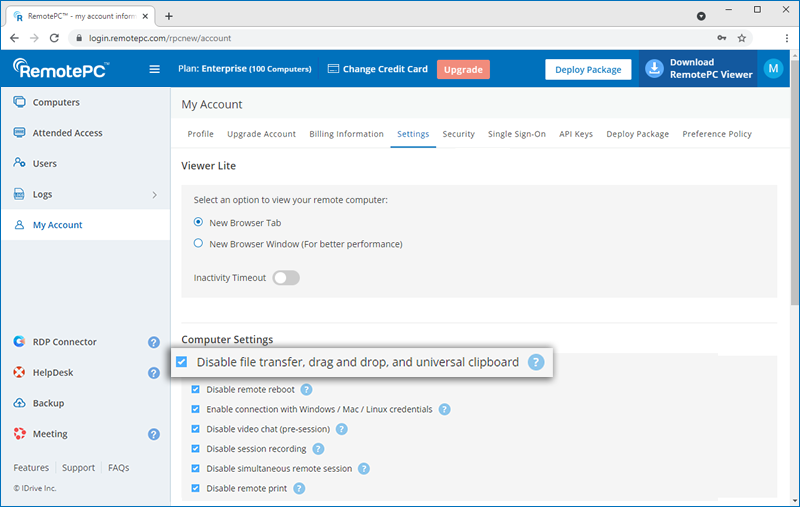
Die Dateiübertragung wird für alle Ihre Benutzer deaktiviert.
Ja, Administratoren von Enterprise-, Team- und SOHO-Tarifen können IPv4-Adressen einschränken, wenn sie die RemotePC-Desktop-Anwendung oder den Webbrowser für den Fernzugriff verwenden.
Um den Fernzugriff aus bestimmten Netzwerken zu ermöglichen,
- Melden Sie sich über einen Webbrowser am RemotePC an.
- Klicken Sie auf den oben rechts angezeigten Benutzernamen und dann auf "Mein Konto".
- Gehen Sie zu "Einstellungen" > "IP-basierte Fernzugriffskontrolle". Sie können die Optionen auswählen, um IPv4-Adressen für den Fernzugriff auf die Whitelist zu setzen.
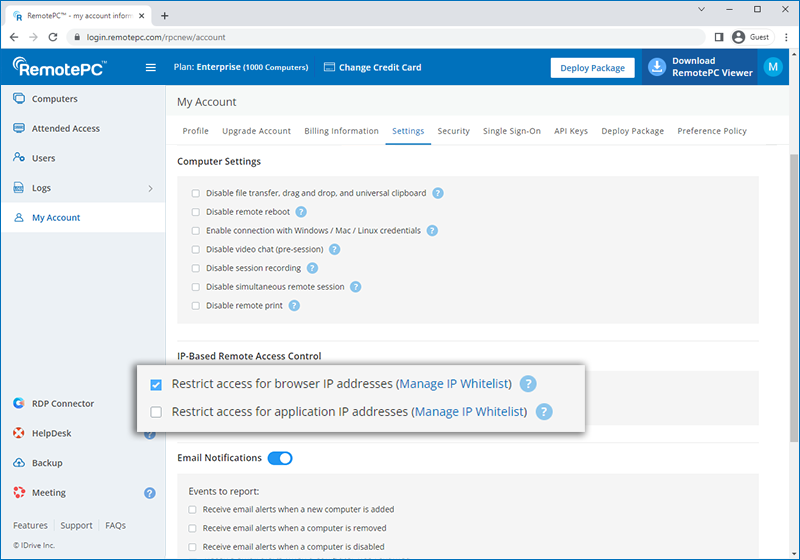
Um öffentliche IPv4-Adressen für die RemotePC-Desktop-Anwendung oder den Webbrowser in die Whitelist aufzunehmen,
- Wählen Sie "IP-Whitelist verwalten" entsprechend "Zugriff für Browser-IP-Adressen einschränken" bzw. "Zugriff für Anwendungs-IP-Adressen einschränken".
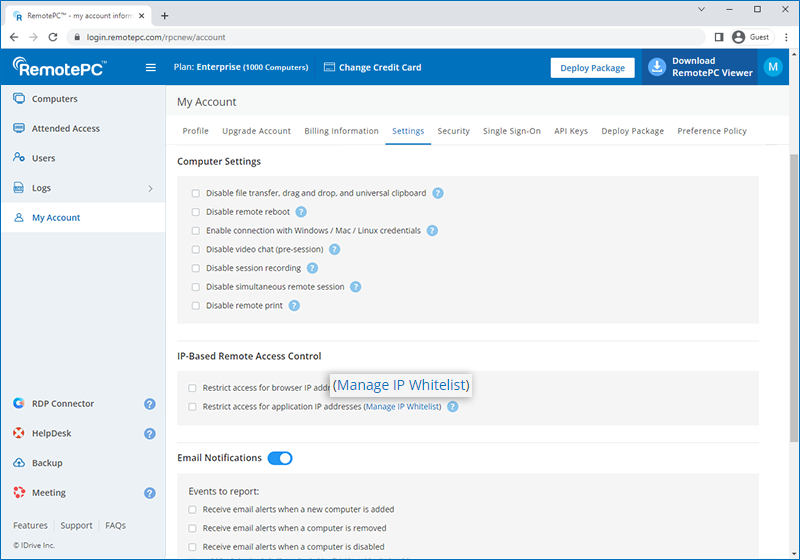
- Ein OTP wird an Ihre registrierte E-Mail-Adresse gesendet. Geben Sie das OTP ein, um es zu bestätigen.
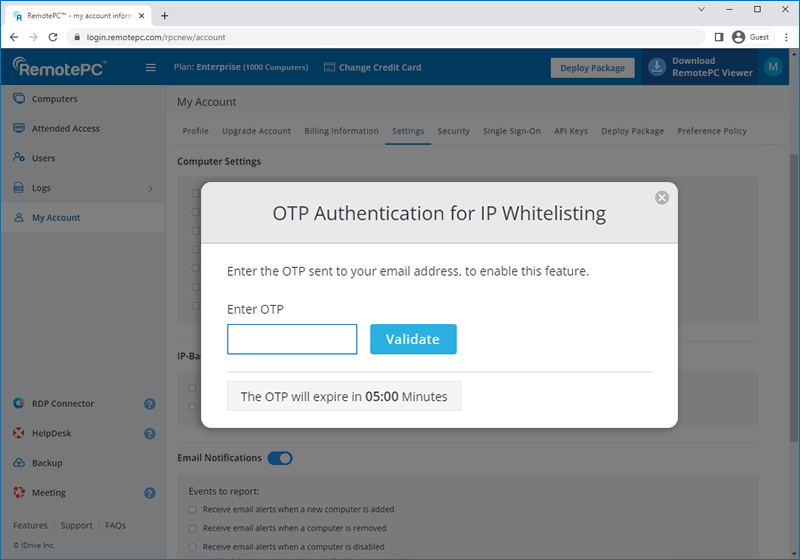
- Geben Sie mehrere öffentliche IPv4-Adressen durch Komma getrennt ein, oder geben Sie ein Subnetz für die Whitelist ein.
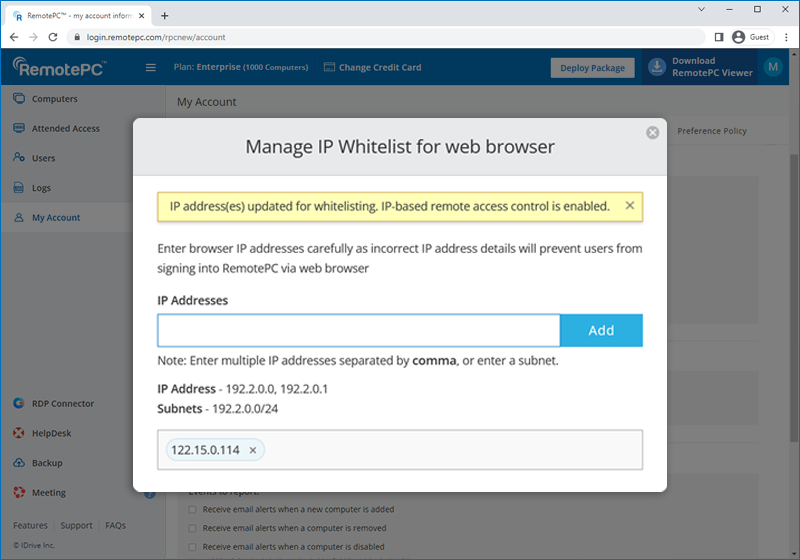
- Klicken Sie auf "Hinzufügen".
- Sobald IPv4-Adressen auf der Registerkarte "Einstellungen" in die Whitelist aufgenommen wurden, wählen Sie "Zugriff für Browser-IP-Adressen einschränken", um die Änderungen zu übernehmen.
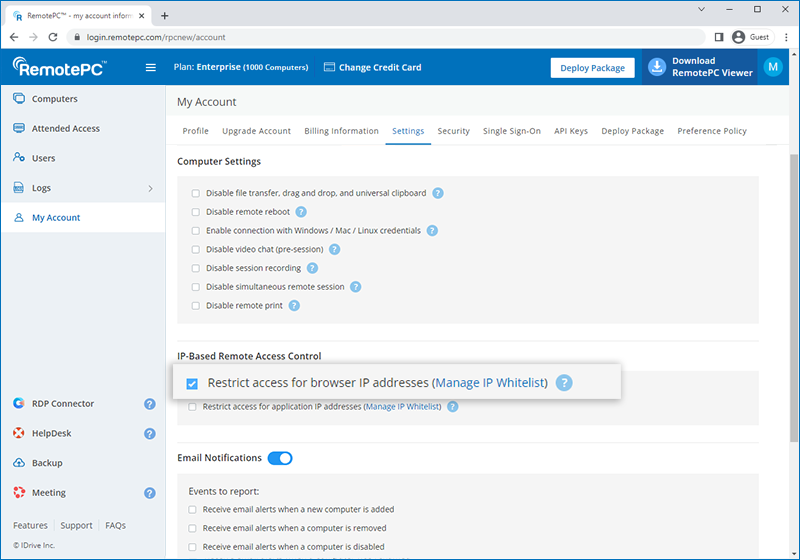
So wecken Sie einen Offline-Ferncomputer auf, nachdem Sie WOL aktiviert haben,
- Melden Sie sich über einen Webbrowser bei RemotePC an.
- From the 'Computers' tab, click
 displayed next to the offline computer to wake up that computer.
displayed next to the offline computer to wake up that computer.
- Select 'Wake-On-LAN'.
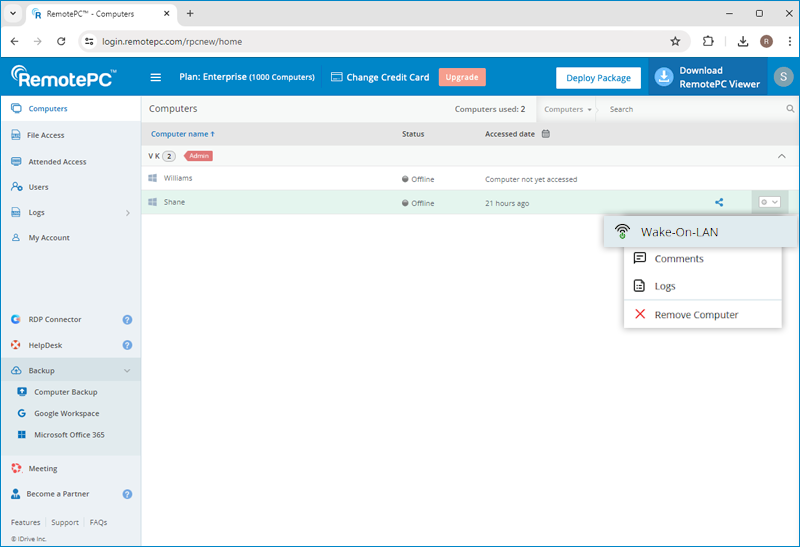
Anmerkung:
- 'Drag and Drop' feature is not available for connections via Linux machines.
- Some options like 'Session Recording' and 'Send key combinations' will not be available while using RemotePC® Viewer Lite.
Ja, Sie können die RemotePC-Anwendung auf mehreren PCs, Macs und Linux-Rechnern installieren, indem Sie die Funktion "Paket bereitstellen" verwenden.
Sie können die RemotePC Host-Anwendung entweder auf den Computern installieren, auf die Sie zugreifen möchten, oder die Host-Anwendung auf Computern an mehreren Standorten einsetzen, indem Sie einen Installationslink für die Benutzer freigeben.
Sie können auch die Anwendung RemotePC Viewer auf Ihren Computern installieren und diese nur für den Zugriff auf entfernte Computer verwenden.
So aktivieren Sie den Fernzugriff oder die Bereitstellung,
- Melden Sie sich über einen Webbrowser bei RemotePC an.
- Klicken Sie auf "Paket bereitstellen" in der oberen rechten Ecke der Seite.
- Für Windows- und Mac-Hosts klicken Sie auf "Für Windows-Paket" bzw. "Für Mac-Paket" und führen einen der folgenden Schritte aus:
- Klicken Sie auf "Download RemotePC Host", um die RemotePC-Anwendung auf dem angemeldeten Computer zu installieren und den Fernzugriff zu aktivieren.
- Geben Sie den bereitgestellten Link an die Benutzer weiter, um die RemotePC-Anwendung auf anderen Computern einzusetzen.
- Klicken Sie auf die Schaltfläche "MSI herunterladen", kopieren Sie die Konfigurations-ID und führen Sie sie zusammen mit dem MSI-Befehl für die Massenverteilung unter Windows aus. Mehr erfahren.
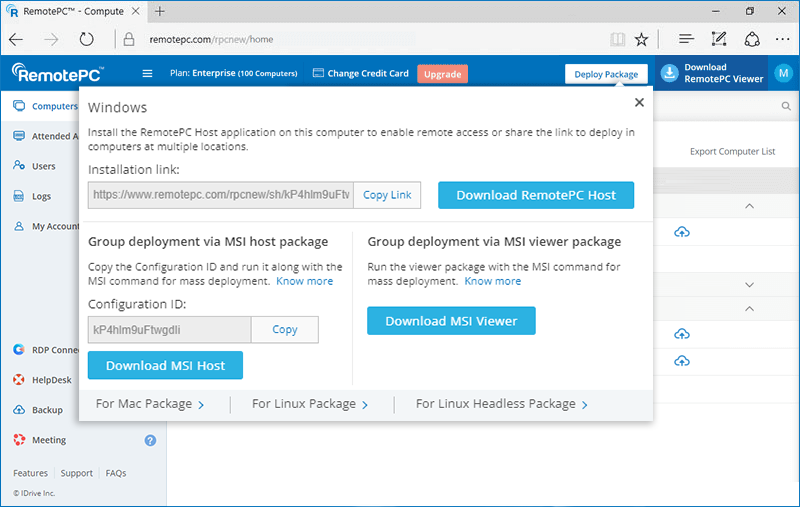
Oder
Klicken Sie auf die Schaltfläche "Paket herunterladen", und installieren Sie das Paket über Apple Remote Desktop oder Jamf Pro um eine Massenverteilung in Mac durchzuführen. Erfahren Sie mehr.
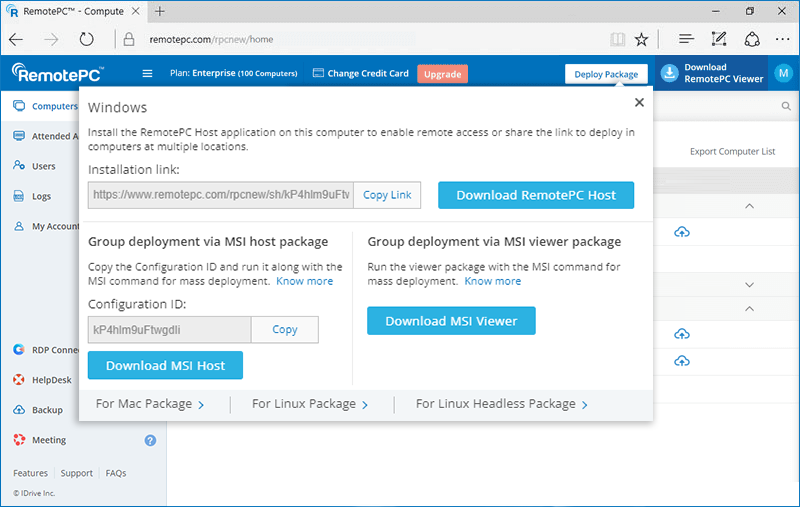
- Für Linux klicken Sie auf "Für Linux-Paket" und führen die folgenden Schritte aus:
- Laden Sie das Debian- oder RPM-Host-Setup-Paket herunter, je nachdem, welche Distribution Ihr Linux-Computer hat.
- Installieren Sie die Download-Pakete, indem Sie diese Befehle ausführen:
- Für Debian:
sudo apt update
apt install ./remotepc.deb - Für RPM:
sudo yum update
yum install ./remotepc.rpm
- Für SUSE:
sudo zypper update
sudo zypper install ./remotepc-suse.rpm
Hinweis: Verwenden Sie 'dnf', wenn 'yum' nicht verfügbar ist.
- Für Debian:
- Stellen Sie das Paket bereit, indem Sie diesen Befehl mit dem 12-stelligen Bereitstellungscode ausführen:
remotepc-host deploy <Deployment Id>
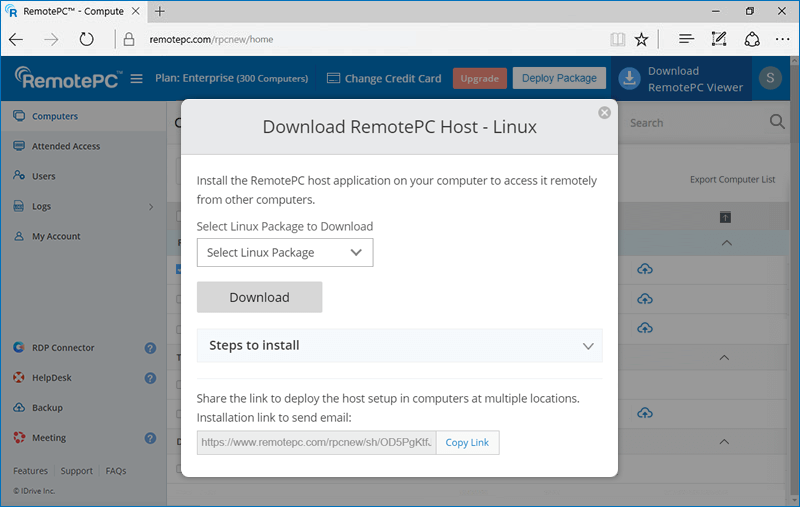
So installieren Sie die Anwendung RemotePC Viewer,
- Melden Sie sich über einen Webbrowser bei RemotePC an.
- Klicken Sie auf "RemotePC Viewer herunterladen", das in der rechten oberen Ecke der Seite erscheint.
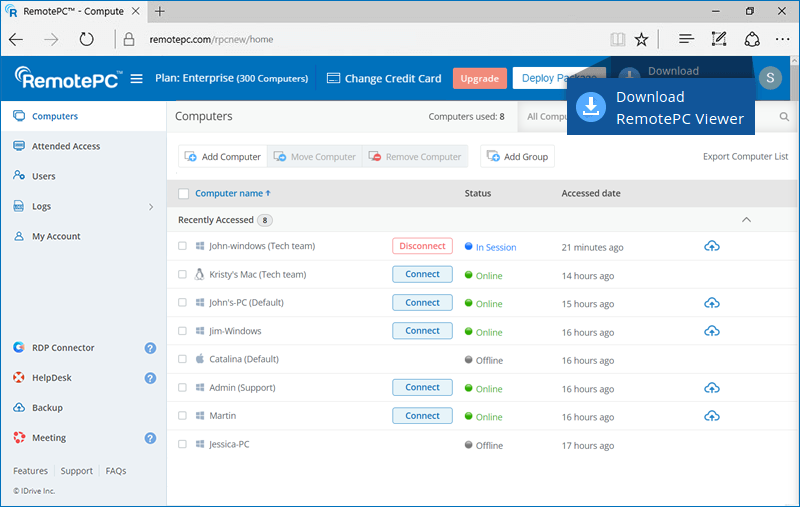
Dadurch wird die RemotePC Viewer-Anwendung auf Ihren PC oder Mac heruntergeladen. Für Linux-Rechner laden Sie das Viewer-Setup für Debian- oder RPM-Distributionen herunter und folgen Sie den Anweisungen.
Kann ich mit meinen Windows-/Mac-Anmeldeinformationen eine Verbindung zu meinem Remote-Computer herstellen?
Ja, als Administrator eines Enterprise-Kontos können Sie die Option aktivieren, eine Fernverbindung zu Ihrem Computer mit Ihren Windows-/Mac-Anmeldedaten herzustellen. Wenn Sie diese Funktion aktivieren, gilt sie für alle Benutzer, die mit Ihrem Konto verbunden sind.
Zum Aktivieren,
- Melden Sie sich über einen Webbrowser bei RemotePC an.
- Klicken Sie auf den oben rechts angezeigten Benutzernamen und dann auf "Mein Konto".
- Gehen Sie zu "Einstellungen".
- Klicken Sie unter "Computereinstellungen" auf das Kontrollkästchen "Verbindung mit Windows-/Mac-Anmeldedaten aktivieren".
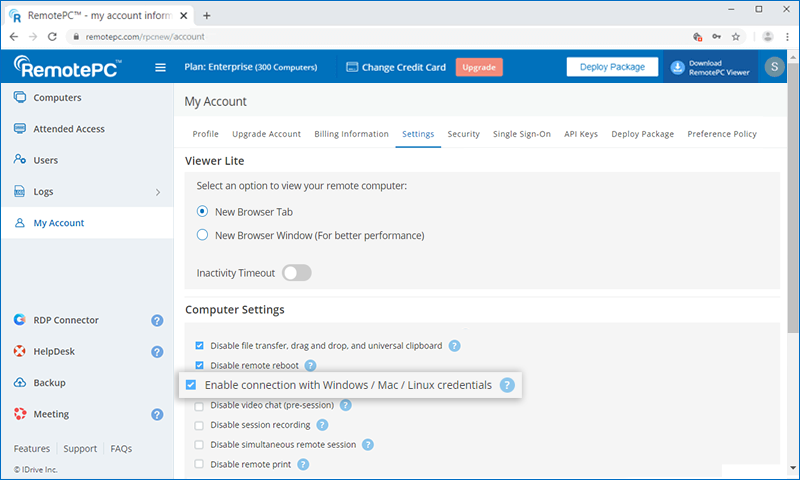
Nach der Aktivierung können Sie über das Web oder die Desktop-Anwendung eine Verbindung zu Ihrem Ferncomputer herstellen,
- Klicken Sie auf die Schaltfläche "Verbinden".
- Wenn der persönliche Schlüssel aktiviert ist, erscheint ein zusätzliches Feld "Erweitert". Klicken Sie darauf, und geben Sie Ihre Windows-/Mac-Anmeldedaten ein.
- Wenn der persönliche Schlüssel nicht aktiviert ist, geben Sie Ihre Windows-/Mac-Anmeldedaten direkt auf dem angezeigten Bildschirm ein.
Hinweis: Vergewissern Sie sich, dass Ihr Ferncomputer passwortgeschützt ist, da Sie Ihr Windows-/Mac-Passwort eingeben müssen, um fortzufahren.
- Klicken Sie auf "Verbinden".
Hinweis: SOHO- und Teamplan-Benutzer können diese Option im Abschnitt "Einstellungen" des Remote-Computers aktivieren.
Ich habe mich für ein RemotePC Enterprise-Konto angemeldet, kann aber meine Computer nicht konfigurieren. Was soll ich tun?
Als Administrator eines Enterprise-Kontos können Sie Ihren Computer konfigurieren, indem Sie das Setup aus dem Abschnitt "Deploy Package" in der Webschnittstelle herunterladen. Sie können die URL in diesem Bereich auch an einen mit Ihrem Konto verknüpften Benutzer weitergeben, damit dieser das Setup herunterladen kann.
Das Setup kann jedoch nur einmal verwendet werden. Jedes Mal, wenn Sie einen neuen Computer hinzufügen möchten, müssen Sie das Setup erneut aus dem Abschnitt "Paket bereitstellen" herunterladen.
RemotePC On-premise ist eine Fernzugriffs- und Fernsupportlösung, die auf dem Gelände eines Unternehmens oder in dessen Rechenzentrum gehostet wird. Da sie sich in der Nähe des Anwenders befindet, bietet sie bessere und schnellere Fernzugriffsmöglichkeiten bei höchster Sicherheitskonformität.
Ja, Sie können monatlich für RemotePC SOHO, Team und Enterprise bezahlen. Jedes Add-on wie Remote Backup, RDP Connector, HelpDesk, etc. wird im Rahmen des monatlichen Zahlungszyklus abgerechnet. Sie können auch Plan-Upgrades mit monatlichen Zahlungen durchführen oder zu jährlichen Plänen wechseln.