Der RDP Connector ist eine Funktion, die es Ihnen ermöglicht, über RDP eine Fernverbindung zu Windows-Computern und -Servern herzustellen. Installieren Sie den Remotedesktop-Agenten auf Ihren Computern, um den Fernzugriff zu konfigurieren - Sie müssen kein VPN oder Microsoft RD-Gateway einrichten.
Für den Fernzugriff auf Computer über RDP,
- Gehen Sie auf die Registerkarte "RDP Connector" und klicken Sie auf "Aktivieren".
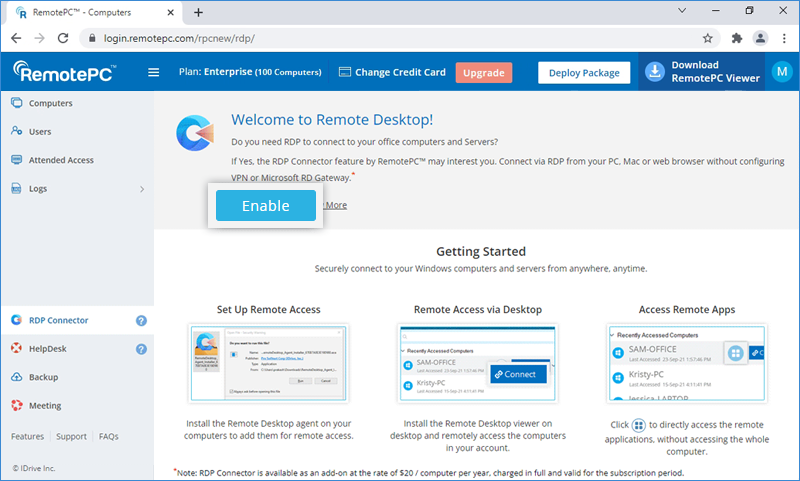
- Installieren Sie den Remotedesktop-Agenten auf Ihren lokalen Windows-Computern und -Servern und melden Sie sich an, um sie für den Fernzugriff hinzuzufügen. Bei der Anmeldung wird der Fernzugriff standardmäßig aktiviert.
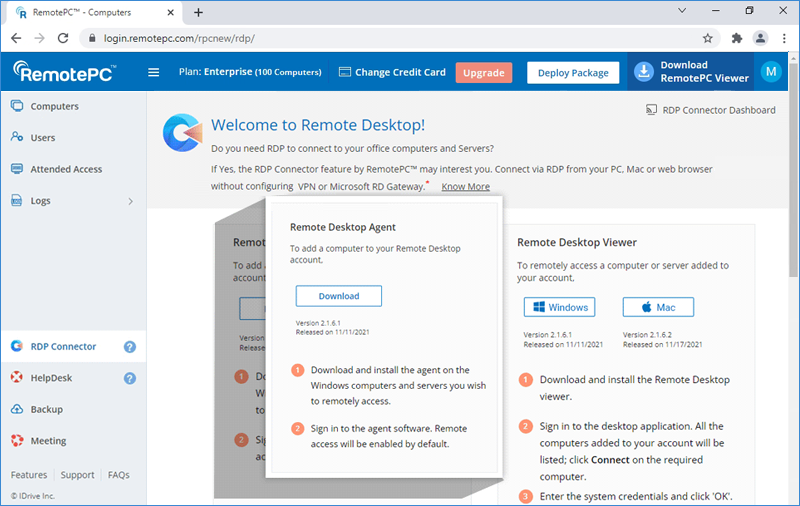
- Installieren Sie den Remote Desktop Viewer auf Ihrem PC/Mac und melden Sie sich an. Alle Computer, auf denen Sie mit dem Remotedesktop-Agenten angemeldet sind, werden angezeigt.
- Klicken Sie auf "Verbinden" für den gewünschten Computer, geben Sie Ihre Systemanmeldeinformationen ein und klicken Sie auf "OK", um die Verbindung herzustellen.
Um bei späteren Anmeldungen von PCs das Standard-Benutzerkonto zu wechseln, klicken Sie auf "Weitere Optionen", wählen Sie "Anderes Konto verwenden", geben Sie die Systemanmeldedaten des entfernten Geräts ein und klicken Sie auf "OK".

Anmerkung: Sie können mehrere Computer / Remote Desktop Viewer verwenden, um gleichzeitig eine Verbindung zu einem Computer herzustellen.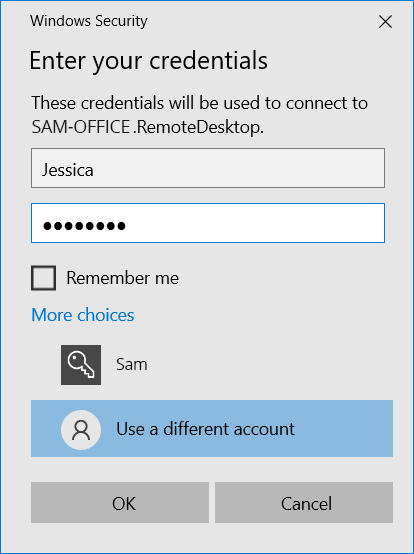
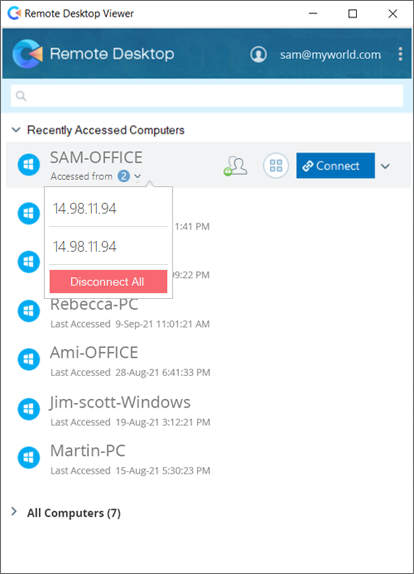
Ich habe den RDP Connector in meinem RemotePC-Konto aktiviert. Wird er mir in Rechnung gestellt? Wie funktioniert die Abrechnung für die Nutzung des RDP Connectors?
Nein, die Aktivierung von RDP Connector für Ihr RemotePC-Konto ist nicht kostenpflichtig. Sie werden nur belastet, wenn der Remote Desktop Agent auf einem Computer installiert und aktiviert ist. RDP Connector ist als Add-on zum Preis von $20 / Computer pro Jahr erhältlich, der in voller Höhe berechnet wird und für die Dauer des Abonnements gilt. Sie können RDP Connector-Computer über den Remote Desktop Viewer oder das RDP Connector Dashboard löschen.
Hinweis: Die Zusatzkosten für RDP Connector werden separat berechnet und sind nicht in Ihrem RemotePC-Abonnement enthalten.
Um eine Fernverbindung zu einer auf Ihrem Computer installierten Anwendung herzustellen,
- Melden Sie sich beim Remote Desktop Viewer mit Ihren RemotePC-Anmeldedaten an.
- Klicken Sie auf
 die dem gewünschten Online-Computer oder -Server entspricht.
die dem gewünschten Online-Computer oder -Server entspricht.
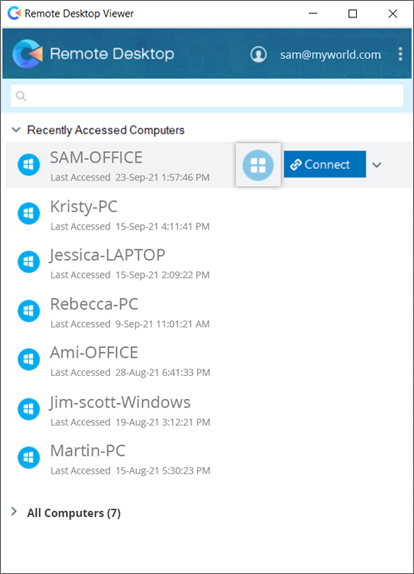
- Geben Sie den Namen der Fernanwendung in die Suchleiste ein oder scrollen Sie nach unten, um sie zu finden. Klicken Sie auf die Anwendung, um sie zu starten.
Alternativ können Sie auch den Namen oder den Pfad der Remote-Anwendung in das Feld unten eingeben und auf "App starten" klicken.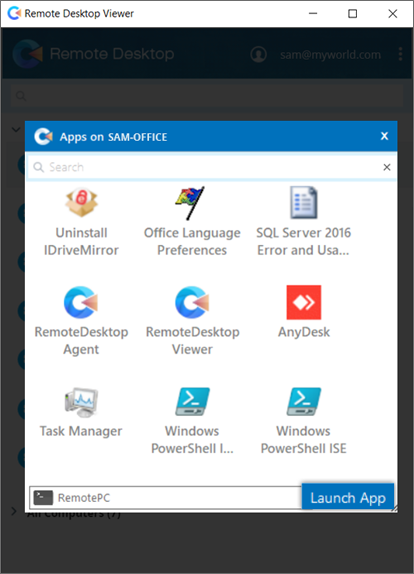
- Geben Sie Ihre Systemanmeldedaten ein und klicken Sie auf "OK", um die Verbindung herzustellen. Sie werden nun mit der Fernanwendung verbunden.
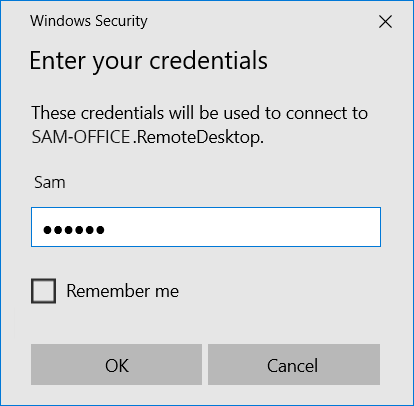
Ich kann aufgrund eines Authentifizierungsfehlers keine Fernverbindung herstellen. Wie kann ich das Problem beheben?
Es kann einen oder mehrere Gründe für die fehlgeschlagene Authentifizierung geben:
Falsche Berechtigungsnachweise
- Achten Sie darauf, dass Sie die Anmeldedaten des entfernten Windows-Computers eingeben, mit dem Sie eine Verbindung herstellen möchten, und nicht Ihre RemotePC-Anmeldedaten.
- Überprüfen Sie den Benutzernamen und seine Schreibweise. Um das Standard-Benutzerkonto zu ändern, klicken Sie auf "Weitere Auswahlmöglichkeiten" und wählen Sie "Anderes Konto verwenden".
Verschiedene Domänen
Um eine Fernverbindung herzustellen, müssen sich sowohl der lokale als auch der entfernte Computer in der gleichen Netzwerkdomäne befinden.
Der Zielcomputer ist eine Microsoft Azure-VM
Eine externe RDP-Verbindung kann nicht auf eine VM auf Microsoft Azure zugreifen.
So deaktivieren Sie den Fernzugriff für einen Computer,
- Klicken Sie auf
 .
. - Suchen Sie den Remote Desktop Agent und öffnen Sie ihn.
- Klicken Sie auf "Fernzugriff deaktivieren". Ihr Computer wird für den Fernzugriff deaktiviert.
Sie können den Fernzugriff für Ihren Computer jederzeit aktivieren, indem Sie auf "Fernzugriff aktivieren" klicken.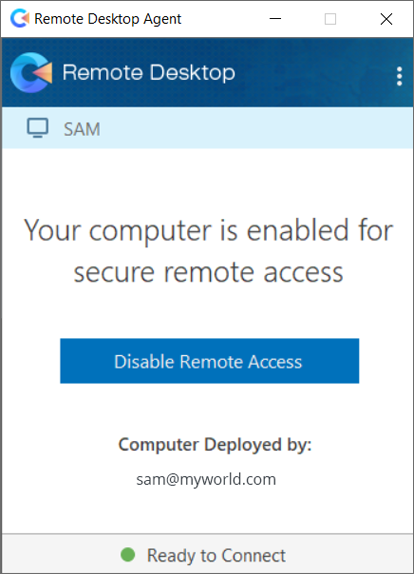
So entfernen Sie einen Computer vom Fernzugriff,
- Klicken Sie auf
 . Suchen Sie den Remote Desktop Agent und starten Sie ihn.
. Suchen Sie den Remote Desktop Agent und starten Sie ihn. - Klicken Sie auf
 in der oberen rechten Ecke und klicken Sie auf "Abmelden".
in der oberen rechten Ecke und klicken Sie auf "Abmelden". - Klicken Sie zur Bestätigung auf 'Ja'. Der Computer wird aus Ihrem Remote Desktop Viewer entfernt.
So konfigurieren Sie die Proxy-Einstellungen,
- Melden Sie sich beim Remote Desktop Agent an.
- Klicken Sie auf die obere rechte Ecke und klicken Sie auf "Zugriffseinstellungen" oder klicken Sie mit der rechten Maustaste auf das Symbol in der Taskleiste des Remotedesktop-Agenten und wählen Sie "Zugriffseinstellungen".
- Im Folgenden sind die verfügbaren Optionen aufgeführt:
- Kein Proxy: Dies ist eine Standardeinstellung.
- Automatisch erkennen: Wählen Sie "Automatisch erkennen", um die Proxy-Einstellungen automatisch zu erhalten.
- Manuell: Wählen Sie "Manuell", um den Namen des Proxyservers, den Port und die Authentifizierungsdetails zu konfigurieren.
So benennen Sie einen entfernten Computer um,
- Melden Sie sich beim Remote Desktop Viewer mit Ihren RemotePC-Anmeldedaten an.
- Klicken Sie auf
 für den Computer, den Sie umbenennen möchten, und klicken Sie auf "Umbenennen".
für den Computer, den Sie umbenennen möchten, und klicken Sie auf "Umbenennen".
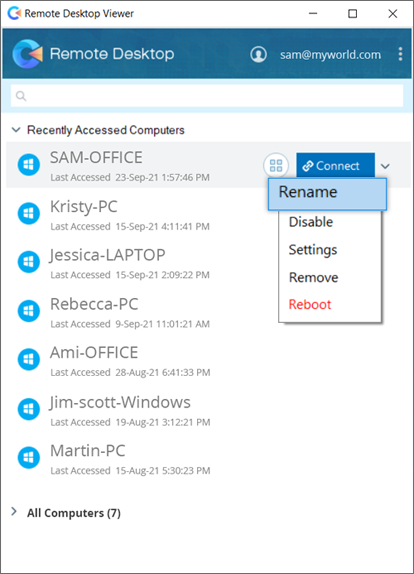
- Geben Sie den neuen Namen für Ihren Ferncomputer ein.
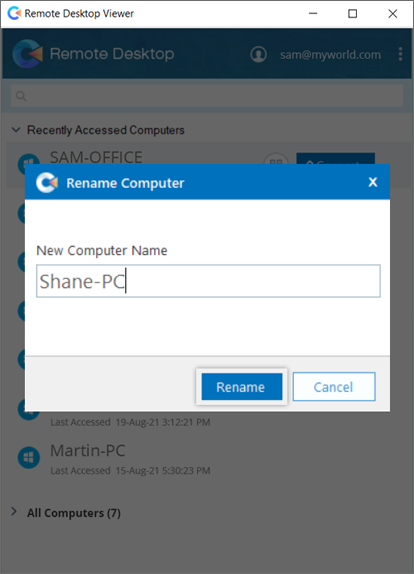
- Klicken Sie auf 'Umbenennen'.
Um einen entfernten Computer zu entfernen, klicken Sie auf ![]() entsprechend dem Computer, den Sie entfernen möchten, klicken Sie auf "Entfernen" und bestätigen Sie mit "Ja".
entsprechend dem Computer, den Sie entfernen möchten, klicken Sie auf "Entfernen" und bestätigen Sie mit "Ja".
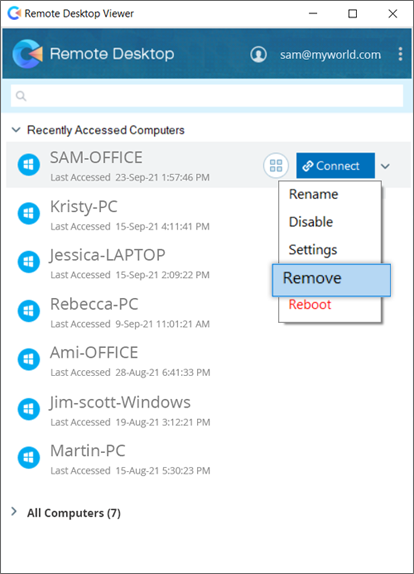
Alternativ können Sie den Computer auch über das Internet entfernen,
- Melden Sie sich über die RemotePC-Webkonsole an.
- Gehen Sie zur Registerkarte "RDP Connector", und klicken Sie auf "RDP Connector Dashboard".
Alle Windows-Computer und -Server, die zu Ihrem Konto hinzugefügt wurden, werden auf der Registerkarte "Computer" der Webanwendung angezeigt. - Klicken Sie auf
 und wählen Sie "Entfernen", um den Computer zu entfernen.
und wählen Sie "Entfernen", um den Computer zu entfernen.
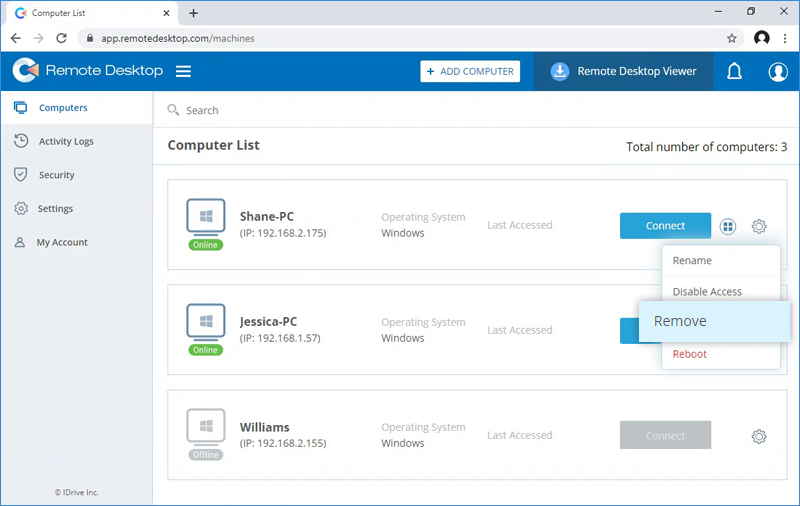
Um den Fernzugriff auf einen Computer zu deaktivieren, klicken Sie auf ![]() für den Computer, den Sie deaktivieren möchten, und klicken Sie auf "Deaktivieren". Klicken Sie auf "Ja", um fortzufahren. Wenn Sie einen Computer deaktivieren, können Sie nicht mehr auf ihn zugreifen.
für den Computer, den Sie deaktivieren möchten, und klicken Sie auf "Deaktivieren". Klicken Sie auf "Ja", um fortzufahren. Wenn Sie einen Computer deaktivieren, können Sie nicht mehr auf ihn zugreifen.
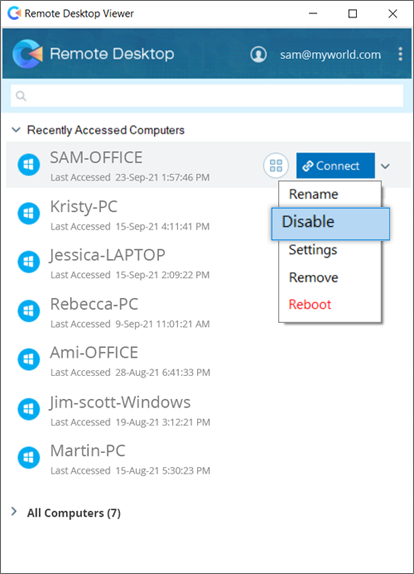
Der Remotedesktop-Viewer optimiert den RDP-basierten Zugriff, um einen schnellen Zugriff zu ermöglichen. An den meisten Standorten können die RDP-Verbindungen über den Remotedesktop-Viewer nahezu 60 Bilder pro Sekunde (FPS) ermöglichen. Dies ermöglicht Spiele, 3D-Designs und ähnliche Fernzugriffe.
Ja, sobald Sie mit Ihrem Ferncomputer verbunden sind, können Sie problemlos Dateien und Ordner zwischen Ihrem lokalen und Ihrem Ferncomputer austauschen. Die Verbindungen unterstützen das Kopieren und Einfügen von mehreren Dateien/Ordnern zwischen Ihrem lokalen und Ihrem entfernten Computer während einer laufenden Sitzung.
Ja, Sie können Dateien/Ordner zwischen den Windows-Computern, die dem Remote Desktop Viewer hinzugefügt wurden, und jedem lokalen Mac-System übertragen. Allerdings können Sie Mac- und Linux-Computer nicht für den Fernzugriff konfigurieren.
Ja, Sie können auf dem entfernten Computer von Ihrem lokalen Computer aus Musik abspielen und Videos ansehen. Sie können sogar Programme ausführen und Software verwenden, die auf Ihrem Ferncomputer installiert ist.
Ja, wenn Ihr entfernter Computer über mehrere Monitore verfügt, können Sie mit dem Remotedesktop-Viewer zwischen den verschiedenen Bildschirmen wechseln und diese anzeigen.
Um auf mehreren entfernten Monitoren zu arbeiten,
- Melden Sie sich beim Remote Desktop Viewer mit Ihren RemotePC-Anmeldedaten an.
- Klicken Sie auf
 für den gewünschten Computer und wählen Sie "Einstellungen".
für den gewünschten Computer und wählen Sie "Einstellungen".
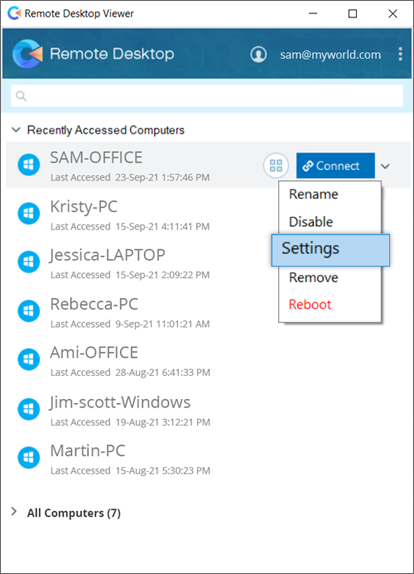
- Aktivieren Sie das Kontrollkästchen "Alle meine Monitore für die Fernsitzung verwenden" und klicken Sie auf "Speichern". Wählen Sie "Auf allen Computern anwenden", um die Multimonitor-Funktionen für alle Fernsitzungen zu aktivieren.
Sie können auch die Option "Monitor für die Remote-Sitzung auswählen" verwenden, um an einem bestimmten Monitor zu arbeiten.
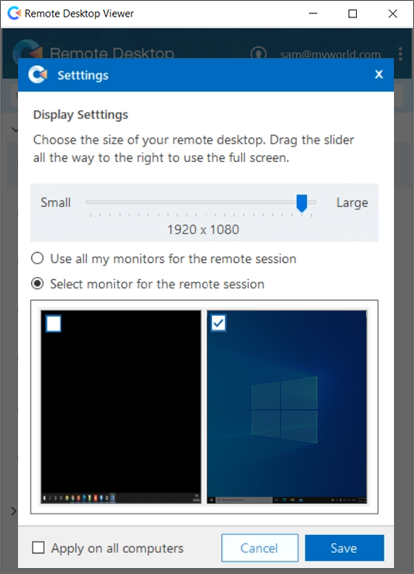
So starten Sie einen entfernten Computer neu,
- Melden Sie sich beim Remote Desktop Viewer mit Ihren RemotePC-Anmeldedaten an.
- Klicken Sie auf
 die dem gewünschten Computer entspricht.
die dem gewünschten Computer entspricht. - Wählen Sie "Neustart" und klicken Sie zur Bestätigung auf "Ja".
Ihr Computer wird kurzzeitig offline gehen, aber sobald er wieder online und für eine Fernverbindung bereit ist, ändert sich sein Status auf "online". Aktualisieren Sie die Computerliste manuell, um die Änderung zu sehen.
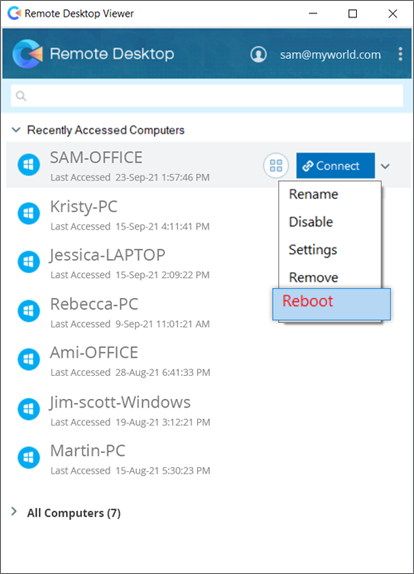
Mit der Wake-on-LAN-Funktion in Remote Desktop Viewer können Sie Ihre Offline-Ferncomputer aufwecken, um von überall aus eine Verbindung herzustellen.
Informieren Sie sich über die Hardwareanforderungen und die Konfiguration der Einstellungen, die für die erfolgreiche Nutzung der WoL-Funktion auf Windows-Computern erforderlich sind.
So wecken Sie einen Offline-Ferncomputer auf,
- Melden Sie sich beim Remote Desktop Viewer mit Ihren RemotePC-Anmeldedaten an.
- Klicken Sie auf
 für den gewünschten Offline-Computer und wählen Sie "Aufwachen".
für den gewünschten Offline-Computer und wählen Sie "Aufwachen". - Klicken Sie zur Bestätigung auf "OK".
Anmerkung: Um einen Offline-Computer erfolgreich aufwecken zu können, muss mindestens einer der anderen zum Remote Desktop Viewer hinzugefügten Computer online sein und sich im selben LAN befinden.
Um ein lokales Gerät oder eine lokale Ressource innerhalb einer Fernsitzung verfügbar zu machen,
- Gehen Sie auf die Registerkarte "RDP Connector" und klicken Sie auf "RDP Connector Dashboard".
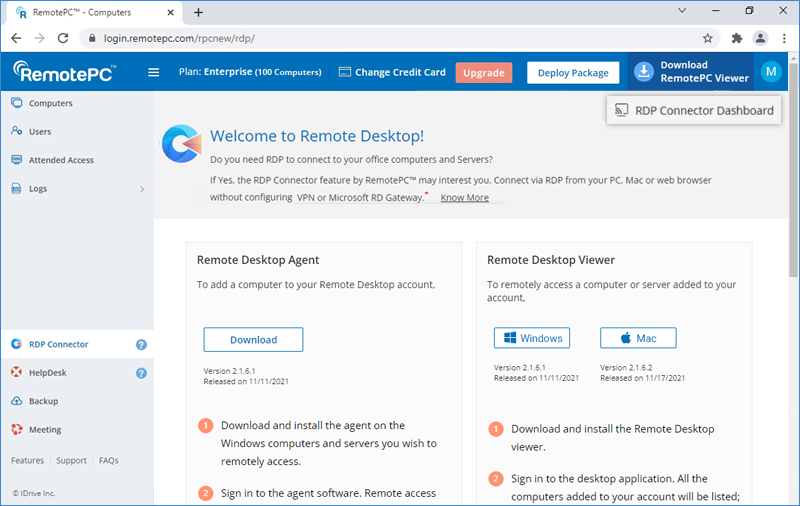
- Navigieren Sie zu den "Einstellungen" > "Lokale Geräte und Ressourcen".
- Wählen Sie die Geräte und Ressourcen aus, auf die Sie in den Remote-Sitzungen zugreifen möchten.
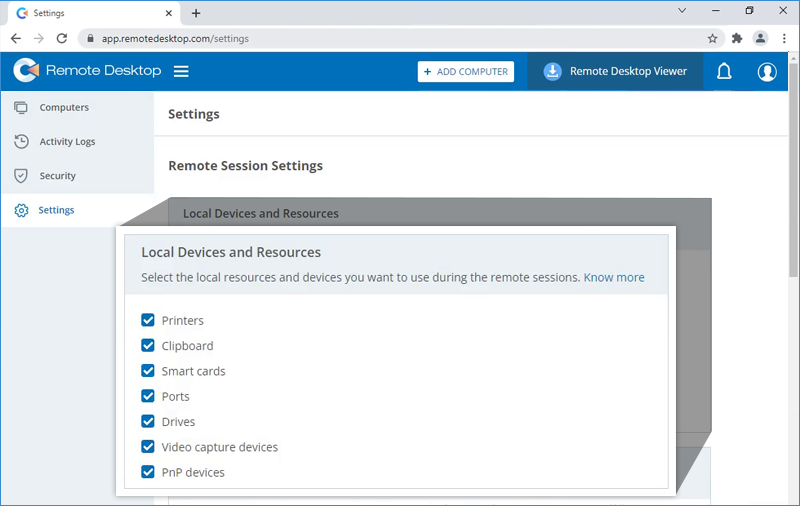
- Klicken Sie auf "Änderungen speichern".
So verwalten Sie Ihre RDP Connector-Audioeinstellungen,
- Gehen Sie auf die Registerkarte "RDP Connector" und klicken Sie auf "RDP Connector Dashboard".
- Gehen Sie zu "Einstellungen" > "Remote-Audiowiedergabe". Wählen Sie die Ausgabequelle für die Ferntonwiedergabe: "Auf dem entfernten Computer abspielen", "Auf dem lokalen Computer abspielen" oder "Nicht abspielen".
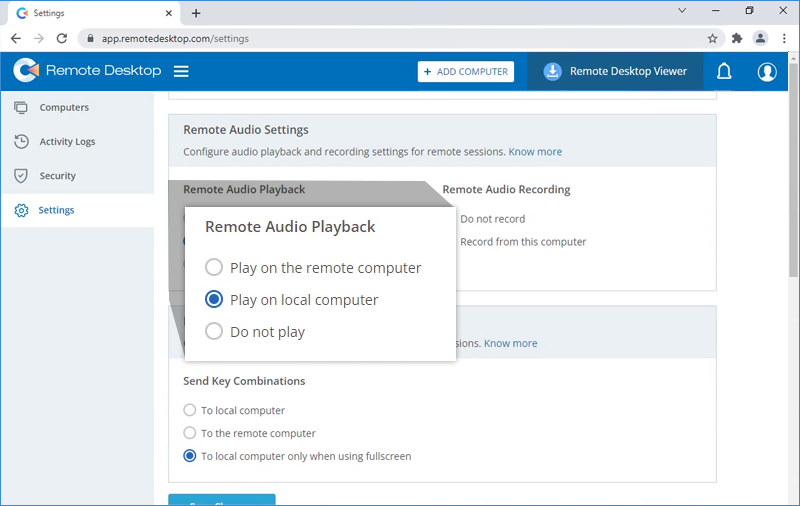
- Verwalten Sie die Remote-Sitzungsaufzeichnung im Abschnitt "Remote-Audioaufzeichnung". Sie können die Remote-Sitzungsaufzeichnung deaktivieren oder "Von diesem Computer aufzeichnen" wählen und Sitzungsaufzeichnungen auf dem lokalen Computer speichern.
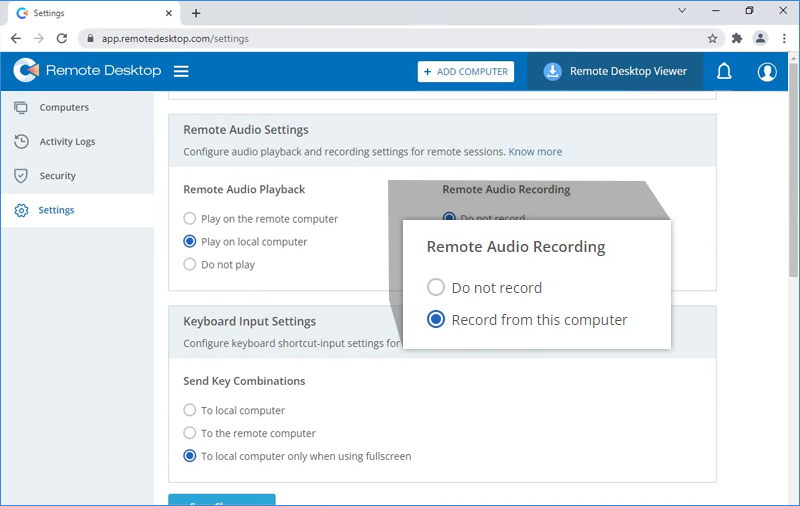
Ja, Sie können die Tastatureingabeeinstellungen konfigurieren und während einer Fernsitzung Tastenkombinationen an den entfernten Computer senden.
So aktivieren Sie die Tastatureingabe,
- Gehen Sie auf die Registerkarte "RDP Connector" und klicken Sie auf "RDP Connector Dashboard".
- Gehen Sie zu "Einstellungen" > "Tastatureingabeeinstellungen". Aktivieren Sie das Kontrollkästchen "An den entfernten Computer".
Wählen Sie alternativ die Option "Nur an lokalen Computer bei Vollbildmodus", wenn diese Option besser geeignet ist.
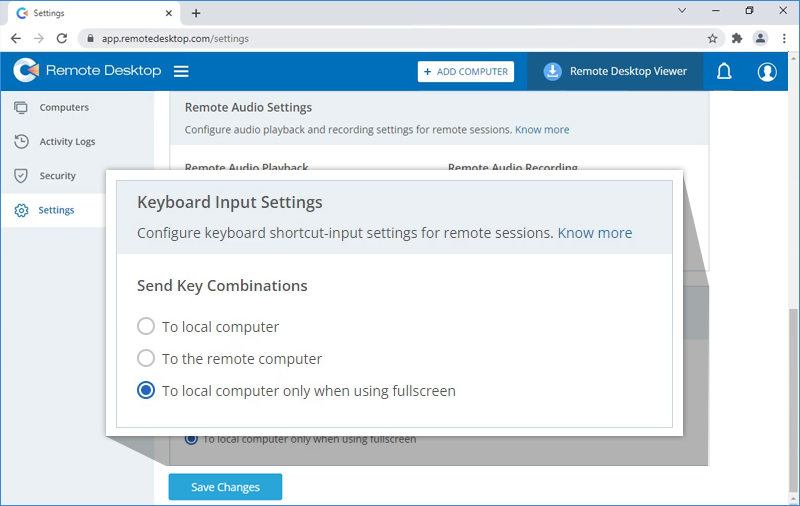
- Klicken Sie auf "Änderungen speichern".
Sie können Ihre RDP Connector-Aktivitäten auf der Registerkarte "Aktivitätsprotokolle" der RDP Connector-Webanwendung anzeigen und Berichte darüber erstellen.
So zeigen Sie die Webaktivitätsprotokolle an,
- Gehen Sie auf die Registerkarte "RDP Connector" und klicken Sie auf "RDP Connector Dashboard".
- Navigieren Sie zu "Aktivitätsprotokolle" > "Webaktivitätsprotokolle".
- Wählen Sie den Computernamen aus dem Dropdown-Menü aus, wählen Sie "Von-Datum" und "End-Datum" und klicken Sie auf "Erzeugen". Die Webaktivitätsprotokolle des Computers werden angezeigt.

So zeigen Sie Fernzugriffsprotokolle an,
- Gehen Sie auf die Registerkarte "RDP Connector" und klicken Sie auf "RDP Connector Dashboard".
- Navigieren Sie zu "Aktivitätsprotokolle" > "Fernzugriffsprotokolle".
- Wählen Sie den Computernamen aus dem Dropdown-Menü aus, wählen Sie "Von-Datum" und "End-Datum" und klicken Sie auf "Generieren". Die Fernzugriffsprotokolle des Computers werden angezeigt.
Ja, die Remote-Sitzungen laufen über Ende-zu-Ende-verschlüsselte RDP-Kanäle mit TLS und 256-Bit-AES-verschlüsselten Verbindungen. Die Verschlüsselung verhindert, dass jemand Ihre Sitzung durch Abhören des Netzwerks einsehen kann.
Jede Sitzung basiert auf dem Austausch von privaten und öffentlichen Schlüsseln zwischen dem entfernten und dem lokalen Computer. Die Technologie basiert auf denselben Standards wie TLS / SSL und entspricht den heutigen Sicherheitsstandards. Der Schlüsselaustausch garantiert darüber hinaus den Schutz der Viewer-to-Host-Daten. Dies bedeutet, dass selbst RemotePC-Routing-Server den Datenstrom nicht lesen können.
Alle Programmdateien sind mit der DigiCert-Code-Signaturtechnologie gesichert, die eine Überprüfung der Herkunft der ausführbaren Datei ermöglicht.
Werden die Verbindungen RDP-Ports außerhalb des Netzwerks freigeben oder die Einstellungen von RDP ändern?
Nein, die Verbindungen werden keine lokalen Firewall-Einstellungen offenlegen oder ändern, so dass Ihre lokale Umgebung während der Fernzugriffssitzungen sicher ist.
Wenn Sie auf "RDP Connector Dashboard" klicken und RDP Connector Web starten, wird Ihr Konto automatisch zur Liste "Vertrauenswürdige Geräte" hinzugefügt.
Um Ihre Liste der vertrauenswürdigen Geräte anzuzeigen und zu verwalten, navigieren Sie zu "Mein Konto" > "Sicherheit" > "Liste der vertrauenswürdigen Geräte".
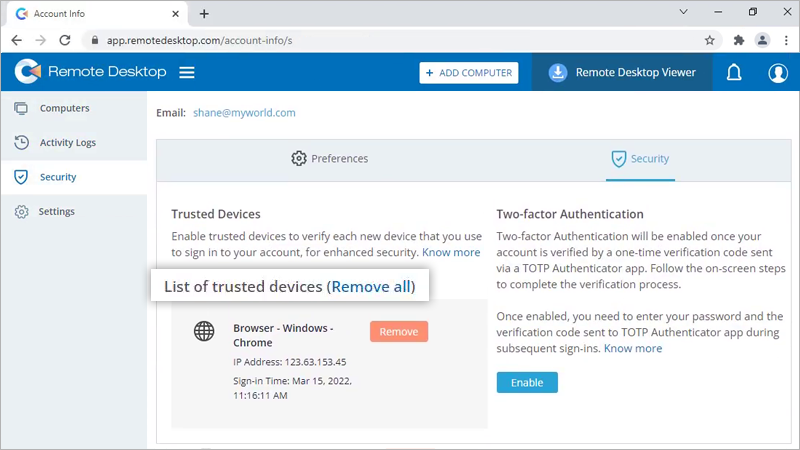
So richten Sie die Zwei-Faktor-Authentifizierung ein,
- Gehen Sie auf die Registerkarte "RDP Connector" und klicken Sie auf "RDP Connector Dashboard".
- Navigieren Sie zu "Sicherheit" > "Zwei-Faktor-Authentifizierung".
- Klicken Sie auf "Aktivieren". Das Fenster "Zeitbasierte OTP-Authentifizierung aktivieren" erscheint mit einem QR-Code und der Option "Schlüssel manuell eingeben".
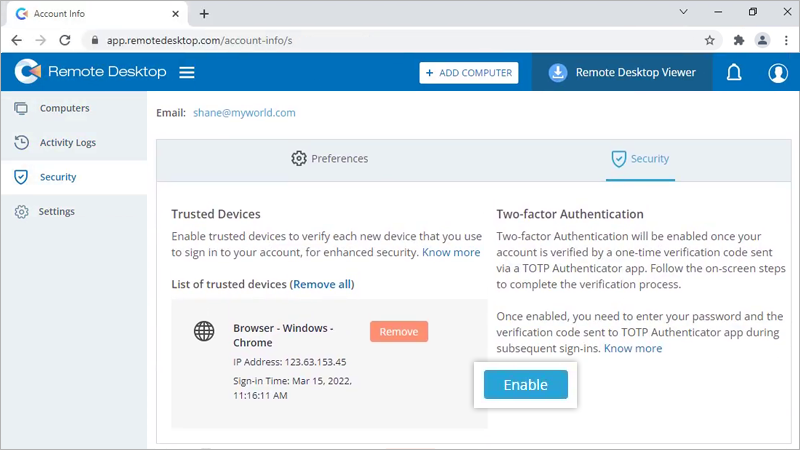
- Starten Sie eine beliebige zeitbasierte OTP-Authentifizierungs-App auf Ihrem Mobilgerät und scannen Sie den auf Ihrem Computerbildschirm angezeigten QR-Code.
Sie können den Schlüssel auch anzeigen, indem Sie auf "Schlüssel manuell eingeben" klicken und ihn manuell auf Ihrem mobilen Gerät eingeben.
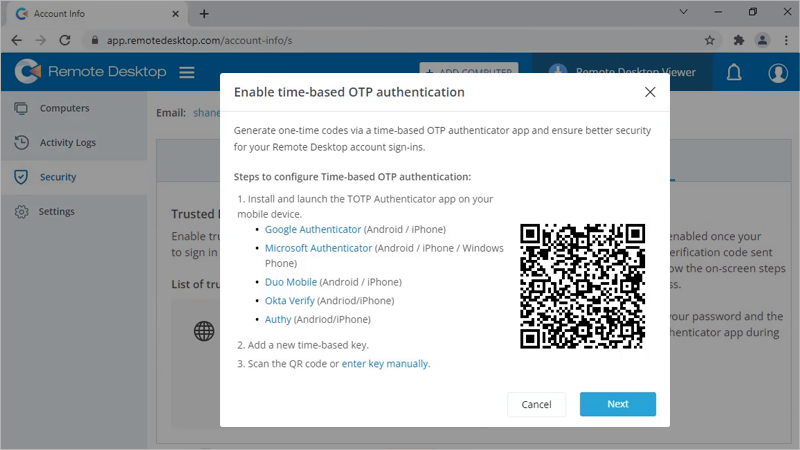
- Klicken Sie auf "Weiter".
- Kopieren Sie den auf Ihrem Bildschirm angezeigten Wiederherstellungscode. Klicken Sie auf "Download", um den Code als .txt-Datei herunterzuladen, oder klicken Sie auf "Drucken", um den Code auszudrucken.

Hinweis: Sie benötigen den Wiederherstellungscode, um die Zwei-Faktor-Authentifizierung für Ihr Konto zu deaktivieren, falls Sie den Zugriff auf Ihr Mobilgerät verlieren, auf dem die zeitbasierte OTP-Authentifizierungs-App installiert ist.
- Klicken Sie auf "Weiter".
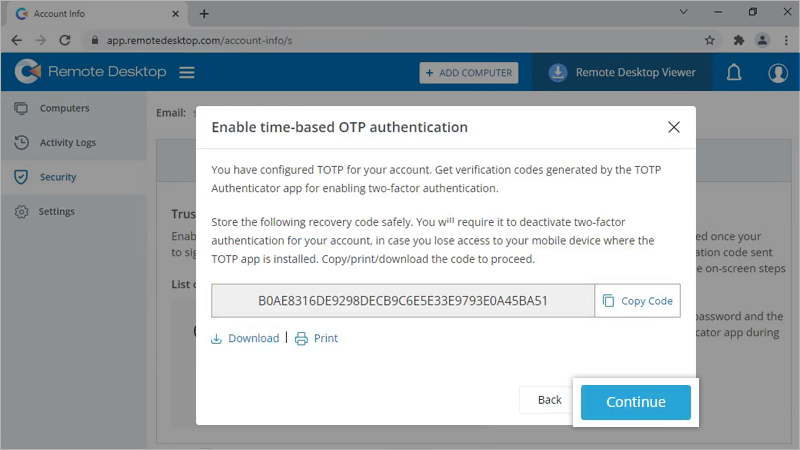
- Geben Sie den von der TOTP-App generierten Einmalcode auf Ihrem Mobilgerät ein und klicken Sie auf "Aktivieren". Die Zwei-Faktor-Authentifizierung über die zeitbasierte OTP-Authentifizierung wird für Ihr RDP Connector-Webkonto aktiviert.
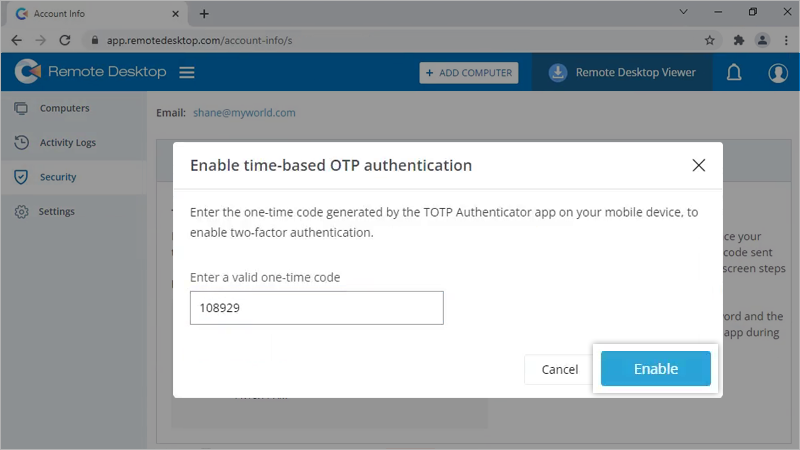
Single Sign-on (SSO) ist eine Lösung mit einem einzigen Anmeldedatenschlüssel für die Anmeldung bei mehreren Anwendungen. Sie können SSO mit dem Identitätsanbieter (IdP) Ihrer Wahl einrichten und es den Benutzern ermöglichen, mit den IdP-Anmeldeinformationen auf RDP Connector Dashboard zuzugreifen, ohne ein weiteres Kennwort zu verwalten. Dies fördert sichere Passwörter und ermöglicht eine bessere Verwaltung der Anmeldeinformationen.
Hinweis: Der Administrator kann sich nicht mit SSO anmelden.
Um SSO einzurichten, müssen Sie Ihren Identitätsanbieter konfigurieren und dann Ihr RDP Connector Dashboard konfigurieren. Ein Administrator kann SSO für Benutzer konfigurieren und ihnen den Zugriff auf RDP Connector Dashboard ermöglichen, indem er sich bei einem zentralen Identitätsanbieter anmeldet.
So konfigurieren Sie SSO für Ihr RDP Connector Dashboard,
- Gehen Sie auf die Registerkarte "RDP Connector" und klicken Sie auf "RDP Connector Dashboard".
- Navigieren Sie zu "Mein Konto" > "Single Sign-On".
- Geben Sie einen Namen für Ihr SSO-Profil ein.
- Geben Sie die URLs ein und fügen Sie das von Ihrem IdP erhaltene X.509-Zertifikat hinzu.
Hinweis: X.509-Zertifikate sollten nur im .pem- oder .cer-Format vorliegen. - Klicken Sie auf 'Single Sign-On konfigurieren'.
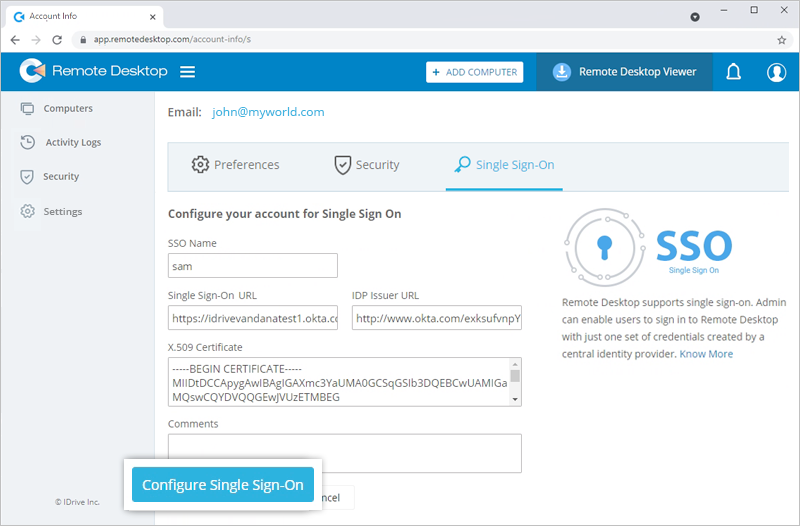
Hinweis: Die SSO-Konfiguration wird nur für Ihr RDP Connector Dashboard implementiert. Sie können SSO für Ihr RemotePC-Konto im Abschnitt Meine Konten der RemotePC-Webanwendung verwalten.
So erzeugen Sie ein Token für die Synchronisierung von Kontakten,
- Gehen Sie auf die Registerkarte "RDP Connector" und klicken Sie auf "RDP Connector Dashboard".
- Klicken Sie auf das Profil in der oberen rechten Ecke und dann auf "Mein Konto".
- Navigieren Sie zu "Single Sign-On" > "Benutzer von Ihrem Identitätsanbieter synchronisieren" und klicken Sie auf "Token generieren". Es wird ein Token generiert.
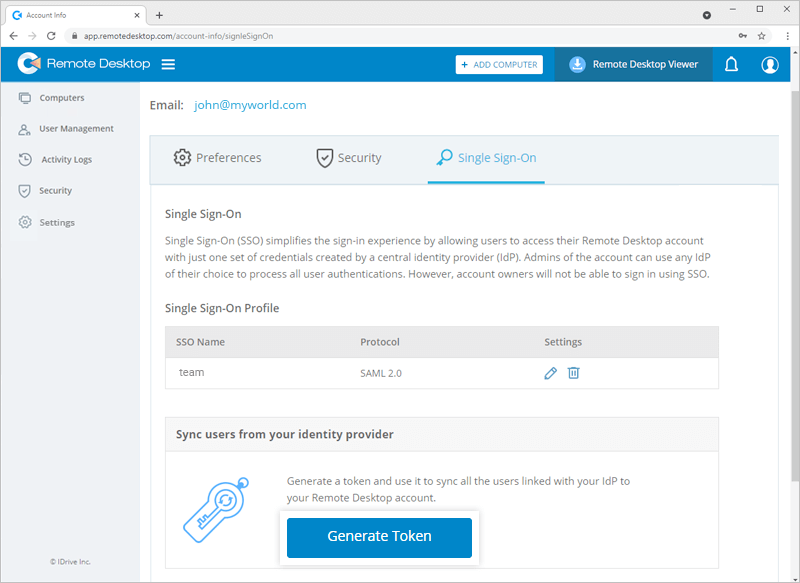
- Klicken Sie auf "Token kopieren", um es zu kopieren und für spätere Zwecke zu speichern.
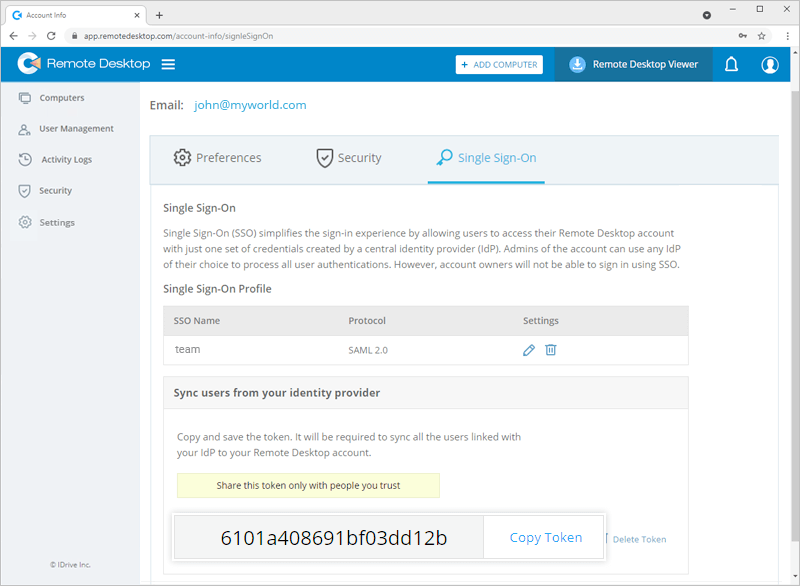
- Verwenden Sie das Token, um Kontakte aus Okta, OneLogin und Azure AD zu synchronisieren.
So bearbeiten Sie ein SSO-Profil,
- Gehen Sie auf die Registerkarte "RDP Connector" und klicken Sie auf "RDP Connector Dashboard".
- Navigieren Sie zu "Mein Konto" > "Single Sign-On".
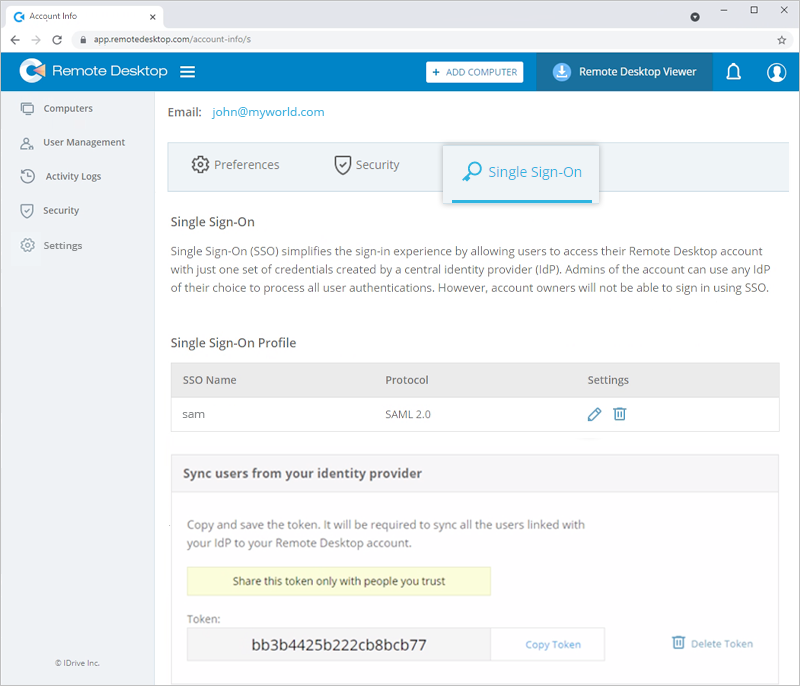
- Klicken Sie auf
 die dem SSO-Profil entspricht, das Sie bearbeiten möchten.
die dem SSO-Profil entspricht, das Sie bearbeiten möchten.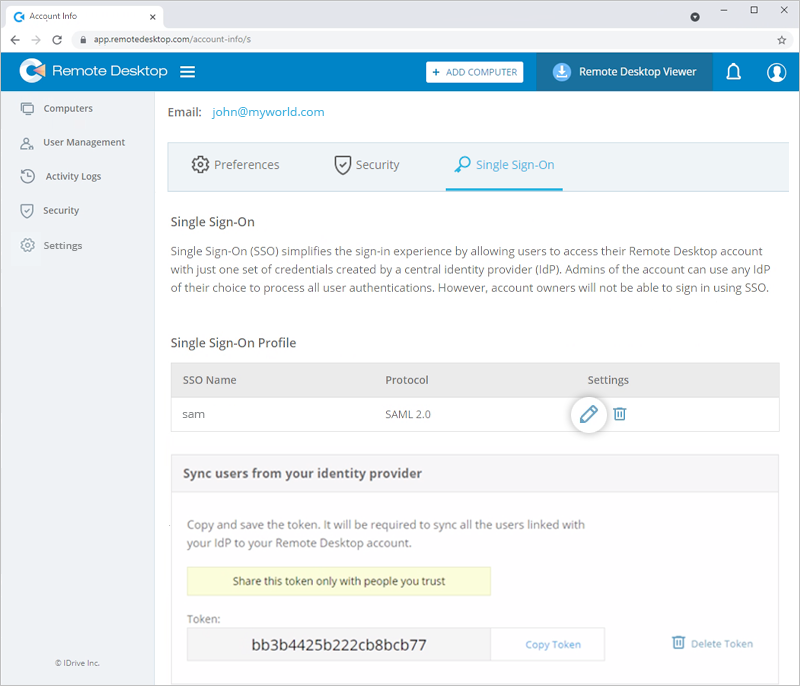
- Bearbeiten Sie die Daten gemäß Ihren Anforderungen und klicken Sie auf "Einzelanmeldung aktualisieren".
Anmerkung: Sie können den SSO-Namen, die Single Sign-On-URL, die IDP-Aussteller-URL und das X.509-Zertifikat bearbeiten und Kommentare hinzufügen.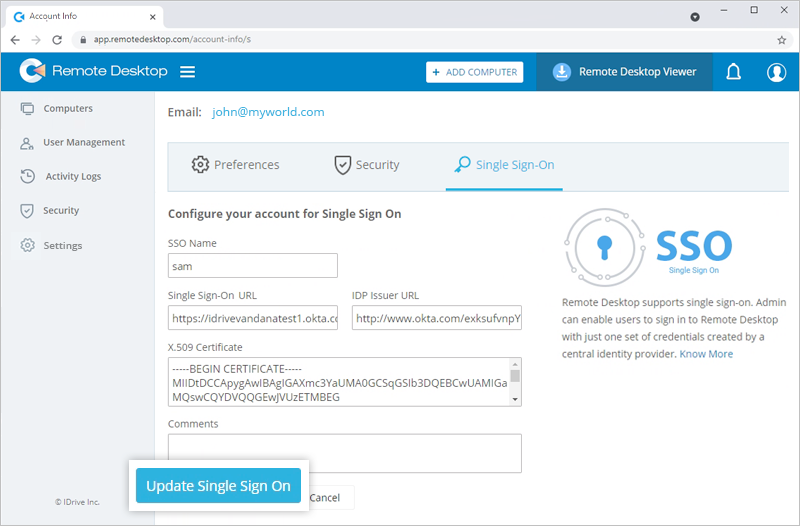
Das SSO-Profil wird aktualisiert.
Ja, Sie können ein SSO-Profil aus Ihrem Konto entfernen.
So entfernen Sie ein SSO-Profil,
- Gehen Sie auf die Registerkarte "RDP Connector" und klicken Sie auf "RDP Connector Dashboard".
- Navigieren Sie zu "Mein Konto" > "Single Sign-On".
- Klicken Sie auf
 die dem SSO-Profil entspricht, das Sie löschen möchten.
die dem SSO-Profil entspricht, das Sie löschen möchten.

- Klicken Sie im Bestätigungs-Pop-up auf "Löschen", um das SSO-Profil zu entfernen.
Durch das Löschen des SSO-Profils wird Single Sign-On für alle mit diesem Profil verknüpften Benutzer entfernt, und sie müssen ihre registrierte E-Mail und ihr Passwort für die Anmeldung verwenden.
RDP Connector Dashboard unterstützt die Anmeldung über Anmeldeinformationen, die mit Standard Assertion Markup Language (SAML) 2.0 erstellt wurden. Für die Implementierung der SAML-Authentifizierung werden SAML-URLs und -Zertifikate benötigt, die von jedem unterstützten IdP bezogen werden können.
Sobald Sie sich bei einem IdP Ihrer Wahl registriert haben, erhalten Sie folgende Informationen:
- IdP-Aussteller-URL: Diese URL identifiziert eindeutig die Anwendung, für die das Single Sign-On konfiguriert wird.
- Single Sign-On URL: Diese URL verarbeitet eine Authentifizierungsanfrage vom Browser des Benutzers und gibt eine Authentifizierungsantwort zurück, um den Benutzer zu verifizieren.
- X.509-Zertifikat (Base64): Ein X.509-Zertifikat ist ein Sicherheitszertifikat, das Sie von Ihrem Identitätsanbieter erhalten, um Ihre Identität zu überprüfen. Es gibt verschiedene Formate, aber RDP Connector Dashboard akzeptiert nur das .pem- oder .cer-Format.
Um sich beim RDP Connector Dashboard über SSO anzumelden, muss ein Benutzer Folgendes tun,
- Klicken Sie auf dem Anmeldebildschirm auf "Single Sign-On (SSO)".
- Geben Sie "E-Mail-Adresse" ein und klicken Sie auf "Anmelden". Der Benutzer wird zur IdP-Web-Anmeldeseite weitergeleitet.
- Geben Sie den beim IdP registrierten Benutzernamen und das Passwort ein, wenn Sie zur Eingabe der Anmeldedaten aufgefordert werden. Nach erfolgreicher Validierung der Benutzeridentität wird der Benutzer zum RDP Connector Dashboard weitergeleitet.