Ja, Sie können eine Verbindung zu Ihren entfernten Computern über einen Webbrowser, über RemotePC Viewer Lite oder durch Herunterladen des RemotePC App Launcher herstellen.
Um eine Verbindung über RemotePC Viewer Lite herzustellen,
- Melden Sie sich über einen Webbrowser bei RemotePC an.
- Bewegen Sie den Mauszeiger über die Schaltfläche "Verbinden", die einem Online-Computer entspricht, und klicken Sie auf
 .
.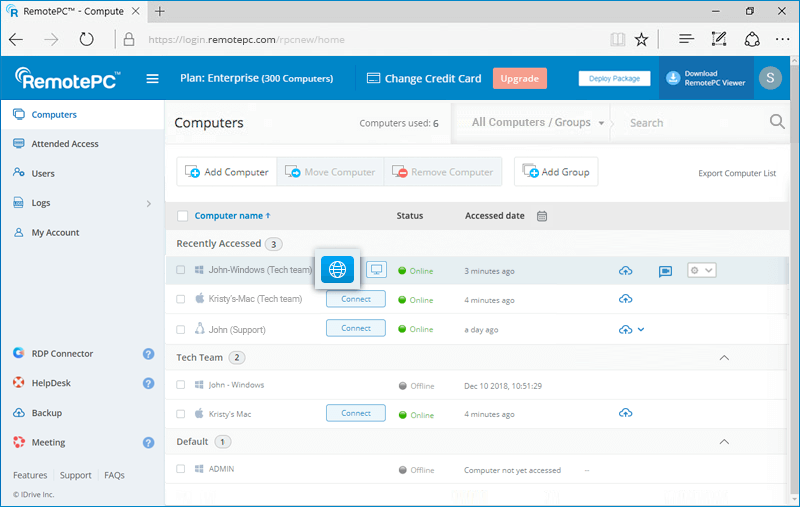
- Geben Sie den "Persönlichen Schlüssel" ein (falls konfiguriert) und klicken Sie auf "Verbinden".
Für eine Verbindung über die Desktop-Anwendung RemotePC,
- Bewegen Sie den Mauszeiger über die Schaltfläche "Verbinden", die einem Online-Computer entspricht, und klicken Sie auf
 .
.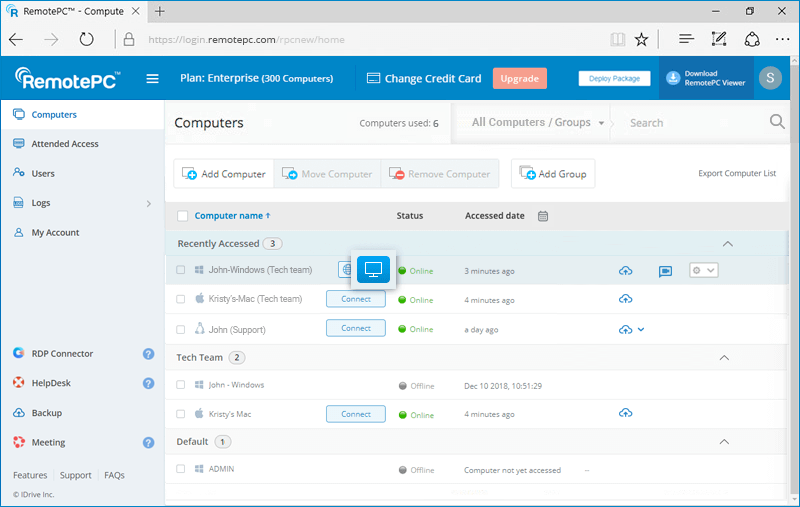
- Laden Sie das RemotePC-Startprogramm herunter und führen Sie es aus, um eine Remote-Sitzung zu starten.
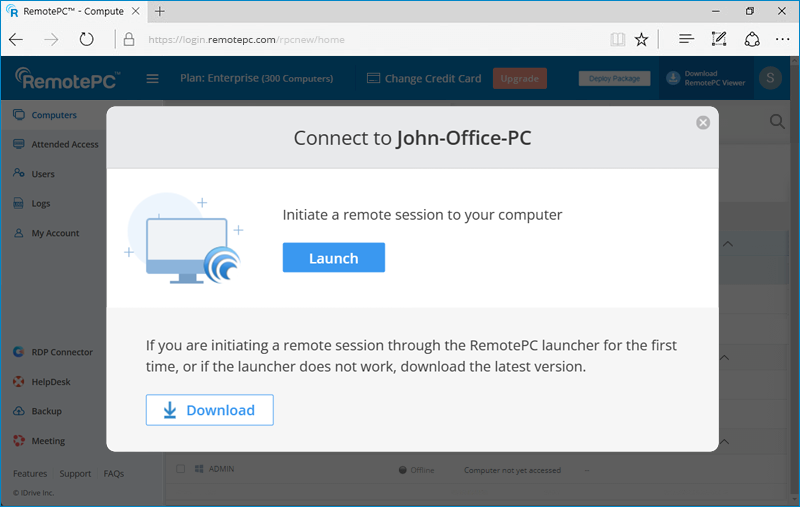
Für weitere Fernsitzungen klicken Sie einfach auf ![]() um eine Verbindung herzustellen.
um eine Verbindung herzustellen.
Ja, mehrere Benutzer können gleichzeitig auf denselben entfernten Computer zugreifen.
So stellen Sie eine Verbindung zu einem entfernten Computer her,
- Melden Sie sich über einen Webbrowser bei RemotePC an.
- Auf der Registerkarte "Computer" werden alle konfigurierten Computer angezeigt. Der Status lautet "In Session", wenn ein Computer von einem oder mehreren Benutzern genutzt wird.
- Bewegen Sie den Mauszeiger über "Verbinden" und klicken Sie auf
 um eine gleichzeitige Fernverbindung über RemotePC Viewer Lite herzustellen.
Alternativ können Sie auch auf
um eine gleichzeitige Fernverbindung über RemotePC Viewer Lite herzustellen.
Alternativ können Sie auch auf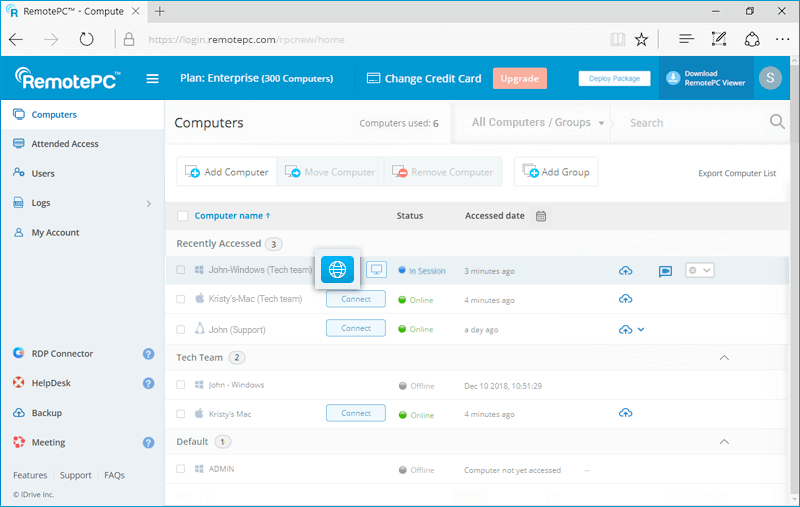
 um eine gleichzeitige Fernverbindung über die Desktop-Anwendung RemotePC herzustellen.
um eine gleichzeitige Fernverbindung über die Desktop-Anwendung RemotePC herzustellen.
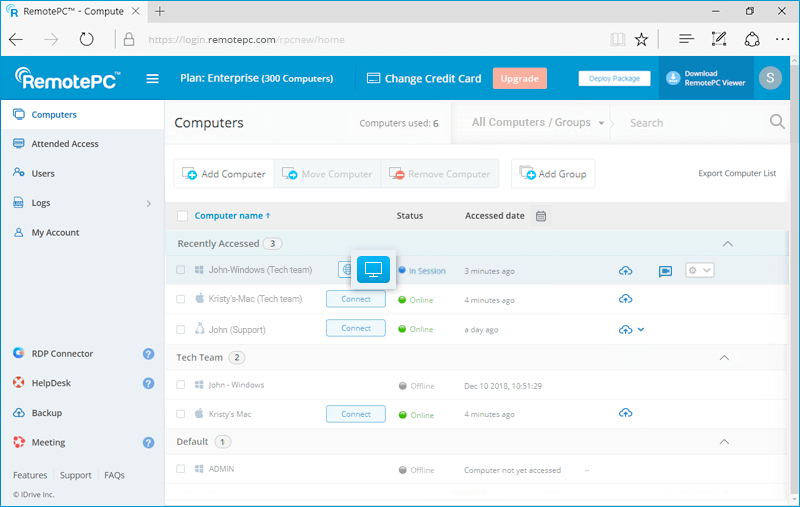
- Geben Sie den "Persönlichen Schlüssel" ein (falls konfiguriert) und klicken Sie auf "Verbinden".
Under 'Computers' in RemotePC web console displays the list of all your configured computers and their status. You can connect to any online computer by providing the personal key (if configured) and also view the remote access/web activity logs of the computer.
Der Administrator eines Enterprise-Kontos kann Benutzer hinzufügen, Benutzer-/Computergruppen erstellen, auf die zugehörigen Computer zugreifen und diese verwalten, indem er sich über das Internet bei RemotePC anmeldet.
So starten Sie einen entfernten Computer neu,
- Log in to RemotePC via web browser and go to 'Computers'.
- Bewegen Sie den Mauszeiger auf den Computer, den Sie neu starten möchten, und klicken Sie auf
 .
. - Wählen Sie "Neustart".
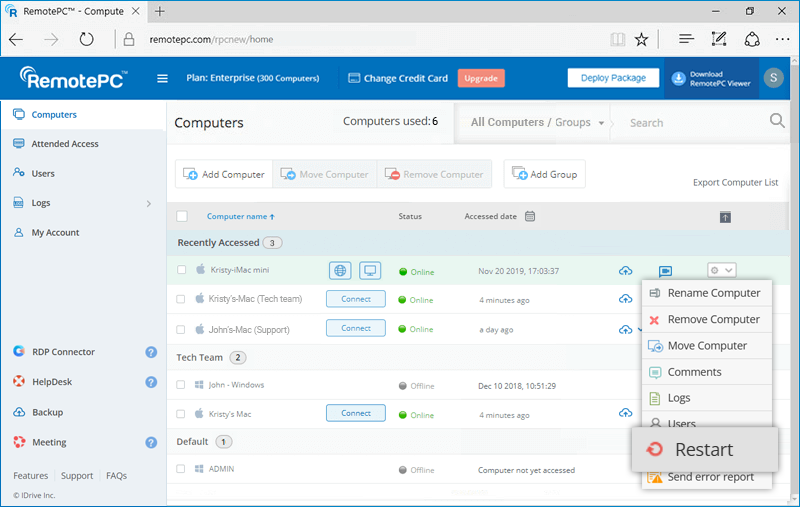
- In the confirmation popup, click 'Ok'.
To restart the remote computer during the remote session, refer this FAQ.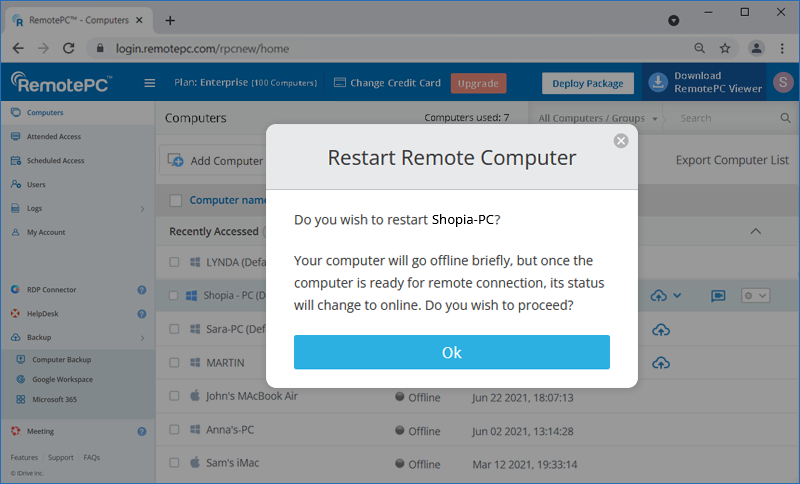
Note: For Windows machines, an additional option to 'Restart in safe mode' will also appear. Your computer will go offline briefly, but once the computer becomes ready for remote connection, its status will change to online.
Ja, Benutzer von SOHO- und Team-Konten können einen konfigurierten Computer für den Fernzugriff mit anderen Benutzern gemeinsam nutzen.
Um einen Computer freizugeben, klicken Sie auf ![]() für den gewünschten Computer, geben Sie die E-Mail-Adresse des gewünschten RemotePC-Benutzers ein und klicken Sie auf 'Freigeben'.
für den gewünschten Computer, geben Sie die E-Mail-Adresse des gewünschten RemotePC-Benutzers ein und klicken Sie auf 'Freigeben'.
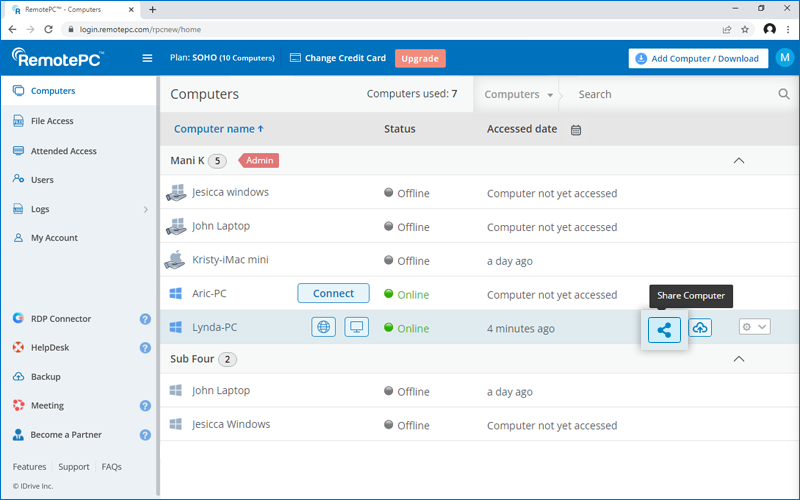
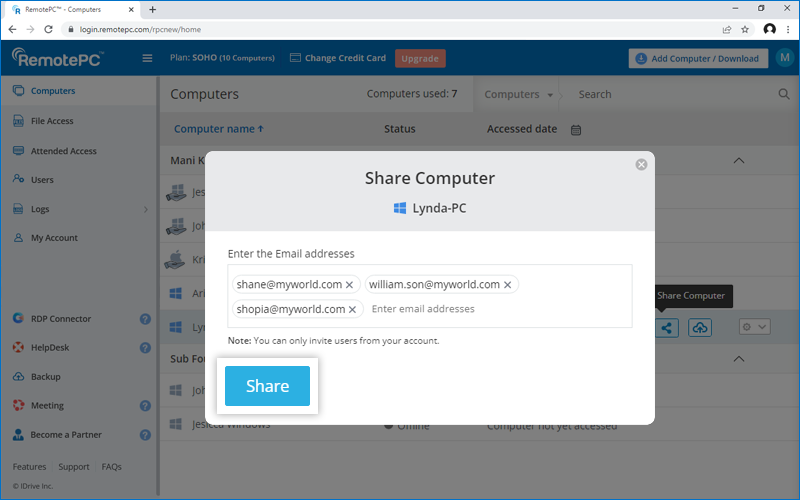
Die vorgesehenen Empfänger können den Computer unter der Gruppe "Für mich freigegeben" auf der Registerkarte "Computer" sehen.
Anmerkung:
- Sie können einen Computer nur für Benutzer von Ihrem RemotePC-Konto freigeben.
- Die Benutzer können nur aus der Ferne auf den gemeinsamen Computer zugreifen. Sie sind nicht in der Lage, Änderungen an den Computereinstellungen vorzunehmen.
Um die Freigabe eines Computers für einen bestimmten Benutzer zu beenden, klicken Sie auf ![]() um das Popup-Fenster "Computer freigeben" zu öffnen, und klicken Sie neben dem Benutzer auf "Entfernen".
um das Popup-Fenster "Computer freigeben" zu öffnen, und klicken Sie neben dem Benutzer auf "Entfernen".
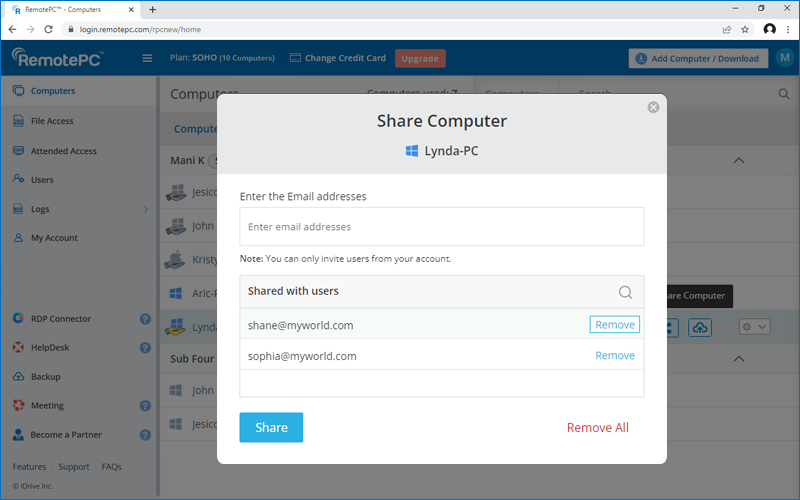
Um die Freigabe des Computers für alle Benutzer zu beenden, klicken Sie auf "Alle entfernen".
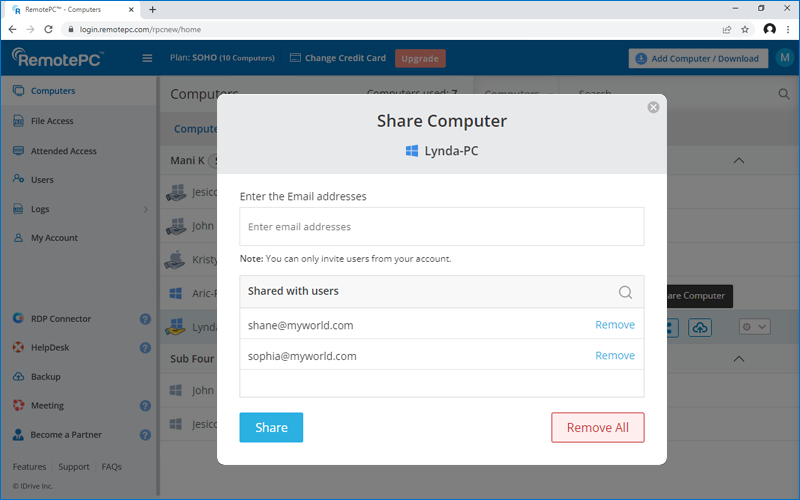
Ist es möglich, zu verhindern, dass andere Personen während einer Fernsitzung den Bildschirm meines Computers sehen können?
Ja, die Funktion "Hostbildschirm ausblenden" ermöglicht es Ihnen, den Bildschirm Ihres Computers während einer Fernsitzung auszublenden. Dies verhindert, dass andere Personen Ihre Aktivitäten auf dem entfernten Computer sehen können.
Um den Hostbildschirm auszublenden,
- Melden Sie sich über einen Webbrowser bei RemotePC an.
- Wählen Sie den Online-Computer, auf den Sie zugreifen möchten, und klicken Sie auf "Verbinden".
- Geben Sie den "Persönlichen Schlüssel" ein (falls konfiguriert) und klicken Sie auf "Verbinden". Der Fernzugriff auf den Computer wird hergestellt.
- Klicken Sie auf
 um die Menüleiste zu erweitern.
um die Menüleiste zu erweitern. - Klicken Sie auf den Computernamen -> "Leerer Hostbildschirm".
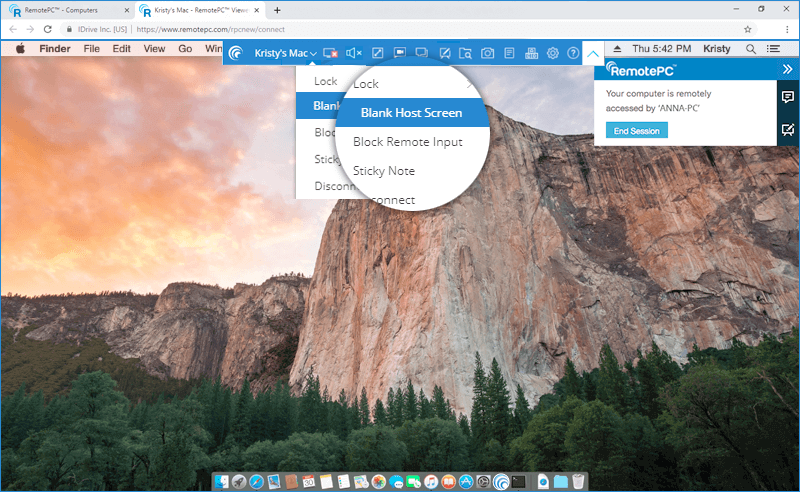
Mit der Funktion Sperren können Sie den Ferncomputer sofort oder nach Beendigung der Sitzung sperren. Dies verhindert den unbefugten Zugriff auf Ihren Ferncomputer.
Zum Sperren,
- Melden Sie sich über einen Webbrowser bei RemotePC an.
- Wählen Sie den Online-Computer, auf den Sie zugreifen möchten, und klicken Sie auf "Verbinden".
- Geben Sie den "Persönlichen Schlüssel" ein (falls konfiguriert) und klicken Sie auf "Verbinden". Der Fernzugriff auf den Computer wird hergestellt.
- Klicken Sie auf
 um die Menüleiste zu erweitern.
um die Menüleiste zu erweitern. - Klicken Sie auf den Computernamen, um einen der folgenden Schritte auszuführen:
- Klicken Sie auf "Sperren" - > "Jetzt sperren", um den entfernten Computer sofort zu sperren.
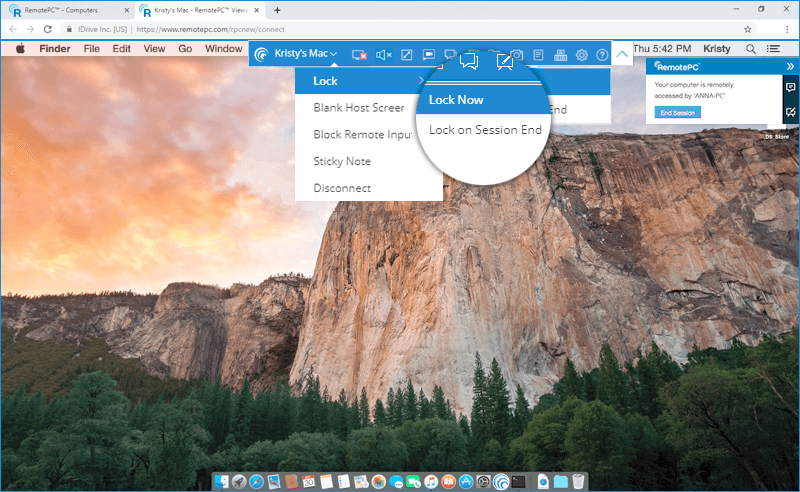
- Klicken Sie auf "Sperren" - > "Bei Sitzungsende sperren", um den Ferncomputer zu sperren, sobald die Fernsitzung beendet ist.
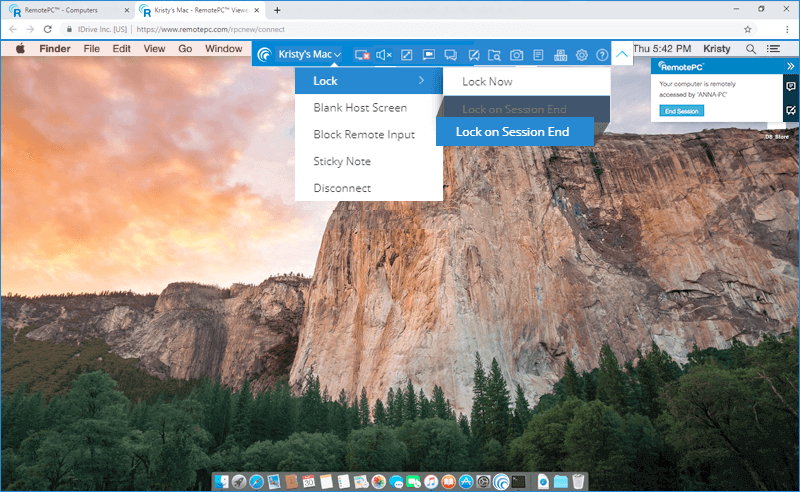
- Klicken Sie auf "Sperren" - > "Jetzt sperren", um den entfernten Computer sofort zu sperren.
Ja, Sie können während einer Fernsitzung über die RemotePC-Weboberfläche chatten.
Um einen Chat zu beginnen,
- Melden Sie sich über einen Webbrowser bei RemotePC an.
- Wählen Sie den Online-Computer, auf den Sie zugreifen möchten, und klicken Sie auf "Verbinden".
- Geben Sie den "Persönlichen Schlüssel" ein (falls konfiguriert) und klicken Sie auf "Verbinden". Der Fernzugriff auf den Computer wird hergestellt.
- Klicken Sie auf
 um die Menüleiste zu erweitern.
um die Menüleiste zu erweitern. - Beim Anklicken
 wird der Bildschirm Chat angezeigt.
wird der Bildschirm Chat angezeigt. 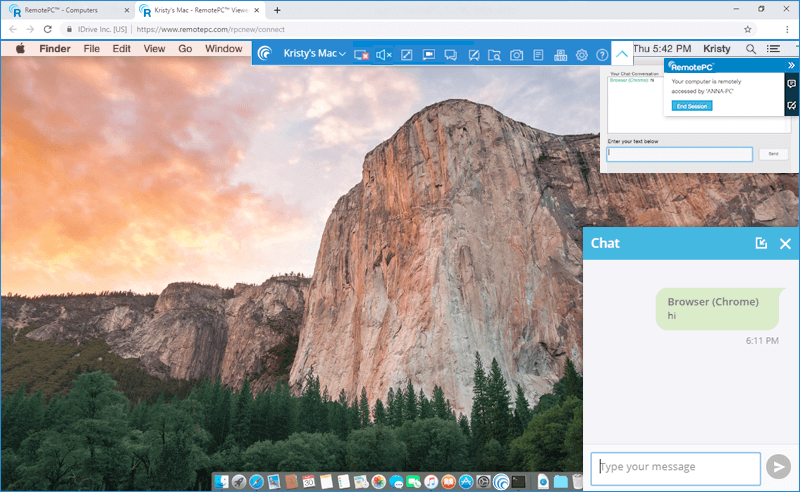
- Geben Sie Ihren Text in das Feld "Geben Sie Ihre Nachricht ein" ein und klicken Sie auf
 .
.
Ja, Sie können per Video mit entfernten Benutzern chatten.
Um den Videochat zu beginnen, ohne eine Fernwartung einzuleiten,
- Melden Sie sich über einen Webbrowser bei RemotePC an.
- Bewegen Sie den Mauszeiger über den Computer, mit dem Sie einen Video-Chat führen möchten, und klicken Sie auf
 .
.

- Der Bildschirm RemotePC Meeting wird automatisch gestartet. Zum ersten Mal müssen Sie und die entfernten Benutzer die Erlaubnis zum Zugriff auf die Kamera und das Mikrofon auf Ihren Computern erteilen.
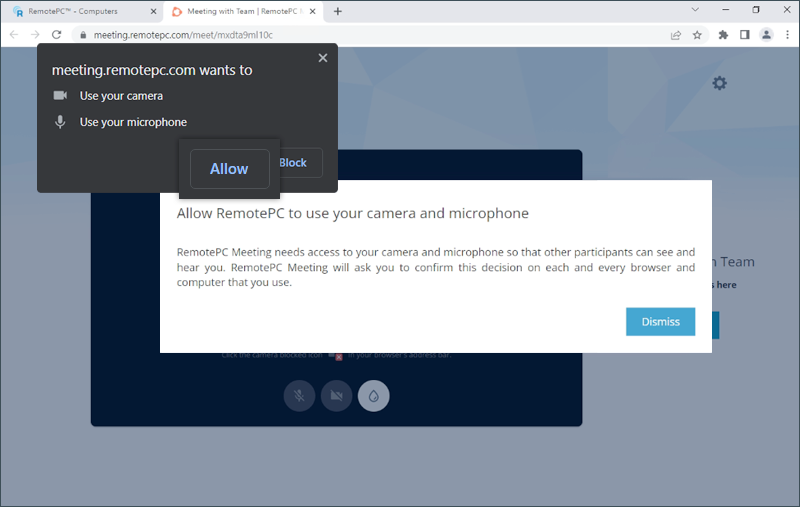
- Sobald die Erlaubnis erteilt wurde, klicken Sie auf "Teilnehmen", um den Videoanruf zu starten.
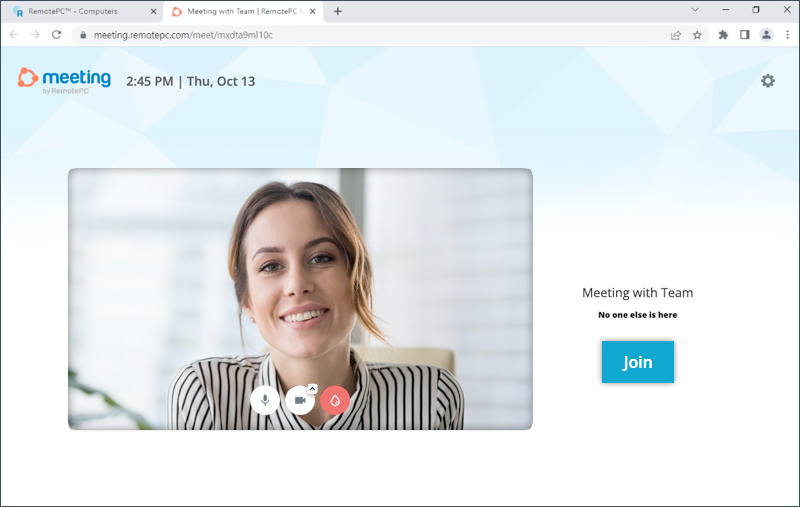
Um den Videochat während einer Fernsitzung zu beginnen,
- Melden Sie sich über einen Webbrowser bei RemotePC an.
- Wählen Sie den Online-Computer, auf den Sie zugreifen möchten, und klicken Sie auf "Verbinden".
- Geben Sie den "Persönlichen Schlüssel" ein (falls konfiguriert) und klicken Sie auf "Verbinden". Der Fernzugriff auf den Computer wird hergestellt.
- Klicken Sie auf
 um die Menüleiste zu erweitern
um die Menüleiste zu erweitern - Beim Anklicken
 wird der Bildschirm RemotePC Meeting automatisch gestartet. Zum ersten Mal müssen Sie und die entfernten Benutzer die Erlaubnis zum Zugriff auf die Kamera und das Mikrofon auf Ihren Computern erteilen.
wird der Bildschirm RemotePC Meeting automatisch gestartet. Zum ersten Mal müssen Sie und die entfernten Benutzer die Erlaubnis zum Zugriff auf die Kamera und das Mikrofon auf Ihren Computern erteilen.
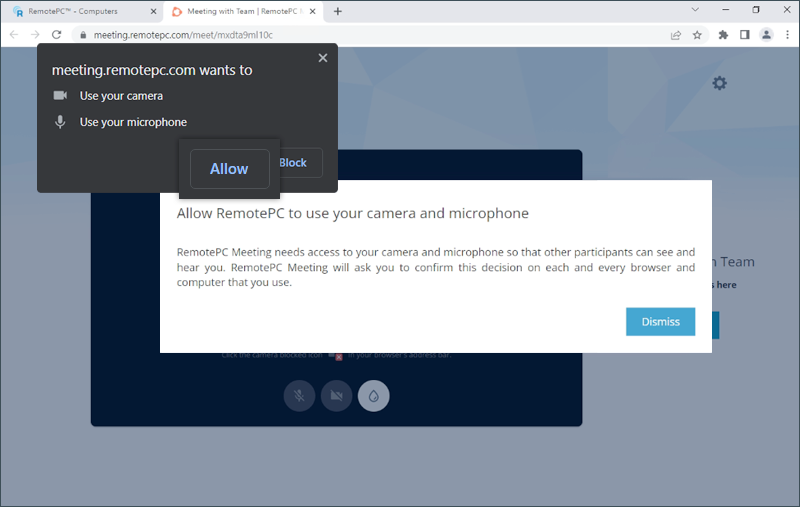
- Sobald die Erlaubnis erteilt wurde, klicken Sie auf "Teilnehmen", um den Videoanruf zu starten.
Yes, to take screenshot,
- Log in to RemotePC via web browser and go to 'Computers'.
- Hover on the computer you wish to connect and click
 .
.
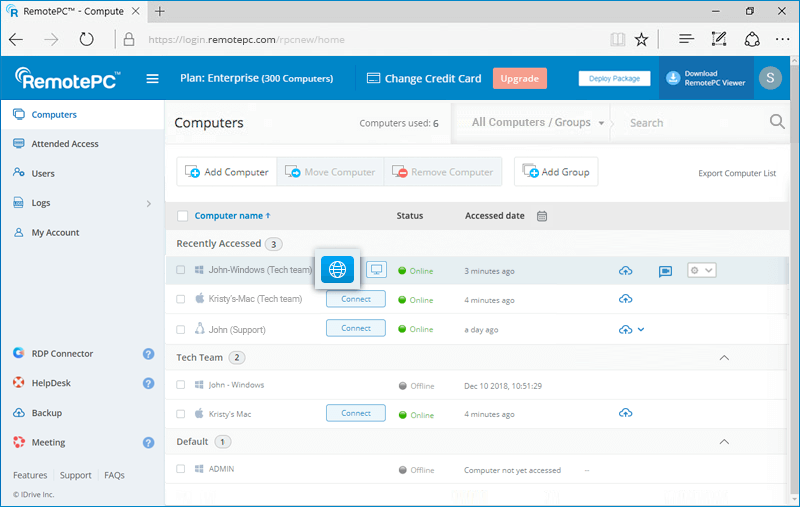
- Click on
 to take a screenshot.
to take a screenshot.
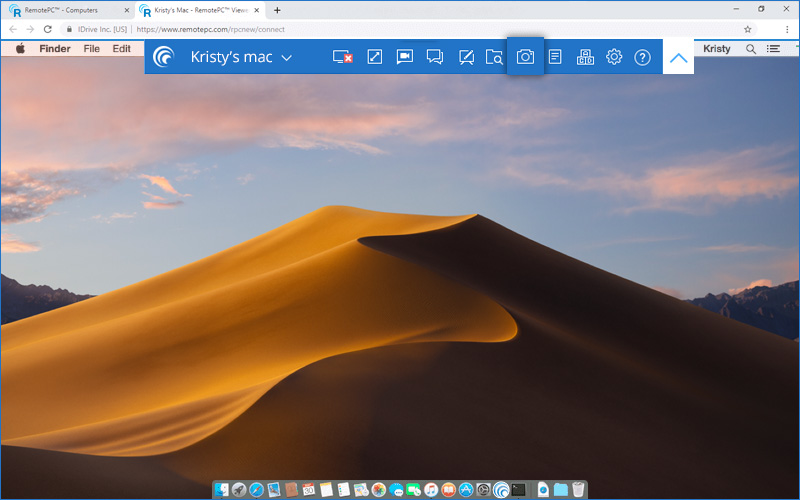
- The screenshot will be downloaded to your local machine. Screenshots will be saved to your default downloads folder. If not, there will be a prompt to save the screenshots in your desired destination.
You can also find the screenshots in your account. To view saved screenshots,
- Log in to RemotePC via web browser and click 'Logs'.
- Go to 'Unattended Access Logs' and click
 .
.

- The saved screenshots will be displayed.
Ja, Sie können das Whiteboard verwenden, um auf dem entfernten Bildschirm zu zeichnen und effektiv zusammenzuarbeiten, während Sie über das Internet auf Ihren Computer zugreifen.
- Melden Sie sich über einen Webbrowser bei RemotePC an.
- Wählen Sie den Online-Computer, auf den Sie zugreifen möchten, und klicken Sie auf "Verbinden".
- Geben Sie den "Persönlichen Schlüssel" ein (falls konfiguriert) und klicken Sie auf "Verbinden". Der Fernzugriff auf den Computer wird hergestellt.
- Klicken Sie auf
 um die Menüleiste zu erweitern.
um die Menüleiste zu erweitern. - Beim Anklicken
 wird das Whiteboard-Panel auf dem Bildschirm angezeigt.
wird das Whiteboard-Panel auf dem Bildschirm angezeigt.
Sie können Folgendes tun:
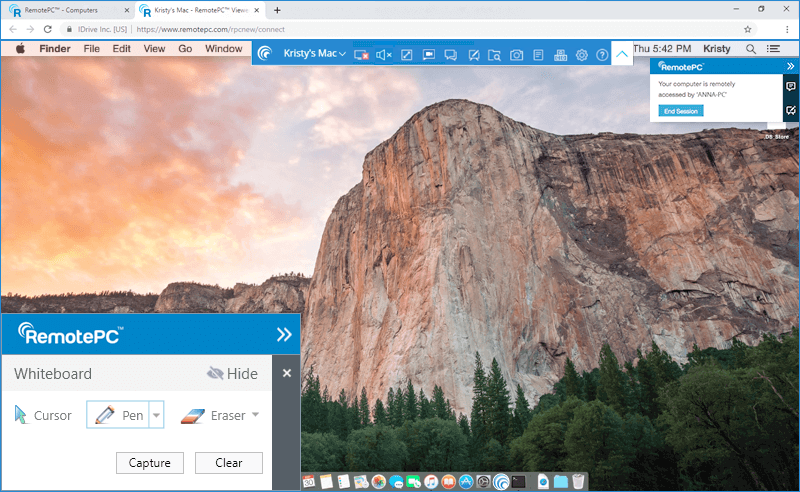
- Cursor ist standardmäßig ausgewählt und ermöglicht Ihnen den Zugriff auf den entfernten Computer.
- Mit dem Stift können Sie auf dem Bildschirm der Fernbedienung zeichnen. Sie können eine Linienbreite oder Farbe Ihrer Wahl wählen.
- Der Radiergummi wird verwendet, um Teile der Zeichnung auf dem Bildschirm zu löschen. Sie können eine geeignete Breite für den Radierer wählen.
- Mit der Option Erfassen können Sie einen Screenshot auf dem lokalen Computer speichern.
- Mit der Option Löschen können Sie die gesamte Zeichnung auf dem Bildschirm löschen.
Wie verhindere ich, dass andere Personen während einer Fernsitzung Maus oder Tastatur auf dem entfernten Computer benutzen?
Sie können die Funktion "Remote-Eingabe blockieren" verwenden, um zu verhindern, dass jemand während einer Remote-Sitzung eine Maus oder Tastatur auf dem Remote-Computer verwendet.
Um die Fernbedienungseingabe zu blockieren,
- Melden Sie sich über einen Webbrowser bei RemotePC an.
- Wählen Sie den Online-Computer, auf den Sie zugreifen möchten, und klicken Sie auf "Verbinden".
- Geben Sie den "Persönlichen Schlüssel" ein (falls konfiguriert) und klicken Sie auf "Verbinden". Der Fernzugriff auf den Computer wird hergestellt.
- Klicken Sie auf
 um die Menüleiste zu erweitern.
um die Menüleiste zu erweitern. - Klicken Sie auf den Computernamen -> "Remote-Eingabe blockieren".
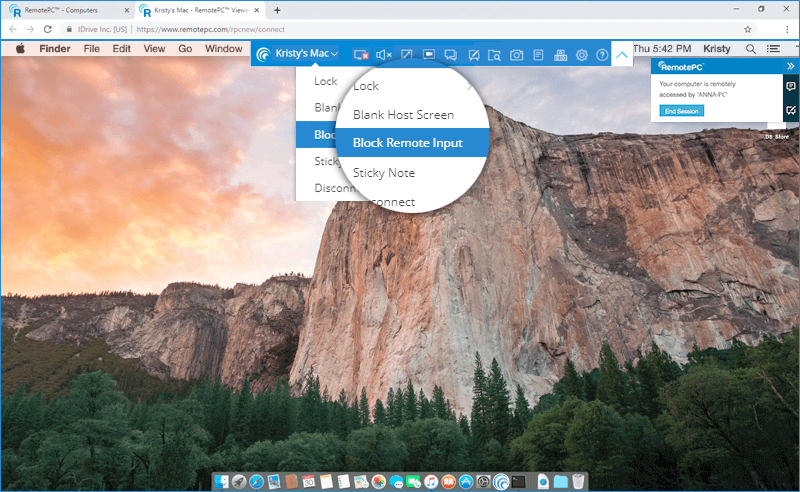
Ja, wenn Ihr entfernter Computer über mehr als einen Monitor verfügt, können Sie über die RemotePC-Weboberfläche auf jeden dieser Monitore zugreifen.
Um zwischen mehreren Monitoren zu wechseln,
- Melden Sie sich über einen Webbrowser bei RemotePC an.
- Wählen Sie den Online-Computer, auf den Sie zugreifen möchten, und klicken Sie auf "Verbinden".
- Geben Sie den "Persönlichen Schlüssel" ein (falls konfiguriert) und klicken Sie auf "Verbinden". Der Fernzugriff auf den Computer wird hergestellt.
- Klicken Sie auf
 um die Menüleiste zu erweitern.
um die Menüleiste zu erweitern. - Beim Anklicken
 können Sie zwischen mehreren Monitoren des entfernten Computers umschalten.
können Sie zwischen mehreren Monitoren des entfernten Computers umschalten.
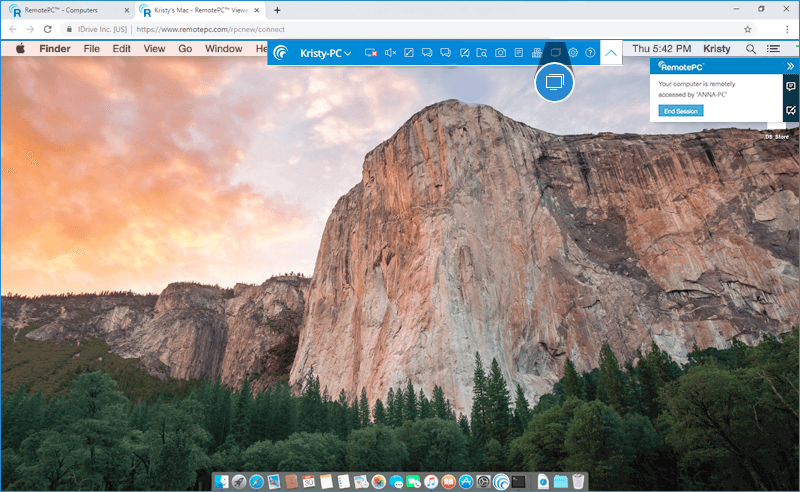
Alternativ können Sie auch auf
 und klicken Sie auf einen Monitornamen, um den jeweiligen Monitor anzuzeigen.
und klicken Sie auf einen Monitornamen, um den jeweiligen Monitor anzuzeigen.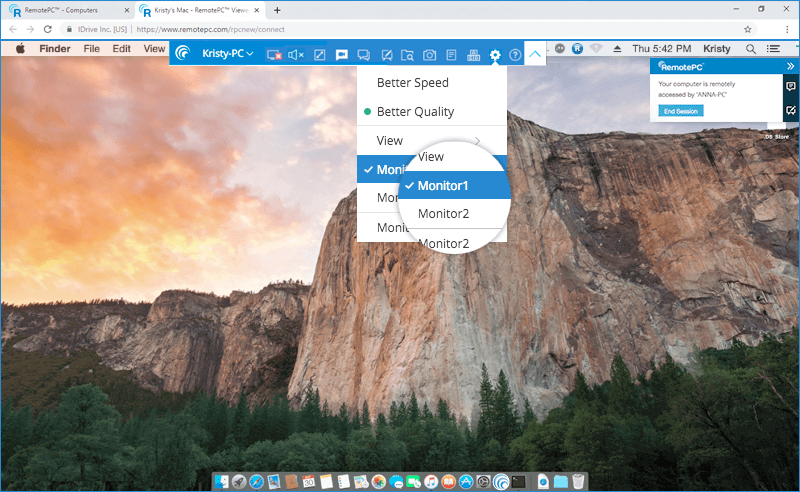
Kann ich den Desktop des entfernten Computers so skalieren, dass er auf meinen lokalen Computer passt?
Standardmäßig passt sich der Bildschirm des Remote-Desktops nicht automatisch an das Fenster Ihres lokalen Computers an.
So skalieren Sie den Bildschirm des entfernten Computers auf Ihrem lokalen Computer,
- Melden Sie sich über einen Webbrowser bei RemotePC an.
- Wählen Sie den Online-Computer, auf den Sie zugreifen möchten, und klicken Sie auf "Verbinden".
- Geben Sie den "Persönlichen Schlüssel" ein (falls konfiguriert) und klicken Sie auf "Verbinden". Der Fernzugriff auf den Computer wird hergestellt.
- Klicken Sie auf
 um die Menüleiste zu erweitern.
um die Menüleiste zu erweitern. - Klicken Sie auf
 Gehen Sie mit der Maus auf "Ansicht" und klicken Sie auf "Skalieren".
Gehen Sie mit der Maus auf "Ansicht" und klicken Sie auf "Skalieren". 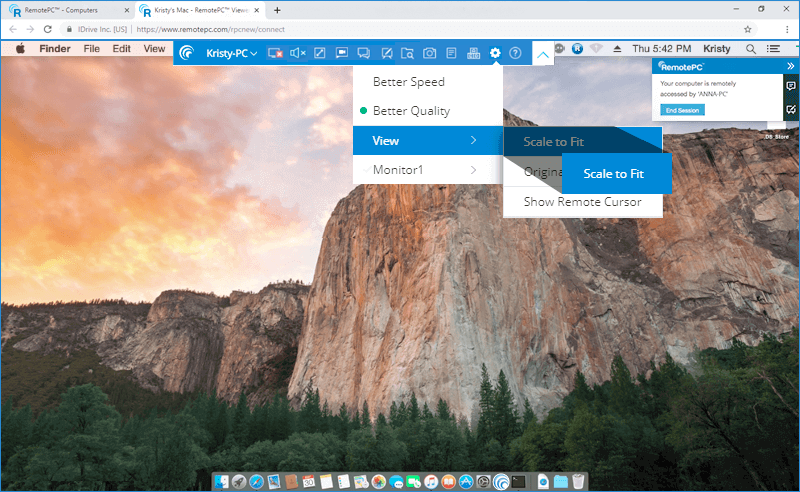
Dadurch wird die Größe des Desktops des entfernten Computers so angepasst, dass er in das Fenster des lokalen Computers passt.
Sie können auch den Vollbildmodus aufrufen, indem Sie auf  .
.
Wie baue ich mit meinen Windows/Mac/Linux-Anmeldeinformationen eine Verbindung zu einem entfernten Computer auf?
Für den Zugriff auf Ihren Ferncomputer mit Windows/Mac/Linux-Zugangsdaten,
- Starten Sie die RemotePC-Anwendung und melden Sie sich an.
- Klicken Sie auf "Jetzt konfigurieren!" und konfigurieren Sie Ihren Computer für den Fernzugriff.
- Klicken Sie auf
 in der rechten oberen Ecke angezeigt.
in der rechten oberen Ecke angezeigt. - Wählen Sie unter "Allgemeine Einstellungen" die Option "Windows-Login zulassen".
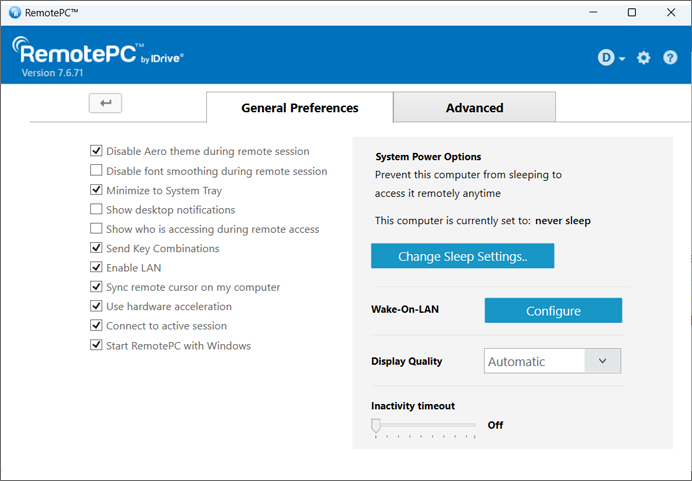
Während der Verbindung mit dem entfernten Computer werden Sie aufgefordert, Ihre Windows/Mac/Linux-Anmeldedaten einzugeben, um sich anzumelden.
Anmerkung:
- Vergewissern Sie sich, dass die RemotePC-Anwendung auf dem entfernten Rechner installiert und Always-On Remote Access konfiguriert ist, bevor Sie diese Option aktivieren.
- Wenn Sie diese Option deaktivieren, können Sie durch Eingabe des persönlichen Schlüssels auf Ihren Computer zugreifen.
Kann ich die Optionen "Task-Manager"/"Beenden erzwingen" mit der Tastenkombination Strg-Alt-Entf auf dem Remote-Computer aufrufen?
Ja, Sie können die Optionen "Task-Manager"/"Beenden erzwingen" mit der Tastenkombination Strg-Alt-Entf auf dem entfernten Computer aufrufen.
So sperren Sie Ihren entfernten Computer (Windows),
- Melden Sie sich über einen Webbrowser bei RemotePC an.
- Wählen Sie den Online-Computer, auf den Sie zugreifen möchten, und klicken Sie auf "Verbinden".
- Geben Sie den "Persönlichen Schlüssel" ein (falls konfiguriert) und klicken Sie auf "Verbinden". Der Fernzugriff auf den Computer wird hergestellt.
- Klicken Sie auf
 um die Menüleiste zu erweitern.
um die Menüleiste zu erweitern. - Klicken Sie auf
 . Der Bildschirm mit Optionen wie Task-Manager, Sperren, Abmelden usw. wird angezeigt.
. Der Bildschirm mit Optionen wie Task-Manager, Sperren, Abmelden usw. wird angezeigt.
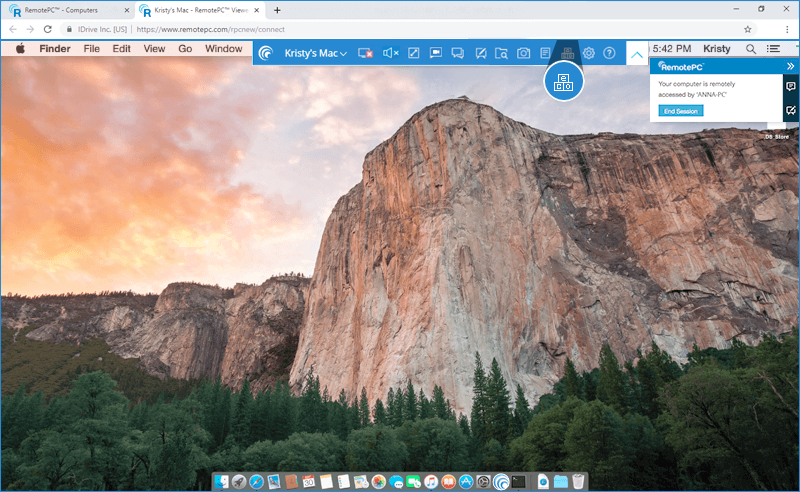
Auf dem Mac ist nur die Option "Beenden erzwingen" verfügbar.
Beenden erzwingen,
- Melden Sie sich über einen Webbrowser bei RemotePC an.
- Wählen Sie den Online-Computer, auf den Sie zugreifen möchten, und klicken Sie auf "Verbinden".
- Geben Sie den "Persönlichen Schlüssel" ein (falls konfiguriert) und klicken Sie auf "Verbinden". Der Fernzugriff auf den Computer wird hergestellt.
- Klicken Sie auf
 um die Menüleiste zu erweitern.
um die Menüleiste zu erweitern. - Klicken Sie auf
 . Das Fenster "Anwendungen zwangsbeenden" wird angezeigt.
. Das Fenster "Anwendungen zwangsbeenden" wird angezeigt.
Um eine Fernsitzung zu trennen, klicken Sie auf  .
.
Alternativ dazu,
- Klicken Sie auf
 um die Menüleiste zu erweitern.
um die Menüleiste zu erweitern. - Klicken Sie auf den Computernamen -> "Trennen".
Kann ich Dokumente auf meinem entfernten Computer drucken, während ich über das Internet auf sie zugreife?
Ja, mit RemotePC Viewer Lite können Sie Dokumente und Bilder, die sich auf Ihren entfernten Computern befinden, mit einem lokalen Drucker ausdrucken.
Zum Drucken,
- Melden Sie sich über einen Webbrowser bei RemotePC an.
- Wählen Sie den Online-Computer, auf den Sie zugreifen möchten, und klicken Sie auf "Verbinden".
- Geben Sie den "Persönlichen Schlüssel" ein (falls konfiguriert) und klicken Sie auf "Verbinden". Der Fernzugriff auf den Computer wird hergestellt.
- Wählen Sie die Datei auf dem entfernten Computer aus, die gedruckt werden soll.
- Öffnen Sie das Dokument und verwenden Sie den Befehl Drucken (oder Strg+P in Windows und ⌘+P in Mac), um das ausgewählte Dokument für den Druck vorzubereiten.
- Wählen Sie im Fenster RemotePC-Drucker und klicken Sie auf "Drucken".
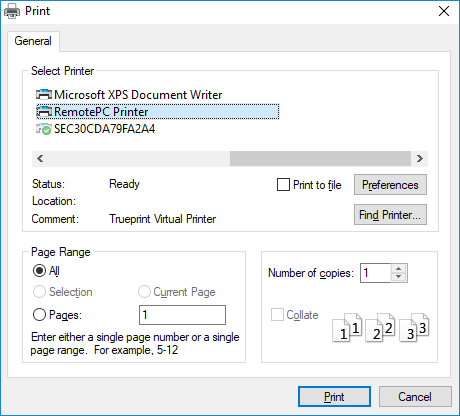
- Sobald die Datei angezeigt wird, können Sie mit dem Drucken fortfahren.
Anmerkung:
- Vergewissern Sie sich, dass die Einstellung "Pop-ups zulassen" für Ihren Browser aktiviert ist und ein lokaler Drucker konfiguriert ist, bevor Sie den Druckvorgang starten.
- Wenn mehr als ein lokaler Drucker konfiguriert ist, wird der Druckvorgang mit dem Standarddrucker durchgeführt.
- Der Remote-Druck wird für den Microsoft Edge-Browser nicht unterstützt.
Ist es möglich, Dateien auf den entfernten Computer zu übertragen, während man über das Internet auf ihn zugreift?
Ja, Sie können mit RemotePC Viewer Lite Dateien zum und vom entfernten Computer übertragen.
Um Dateien auf den entfernten Computer zu übertragen,
- Melden Sie sich über einen Webbrowser bei RemotePC an.
- Wählen Sie den Online-Computer, auf den Sie zugreifen möchten, und klicken Sie auf "Verbinden".
- Geben Sie den "Persönlichen Schlüssel" ein (falls konfiguriert) und klicken Sie auf "Verbinden". Der Fernzugriff auf den Computer wird hergestellt.
- Klicken Sie auf
 um die Menüleiste zu erweitern.
um die Menüleiste zu erweitern. - Klicken Sie auf
 . Der Datei-Explorer wird angezeigt.
. Der Datei-Explorer wird angezeigt.
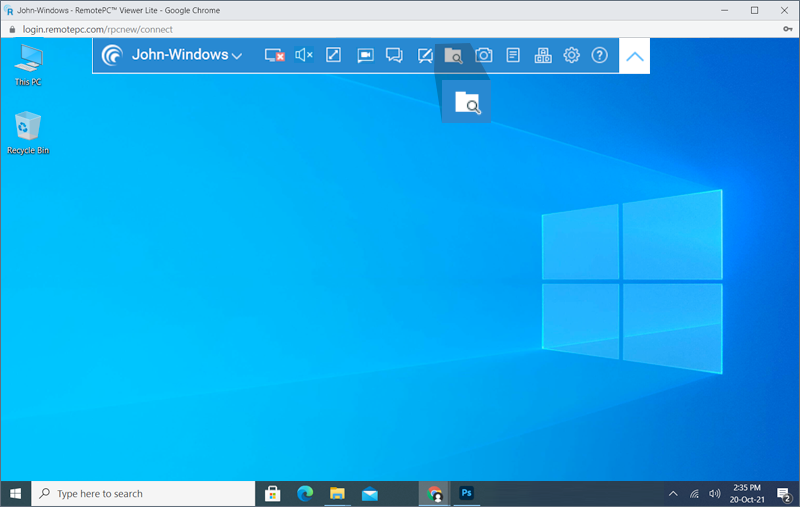
- Klicken Sie auf "Datei hochladen".
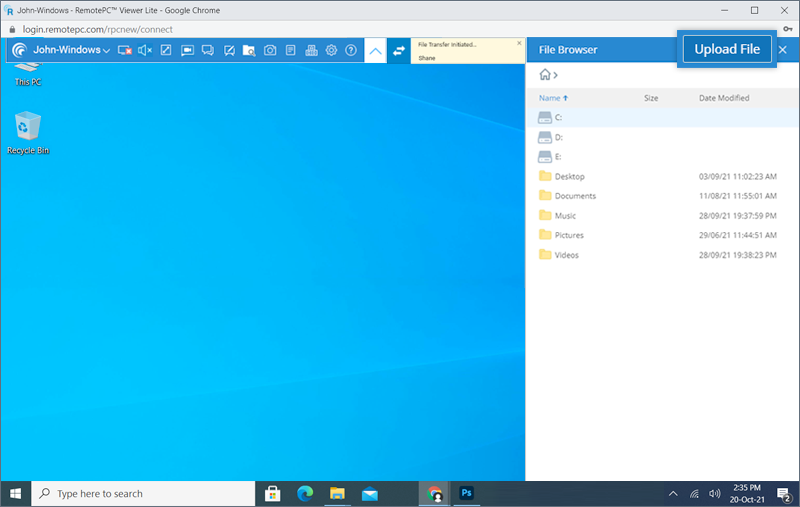
- Wählen Sie die zu übertragenden Dateien aus und klicken Sie auf "Öffnen".
Nach Abschluss der Dateiübertragung wird eine Erfolgsmeldung angezeigt.
Ja, Sie können mit RemotePC Viewer Lite eine Datei von einem entfernten Computer übertragen.
Um Dateien vom entfernten Computer zu übertragen,
- Melden Sie sich über einen Webbrowser bei RemotePC an.
- Wählen Sie den Online-Computer, auf den Sie zugreifen möchten, und klicken Sie auf "Verbinden".
- Geben Sie den "Persönlichen Schlüssel" ein (falls konfiguriert) und klicken Sie auf "Verbinden". Der Fernzugriff auf den Computer wird hergestellt.
- Klicken Sie auf
 um die Menüleiste zu erweitern.
um die Menüleiste zu erweitern. - Klicken Sie auf
 . Auf Ihrem Computer wird das Dateibrowser-Panel mit einer Strukturansicht der Dateien auf dem Remote-Computer angezeigt.
. Auf Ihrem Computer wird das Dateibrowser-Panel mit einer Strukturansicht der Dateien auf dem Remote-Computer angezeigt.
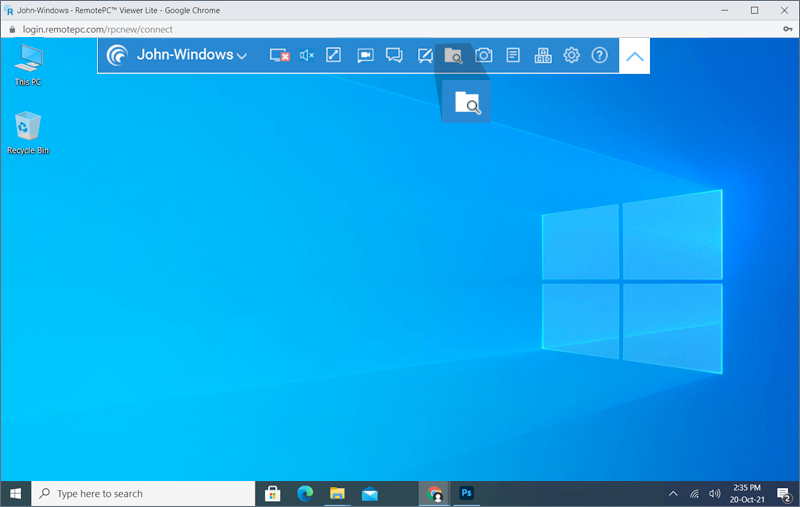
- Bewegen Sie den Mauszeiger auf die Datei, die Sie übertragen möchten, und klicken Sie auf "Herunterladen".
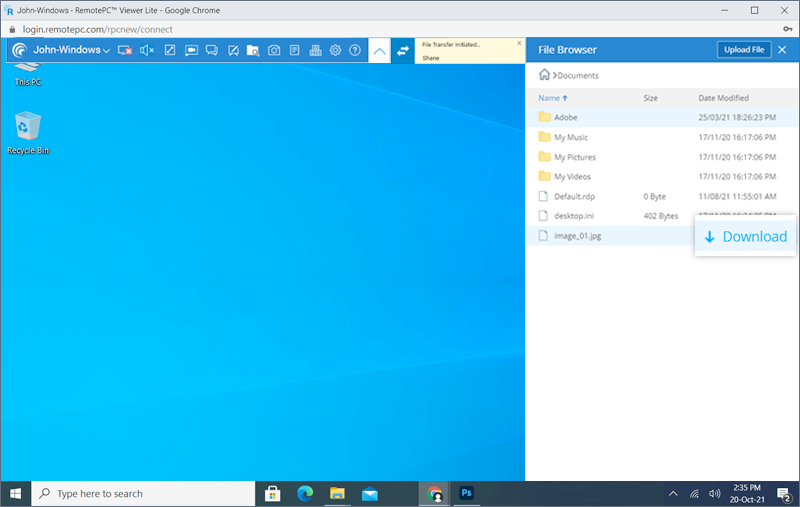
Hinweis: Es kann jeweils nur eine Datei vom entfernten Computer übertragen werden.
Kann ich Dateien/Ordner beim Zugriff auf meinen Computer über das Internet per Drag & Drop verschieben?
Sie können mehrere Dateien/Ordner per Drag-and-Drop vom lokalen auf den entfernten Computer ziehen, während Sie über das Internet auf Ihren Rechner zugreifen. Wählen Sie einfach die gewünschten Dateien/Ordner auf dem lokalen Computer aus und legen Sie sie an einem bestimmten Ort auf dem entfernten Computer ab.
Vom entfernten Computer aus können Sie jedoch nur Dateien auf Ihren lokalen Computer ziehen und ablegen.
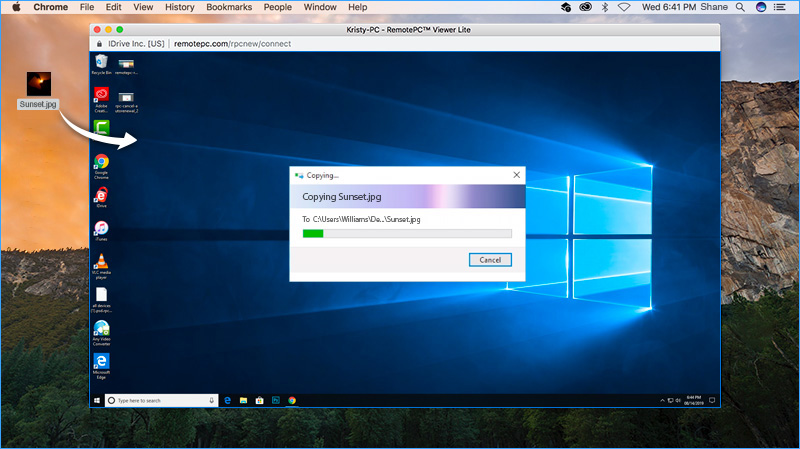
Hinweis: Diese Funktion wird von Internet Explorer und Safari (Version 11 und niedriger) nicht unterstützt.
Ja, Sie können mit RemotePC Viewer Lite den Ton aktivieren, um Audio- oder Videodaten auf dem entfernten Computer über den lokalen Computer zu hören.
So aktivieren Sie den Ton vom entfernten Computer,
- Melden Sie sich über einen Webbrowser bei RemotePC an.
- Wählen Sie den Online-Computer, auf den Sie zugreifen möchten, und klicken Sie auf "Verbinden".
- Geben Sie den "Persönlichen Schlüssel" ein (falls konfiguriert) und klicken Sie auf "Verbinden". Der Fernzugriff auf den Computer wird hergestellt.
- Öffnen Sie die gewünschte Audio- oder Videodatei auf Ihrem entfernten Computer.
- Klicken Sie auf
 um die Menüleiste zu erweitern.
um die Menüleiste zu erweitern. - Klicken Sie auf
 um den Ton zu aktivieren. Sie können die Audio- oder Videowiedergabe auf dem entfernten Computer über den lokalen Computer hören.
um den Ton zu aktivieren. Sie können die Audio- oder Videowiedergabe auf dem entfernten Computer über den lokalen Computer hören.
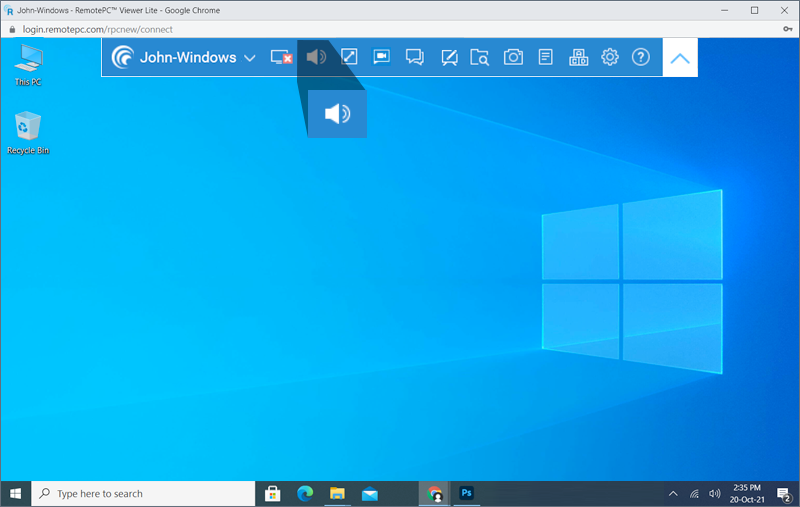
- Klicken Sie auf
 um den Ton stumm zu schalten.
um den Ton stumm zu schalten.
Die Remote-Sound-Funktion wird derzeit nicht von allen Browsern unterstützt. In der folgenden Liste sind die Browser aufgeführt, die Remote-Sound beim Zugriff auf entfernte PC-, Mac- oder Linux-Rechner unterstützen.
| Lokales Computer-Betriebssystem | Entfernter Computer OS | Unterstützte Browser |
|---|---|---|
| Windows | ||
| Mac | ||
| Firefox | ||
| Chrom | ||
| Kante | ||
| Windows | ||
| Chrom | ||
| Kante | ||
| Linux | ||
| Firefox | ||
| Chrom | ||
| Kante | ||
| Mac | ||
| Mac | ||
| Chrom | ||
| Firefox | ||
| Windows | ||
| Chrom | ||
| Firefox | ||
| Linux | ||
| Chrom | ||
| Firefox | ||
| Linux | ||
| Mac | ||
| Chrom | ||
| Windows | ||
| Chrom | ||
| Linux | ||
| Chrom |
Nein, Sie müssen keine Software installieren, um RemotePC Viewer Lite zu verwenden, da es sich um eine webbasierte Anwendung handelt. Stellen Sie lediglich sicher, dass die RemotePC-Anwendung auf den entfernten Computern, auf die Sie zugreifen möchten, installiert ist.
RemotePC Viewer Lite wird von den folgenden Browser-Versionen unterstützt:
- Chrome: 67 und höher
- Safari: 11.0 und höher
- Firefox: 60.0 und höher
- Microsoft Edge: 42.17 und höher
Hinweis: IE, Opera und andere Browser werden nicht unterstützt.
To restart remote computer during the remote session,
- Log in to RemotePC via web browser and go to 'Computers'.
- Hover on the computer you wish to connect and click
 .
.
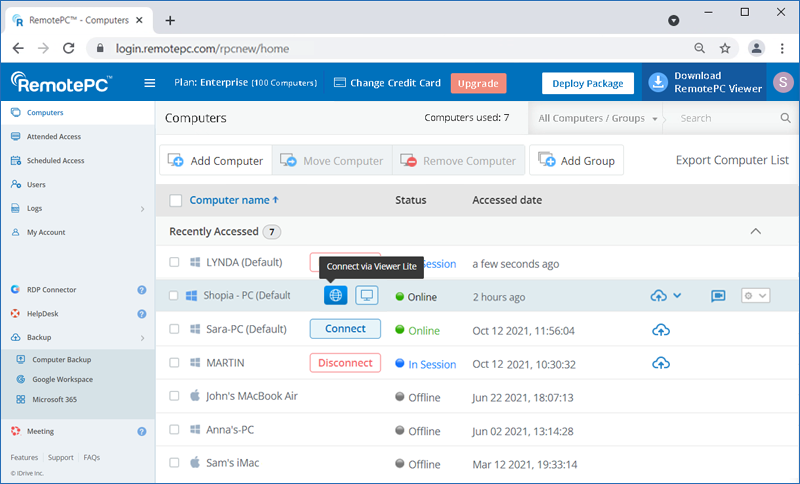
- During the session, click on the <computer name>.
- Click 'Restart'.
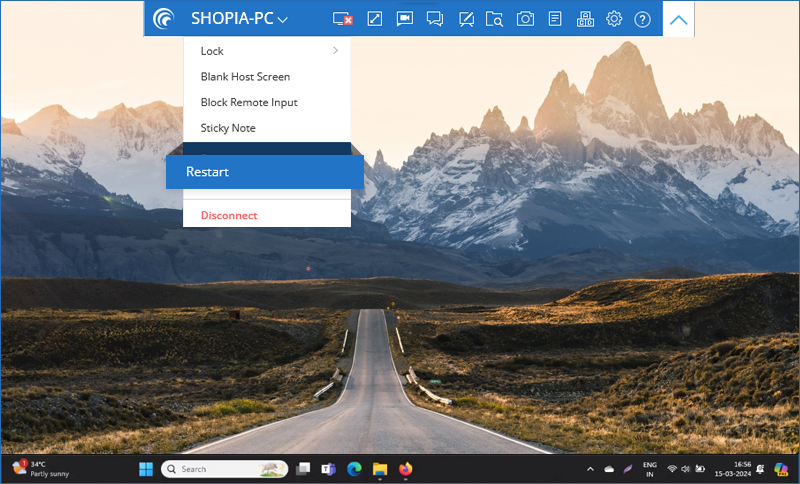
- In the confirmation popup, click 'Restart' or wait for the system to automatically restart.
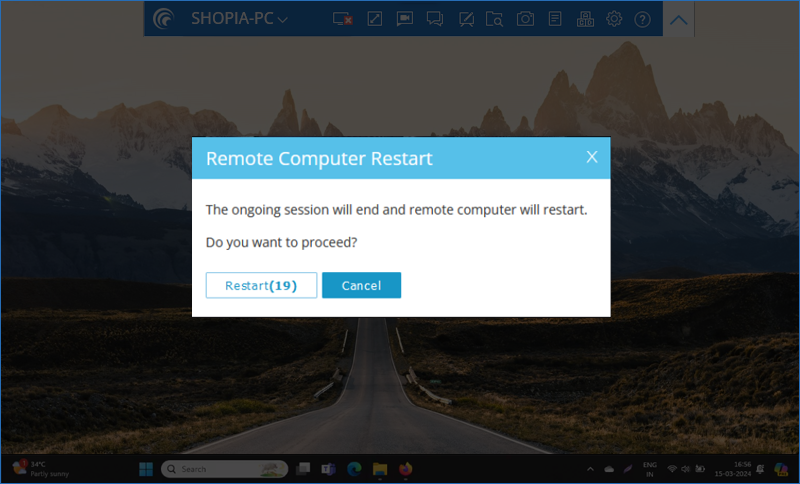
Note: For Windows machines, an additional option to 'Restart in safe mode' will also appear. The remote session will be terminated and your computer will go offline briefly, but once the computer becomes ready for remote connection, its status will change to online.
RemotePC Webinterface zeigt die Liste der für den Fernzugriff konfigurierten Computer und deren aktuellen Status an.
Im Folgenden sind die drei Status aufgeführt:
- Online - Computer, die für eine Fernsitzung bereit sind.
- In Session - Computer, die sich in einer aktiven Remote-Sitzung befinden.
- Offline - Computer, die keine aktive Internetverbindung haben oder bei denen die Fernzugriffskonfiguration deaktiviert wurde.
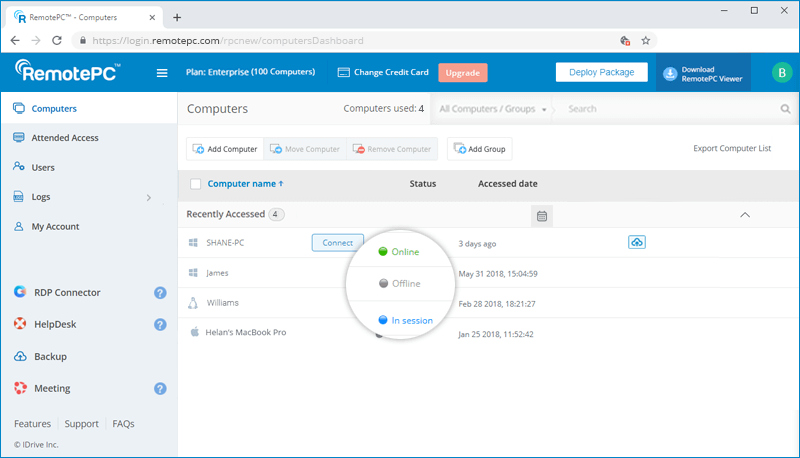
Sie können die Liste der Computer nach diesem Status filtern.
Ist es möglich, den entfernten Computer in einem neuen Browser-Fenster und nicht in einer neuen Registerkarte anzuzeigen?
Ja, es wird empfohlen, eine Remote-Sitzung in einem neuen Browser statt in einer neuen Registerkarte zu öffnen, um die Leistung zu verbessern. Dazu müssen Sie nur die entsprechenden Einstellungen wählen.
So ändern Sie die Einstellungen,
- Melden Sie sich über einen Webbrowser bei RemotePC an.
- Klicken Sie auf den oben rechts angezeigten Benutzernamen und dann auf "Mein Konto".
- Gehen Sie zu "Einstellungen". Wählen Sie unter dem Abschnitt "Viewer Lite" die Option "Neues Browserfenster".
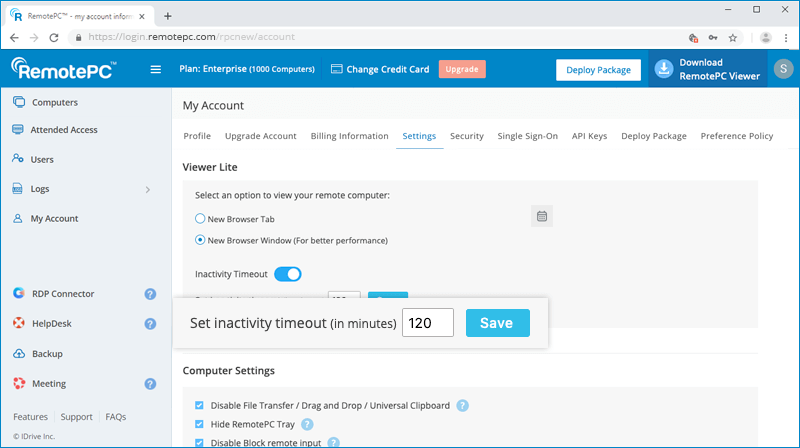
Alle neuen Fernsitzungen werden nun in einem neuen Browserfenster geöffnet.
Wenn eine Fernsitzung im Leerlauf oder inaktiv ist, wird sie automatisch entsprechend der auf der Registerkarte "Einstellungen" festgelegten Inaktivitätszeitspanne beendet. Standardmäßig ist die Inaktivitätszeitüberschreitung für Viewer Lite deaktiviert.
Zeitüberschreitung bei Inaktivität einstellen,
- Melden Sie sich über einen Webbrowser bei RemotePC an.
- Klicken Sie auf den oben rechts angezeigten Benutzernamen und dann auf "Mein Konto".
- Gehen Sie zu "Einstellungen". Klicken Sie unter dem Abschnitt "Viewer Lite" auf "Inaktivitäts-Timeout".
- Geben Sie die Inaktivitätsdauer in Minuten an, nach der die Fernsitzung automatisch beendet wird.
- Klicken Sie auf "Speichern".
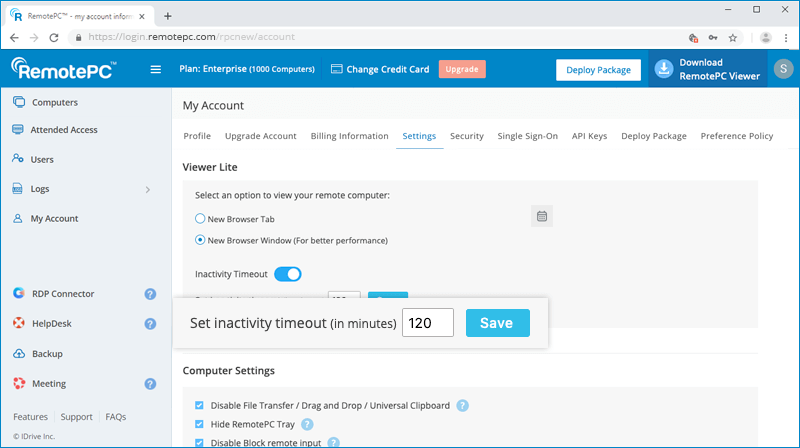
To select the time format,
- Melden Sie sich über einen Webbrowser bei RemotePC an.
- Click on your username and select 'My Account'.
- Gehen Sie zu "Einstellungen".
- Under 'Time Format', select the format and click 'Save Changes'.
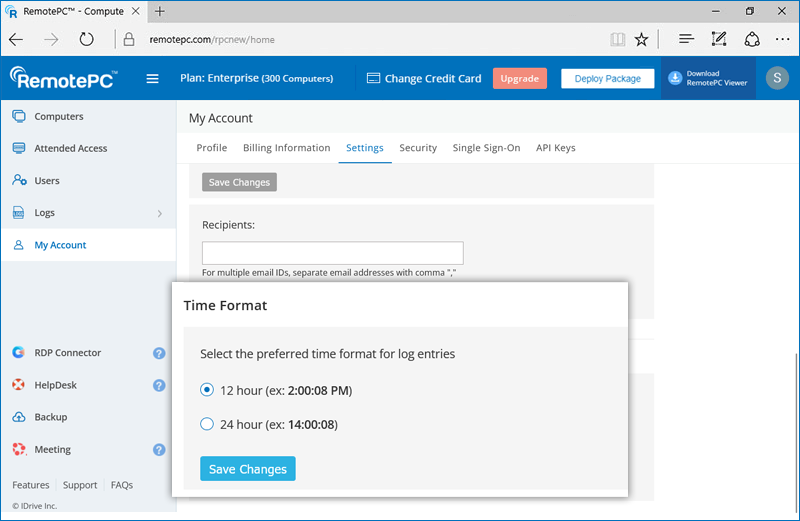
Note: The selected time format is applicable only for RemotePC Logs.
Ja, Sie können die Details Ihrer Computer, auf die aus der Ferne zugegriffen wurde, auf der Registerkarte "Fernzugriffsprotokolle" anzeigen. Es werden Informationen wie Computername, Viewer-Typ, Startzeit, Endzeit, Dauer der Fernsitzung und IP-Adresse angezeigt.
Um Protokolle für einen beliebigen Zeitraum zwischen den letzten 90 Tagen zu erstellen,
- Melden Sie sich über einen Webbrowser bei RemotePC an.
- Wählen Sie auf der Registerkarte "Fernzugriffsprotokolle" das "Von-Datum" und das "End-Datum" und klicken Sie auf "Erzeugen".
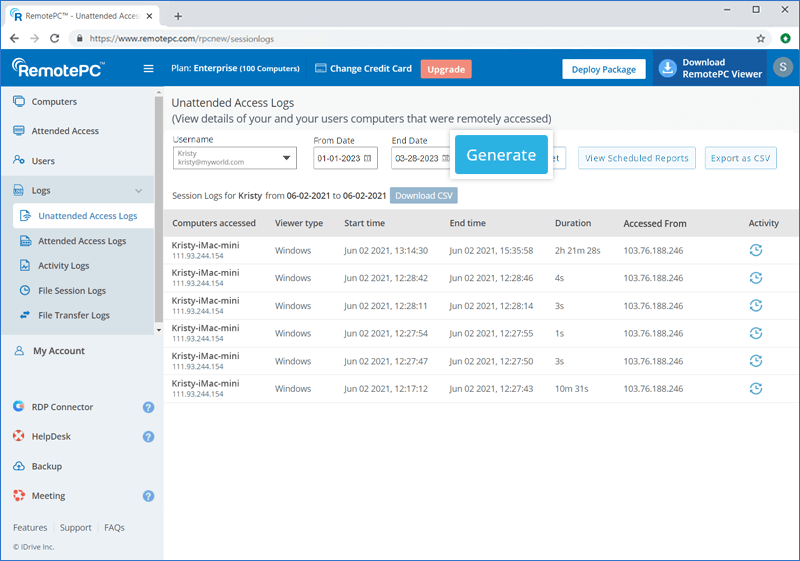
Zum Herunterladen der Protokolle der letzten 90 Tage,
- Wählen Sie auf der Registerkarte "Fernzugriffsprotokolle" das "Von-Datum" und das "End-Datum".
- Klicken Sie auf "CSV herunterladen".
Protokolle, die älter als 90 Tage sind, können als CSV exportiert werden.
Zum Exportieren,
- Klicken Sie auf "Als CSV exportieren".
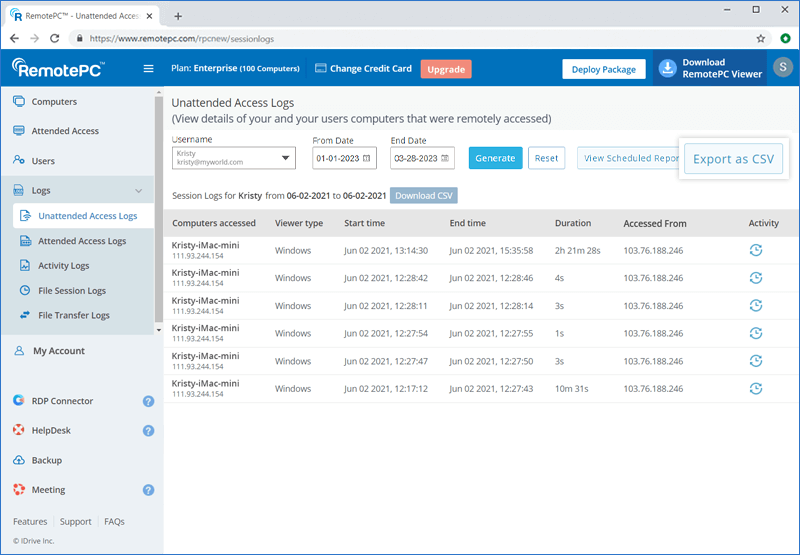
- Wählen Sie den gewünschten Benutzernamen aus dem Dropdown-Menü.
Hinweis: Nur der Administrator eines Team- oder Enterprise-Tarifs kann die Protokolle für seine Benutzer einsehen, indem er einen Benutzernamen auswählt. - Wählen Sie den Monat und das Jahr aus und klicken Sie auf "Herunterladen".
Sie können auch Sitzungsprotokolle für einen bestimmten Computer anzeigen, indem Sie auf  und wählen Sie in der Dropdown-Liste "Protokolle".
Auf der Registerkarte "Webaktivitätsprotokolle" können Sie eine Liste aller webbasierten Aktivitäten für Ihr Konto einsehen.
und wählen Sie in der Dropdown-Liste "Protokolle".
Auf der Registerkarte "Webaktivitätsprotokolle" können Sie eine Liste aller webbasierten Aktivitäten für Ihr Konto einsehen.
Ja, Sie können Protokollberichte für Ihr RemotePC-Konto planen.
So planen Sie Protokollberichte,
- Melden Sie sich über einen Webbrowser bei RemotePC an.
- Klicken Sie auf "Protokolle" und wählen Sie eine beliebige Art von Protokoll aus, das Sie planen möchten.
- Klicken Sie auf "Geplante Berichte anzeigen".
- Klicken Sie auf dem Bildschirm "Geplante Berichte" auf "+Neuen Bericht planen".
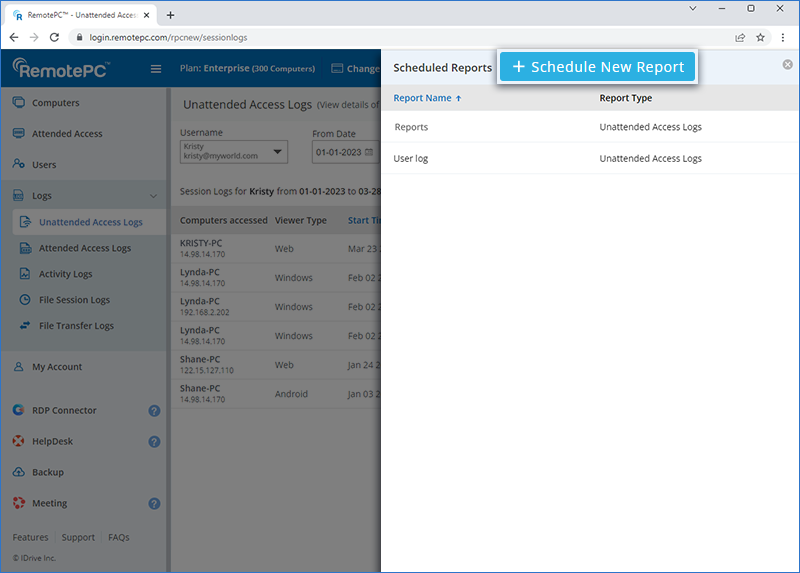
- Geben Sie Details wie Berichtsname, Empfänger-E-Mail-Adressen, Berichtstyp, Format und Zeitzone ein. Wählen Sie den/die Benutzer aus, deren Berichte geplant werden sollen.
- Wählen Sie die Häufigkeit aus, mit der die Berichte erstellt werden sollen.
- Klicken Sie auf "Planen". Der Bericht wird geplant und für die angegebenen Empfänger freigegeben.
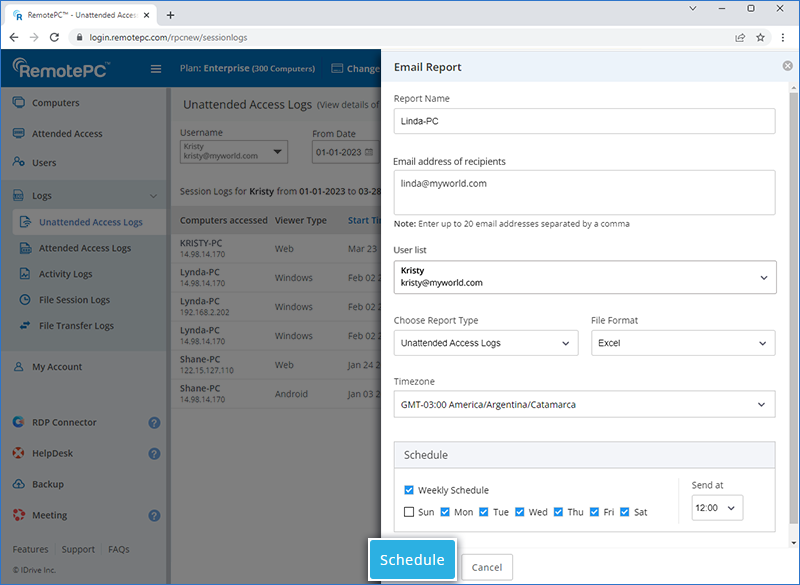
So bearbeiten Sie den vorhandenen Bericht,
- Melden Sie sich über einen Webbrowser bei RemotePC an.
- Klicken Sie auf "Protokolle" und wählen Sie die Art des Protokolls aus, das Sie bearbeiten möchten.
- Klicken Sie auf "Geplante Berichte anzeigen".
- Bewegen Sie den Mauszeiger über den geplanten Bericht, den Sie bearbeiten möchten, und klicken Sie auf
 .
. - Klicken Sie auf "Aktualisieren", um die Änderungen zu speichern.
So löschen Sie den vorhandenen Bericht,
- Melden Sie sich über einen Webbrowser bei RemotePC an.
- Klicken Sie auf "Protokolle" und wählen Sie die Art des Protokolls aus, das Sie löschen möchten.
- Klicken Sie auf "Geplante Berichte anzeigen".
- Bewegen Sie den Mauszeiger über den geplanten Bericht, den Sie löschen möchten, und klicken Sie auf
 .
. - Klicken Sie im Bestätigungs-Pop-up auf "Löschen", um den Bericht zu löschen.