Mit RemotePC können Sie jederzeit und von jedem Gerät aus auf Ihre entfernten Computer zugreifen und diese verwalten - vorausgesetzt, der Computer verfügt über eine aktive Internetverbindung und die RemotePC-Anwendung ist darauf installiert. Sie können sich von jedem beliebigen Ort aus an Ihrem Büro- oder Heimcomputer anmelden, Ihre Dateien verwalten und an Ihrem Computer arbeiten - so als säßen Sie direkt davor. Sie können auch einen Mitarbeiter einladen, auf Ihren Computer zuzugreifen, um an einer Präsentation zu arbeiten oder bei der Fehlerbehebung zu helfen.
Computername: Der Computername ist der Standardname Ihres Computers, mit dem er für den Fernzugriff identifiziert wird. Sie können den Computernamen jederzeit ändern.
Persönlicher Schlüssel: Der persönliche Schlüssel ist ein von Ihnen festgelegtes Passwort, das als eindeutiger Zugangscode für Ihren Computer dient. Er wird nur auf Ihrem Computer und nicht auf den RemotePC-Servern gespeichert.
Bevor Sie sich mit einem entfernten Computer verbinden, sollten Sie einige Dinge beachten:
- Für den Fernzugriff müssen sowohl der lokale Computer als auch der entfernte Computer mit dem Internet verbunden sein.
- Die RemotePC-Anwendung sollte sowohl auf dem lokalen als auch auf dem entfernten Computer ausgeführt werden.
- Richten Sie bei Bedarf die Firewall so ein, dass RemotePC zugelassen wird.
Das Programm RemotePC ist kompatibel mit macOS El Capitan (10.11) oder neuer [macOS 14.0 Sonoma].
Es ist kompatibel mit Intel und Apple M1 Prozessoren.
Die verschiedenen unterstützten Distributionen/Versionen von Linux OS:
Debian-basierte Distro:
- Debian 9 und später
- Ubuntu 16 und höher
- Linux Mint Cinnamon 18.1 und höher
- KDE-basierte Debian-Distributionen wie KDE Neon, KUbuntu und andere
- XFCE-basierte Debian-Distributionen wie Xubuntu, Mint XFCE und andere
RPM-basierte Distro:
- RHEL 7
- CentOS 7
- Fedora 32 und höher
- openSUSE 42/15
Anmerkung:
- Es werden nur 64-Bit-Betriebssysteme sowie die beiden neuesten LTS unterstützt.
- Unterstützt Headless Linux-Server für Unternehmenskunden.
- Unterstützt Pi-Maschinen ohne Monitor (32-Bit).
Paket-Erweiterungen
- Debian-Paket: filename.deb
- RPM-Paket: Dateiname.rpm
- openSUSE-Paket: Dateiname-suse.rpm
Benötige ich einen Monitor für den Fernzugriff auf Linux-Systeme mit einer grafischen Benutzeroberfläche?
RemotePC benötigt eine grafische Anzeige wie einen Monitor oder einen Dummy-HDMI-Stecker/HDMI-Emulator, um sich mit dem entfernten Gerät zu verbinden, da es die exakte Kopie der vom Xorg-Server gesendeten Grafikkartenausgabe anzeigt. Ein Monitor oder ein HDMI-Emulator überträgt die Informationen (z. B. eine unterstützte Auflösung) an die grafische Anzeige des Geräts. Wenn kein grafisches Display angeschlossen ist, kann es zu Fehlern bei der Verbindung kommen.
Sie können jedoch aus der Ferne auf PI-32-Bit-Rechner zugreifen, die keinen Monitor haben. Stellen Sie sicher, dass Sie den Rechner neu starten oder den RemotePC-Dienst neu starten, nachdem Sie den Monitor abgezogen oder entfernt haben.
Wie kann ich auf Linux-Systeme ohne grafische Benutzeroberfläche zugreifen (minimale Installation des Betriebssystems)?
RemotePC Host-Only application can be used on headless systems without GUI. Click here to download.
- Transfer the downloaded file to the remote host machine using below command or any FTP tools like Putty, FileZilla:
$ sftp username@server_ip
Enter the password.
$ put /path/to/file/remotepc-host.deb
$ exit - Install the transferred build in the target machine via below command:
$ ssh username@server_ip
Enter password
Schritte zur Installation:
- Installieren Sie den heruntergeladenen Build mit dem folgenden Befehl:
- For Debian:
$ sudo apt-get install ./remotepc-host.deb -y - For RPM:
$ sudo yum install ./remotepc-host.rpm -y - For SUSE:
$ sudo zypper install ./remotepc-host-suse.rpm
- For Debian:
Configure CLI build in headless machine for remote access
Run below command to setup CLI access on the host:
$ sudo remotepc-host setup
After that, proceed as per following account types.
Deployment for Enterprise accounts
$ remotepc-host deploy <deployment_code>
Note: Deployment code is a unique code for each account available only for Enterprise users.
Setup for SOHO, Team, and Consumer accounts
- Führen Sie den folgenden Befehl aus, sobald die Installation abgeschlossen ist:
$ remotepc-host login
Geben Sie nacheinander die E-Mail-ID, das Passwort und den persönlichen Schlüssel ein.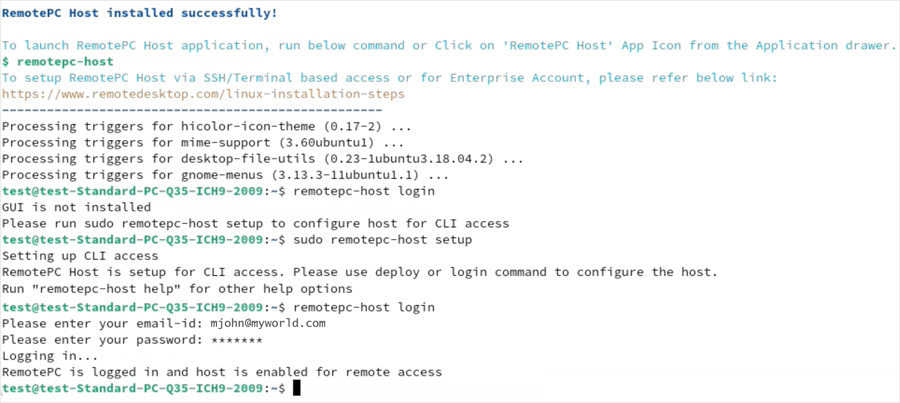
- Sobald die erforderlichen Informationen hinzugefügt wurden, wird der Host automatisch konfiguriert und erscheint online.
Note: To run more operations, click here.
To remote configure using SSH,
- Transfer the file to the remote host machine using below command or any FTP tools like Putty, FileZilla:
$ sftp username@server_ip
Enter the password.
$ put /path/to/file/remotepc-host.deb
$ exit - Install the transferred build in the target machine via below command:
$ ssh username@server_ip
Enter password- For Debian:
$ sudo apt-get install ./remotepc-host.deb -y - For RPM:
$ sudo yum install ./remotepc-host.rpm -y - For SUSE:
$ sudo zypper install ./remotepc-host-suse.rpm -y
- For Debian:
Then run remotepc-host deploy <deployment UD>, or remotepc-host login command to configure host.
Hier finden Sie eine Liste der Vorgänge, die Sie mit RemotePC durchführen können:
Führen Sie den folgenden Befehl aus, um diese Vorgänge durchzuführen:
$ remotepc-host help
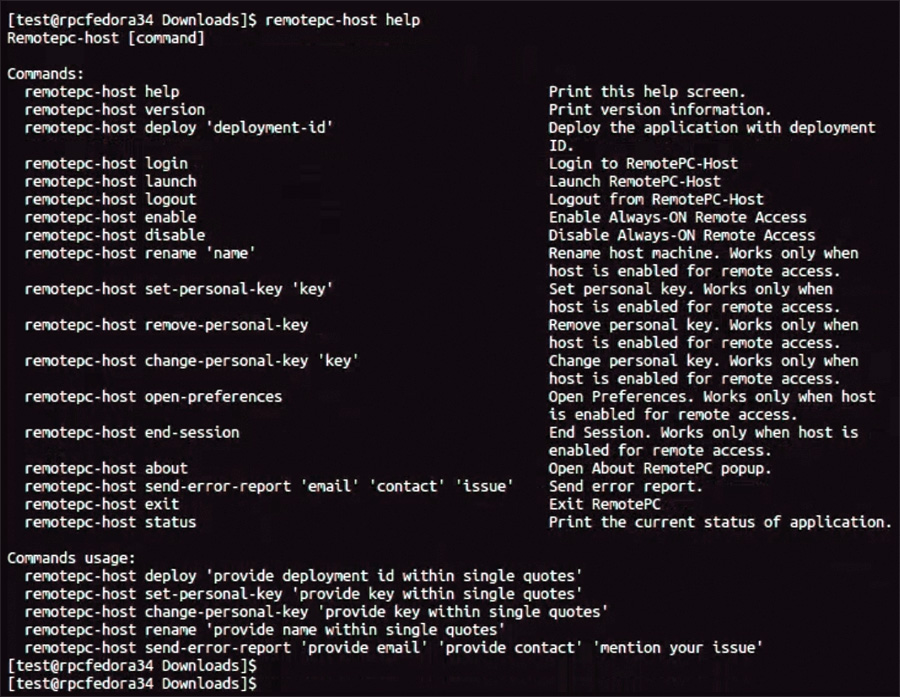
Kann ich aus der Ferne auf einen Linux-Rechner zugreifen, auf dem eine Wayland-Desktop-Sitzung läuft?
No, you cannot remotely access a Linux machine running on Wayland desktop session. On Wayland, currently only outgoing remote control is supported. If you need an incoming remote control, you have to sign in with classic Xorg.
Um zu verhindern, dass der entfernte Linux-Rechner nach einem Neustart offline geht, müssen Sie sicherstellen, dass die Zeile"WaylandEnable=false" in einer der folgenden Dateien auf Ihrem entfernten Linux-Rechner auskommentiert ist (das anfängliche '#' wird entfernt):
- Allgemein: /etc/gdm/custom.conf ODER /etc/gdm3/custom.conf
- Speziell für Debian OS: /etc/gdm/daemon.conf ODER /etc/gdm3/daemon.conf
Starten Sie anschließend Ihren Linux-Rechner neu, damit die Änderungen wirksam werden.
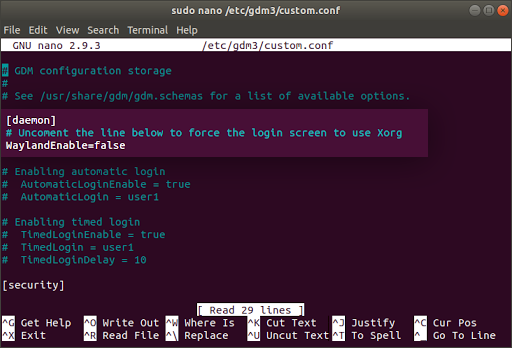
Hinweis: Die Neustartfunktion wird nur von RemotePC Version 3.0.0 und höher unterstützt.
Ja, Sie können mit der RemotePC-Anwendung aus der Ferne auf Ihre Raspberry Pi-Geräte zugreifen.
Besuchen Sie die RemotePC-Downloadseite, um das RemotePC-Paket auf Ihren Raspberry Pi-Geräten zu installieren und zu konfigurieren.
To configure the RemotePC application on your Raspberry Pi 5,
- Launch the terminal and open the file /boot/firmware/config.txt using sudo/root access.
- Modify the config.txt file by adding a line "kernel=kernel8.img" at the end of the file.
- Save the changes to the file, close it, and then reboot your system.

- Go to the RemotePC download page to install and configure the RemotePC package on your Raspberry Pi device.
Ja, Mac OS Mojave erfordert die Zustimmung des Benutzers, damit Programme auf datenschutzrelevante Daten zugreifen können. Daher müssen Sie RemotePC Zugriffsrechte erteilen, um aus der Ferne auf Ihre Computer zugreifen zu können.
Zur Vorautorisierung von RemotePC,
- Wählen Sie "Systemeinstellungen öffnen" aus dem Popup-Fenster, das erscheint, wenn Sie versuchen, aus der Ferne auf einen Mac zuzugreifen, oder aus dem Apple-Menü. Sie werden zu den Einstellungen für "Sicherheit und Datenschutz" weitergeleitet.
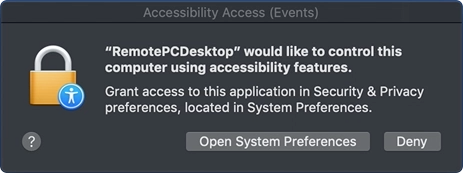
- Wählen Sie im Bereich "Datenschutz" die Option "Zugänglichkeit".
- Klicken Sie auf
 und bieten eine Systemauthentifizierung, um Änderungen zu ermöglichen.
und bieten eine Systemauthentifizierung, um Änderungen zu ermöglichen. - Aktivieren Sie die Kontrollkästchen neben den RemotePC-bezogenen Anwendungen, z. B. RemotePCDesktop, RemotePCView.

Mac OS Catalina erfordert die Zustimmung des Benutzers, damit Programme den Inhalt des Bildschirms aufzeichnen können, auch während der Verwendung anderer Programme. Daher müssen Sie RemotePC die Berechtigung zur Bildschirmaufzeichnung erteilen.
Zur Vorautorisierung von RemotePC,
- Öffnen Sie die Systemeinstellungen und gehen Sie zum Bereich "Sicherheit und Datenschutz".
- Wählen Sie "Bildschirmaufnahme".
- Klicken Sie auf
 und bieten eine Systemauthentifizierung, um Änderungen zu ermöglichen.
und bieten eine Systemauthentifizierung, um Änderungen zu ermöglichen.
- Aktivieren Sie das Kontrollkästchen neben "RemotePCDesktop".
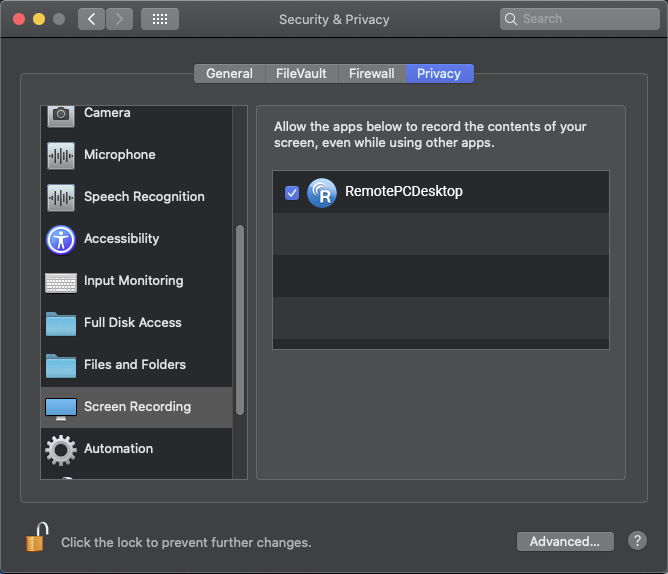
Beim Versuch, die Windows-Anwendung RemotePC zu installieren, erhalte ich die Meldung "The App You're Trying To Install Isn't A Microsoft-Verified App". Was sollte ich tun?
Wenn Sie versuchen, die RemotePC-Windows-Anwendung zu installieren und die Meldung "Die zu installierende Anwendung ist keine von Microsoft verifizierte Anwendung" erhalten, müssen Sie die Einstellungen für die Anwendungsempfehlung ändern, um die Meldung zu deaktivieren.
So ändern Sie die Richtlinie für die Installation von Anwendungen:
- Klicken Sie auf
 >
>  .
. - Klicken Sie im Fenster "Einstellungen" auf "Apps".
- Wählen Sie unter "Apps und Funktionen" in der Dropdown-Liste "Wählen Sie, wo Sie Apps erhalten möchten" die Option "Überall".
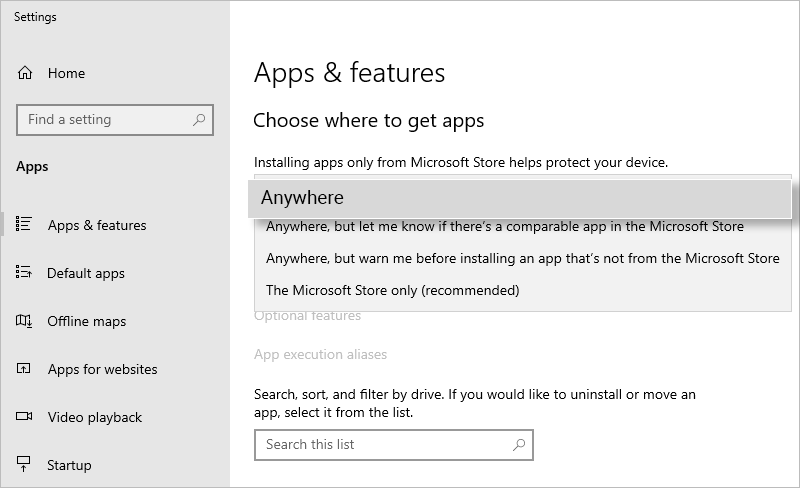
- Schließen Sie das Fenster "Einstellungen", um die Änderungen zu speichern.
- Wenn Sie bei der Installation die Meldung erhalten, klicken Sie auf "Trotzdem installieren", um fortzufahren.
Hinweis: Diese Einstellung kann nur von einem Administrator geändert werden.
Mac OS Catalina erfordert die Zustimmung des Benutzers, damit Programme auf den Inhalt ihres Systems zugreifen können, auch wenn sie andere Programme verwenden. Daher müssen Sie RemotePC die Berechtigung zur Bildschirmaufzeichnung erteilen.
Zur Vorautorisierung von RemotePC,
- Öffnen Sie die Systemeinstellungen und gehen Sie zum Bereich "Sicherheit und Datenschutz".
- Wählen Sie "Dateien und Ordner".
- Klicken Sie auf
 und bieten eine Systemauthentifizierung, um Änderungen zu ermöglichen.
und bieten eine Systemauthentifizierung, um Änderungen zu ermöglichen.
- Aktivieren Sie das Kontrollkästchen unter "Host File Transfer".
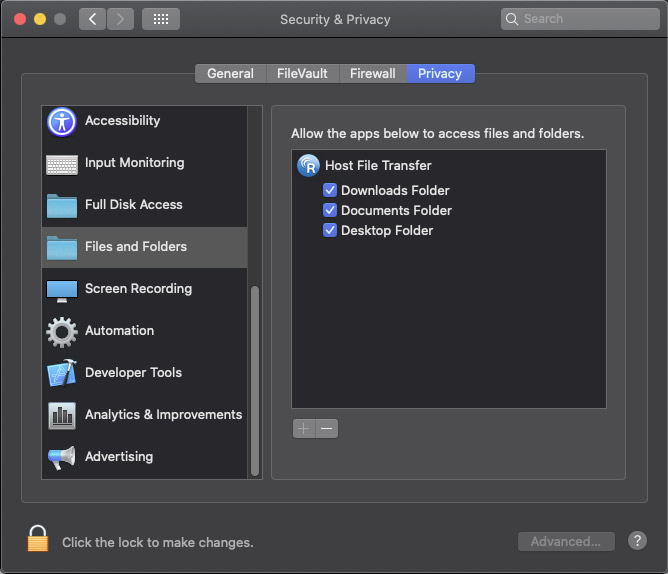
Für Mac OS Ventura 13.0 muss das Programm RemotePC background items manuell aktiviert werden.
HINWEIS: Aktivieren Sie diese Hintergrundfunktionen, damit RemotePC funktioniert. Wenn sie deaktiviert sind, funktioniert RemotePC nicht richtig.
Hier sind die Schritte zur Aktivierung von RemotePC,
- Klicken Sie auf die RemotePC-bezogenen Benachrichtigungen mit dem Titel 'Background Items Added'. Sie werden dann zum Fenster 'Login Items' weitergeleitet.
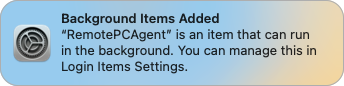
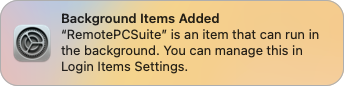
- Aktivieren Sie auf dem Bildschirm 'Login Items' unter 'Einstellungen' die Option 'IDrive Incorporated' unter 'Im Hintergrund zulassen'.
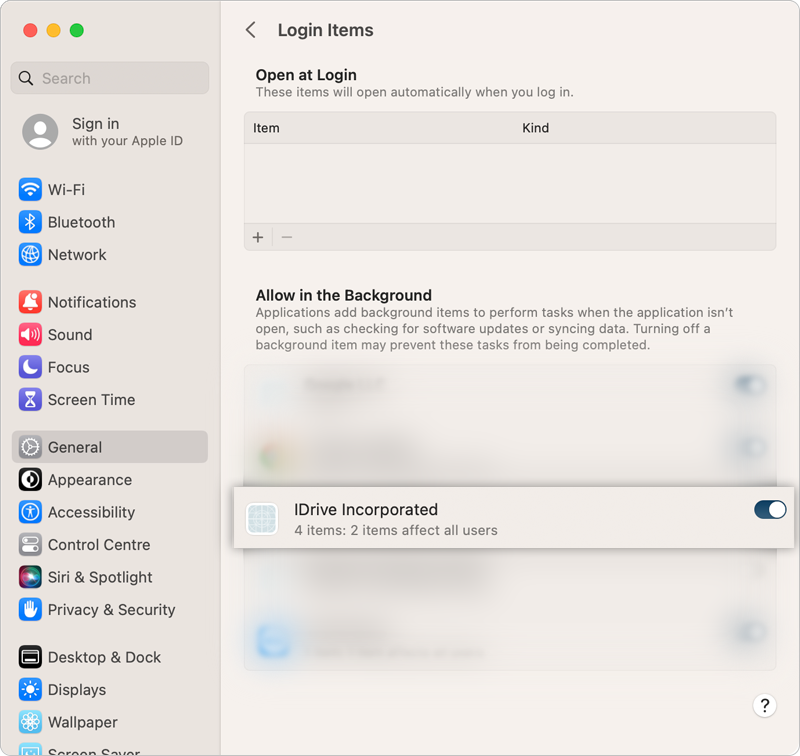
- Dies ermöglicht den Start der RemotePC-bezogenen Elemente/Anwendungen.
Bei der Installation erstellt RemotePC ein Symbol in der Taskleiste Ihres Computers. Klicken Sie mit der rechten Maustaste auf das Symbol und ein Menü erscheint.
Für Windows:
Wenn Sie eingeloggt sind:
- RemotePC Web-Zugang: Melden Sie sich bei Ihrem RemotePC-Webkonto an.
- RemotePC aktivieren: Sie können die RemotePC-Anwendung aktivieren
- Einstellungen: Verwalten Sie Hintergrundbilder, Themen, Schriftarten usw. und ändern Sie die Proxy-Einstellungen
- Proxy-Einstellungen: Konfigurieren Sie die Proxy-Einstellungen für die Verwendung der RemotePC-Anwendung
- Chatten: Kommunizieren Sie mit Benutzern über Textnachrichten.
- Sitzung beenden: Beenden Sie die Sitzung auf sichere Weise.
- Pinnwand: Effektive Zusammenarbeit mit dem Whiteboard-Panel.
- RemotePC Hilfe: Eine Online-Hilfe für RemotePC
- Fehlerbericht senden: Kontaktieren Sie das RemotePC-Supportteam für Fragen, Vorschläge oder Feedback
- Über RemotePC: Zeigen Sie Ihre RemotePC-Version, das Veröffentlichungsdatum, etc. an.
- Beenden: Beenden der Anwendung
Wenn Sie abgemeldet sind:
- RemotePC Web-Zugang: Melden Sie sich bei Ihrem RemotePC-Webkonto an.
- Proxy-Einstellungen: Konfigurieren Sie die Proxy-Einstellungen für die Verwendung der RemotePC-Anwendung
- RemotePC Hilfe: Eine Online-Hilfe für RemotePC
- Fehlerbericht senden: Kontaktieren Sie das RemotePC-Supportteam für Fragen, Vorschläge oder Feedback
- Über RemotePC: Zeigen Sie Ihre RemotePC-Version an.
- Beenden: Beenden der Anwendung
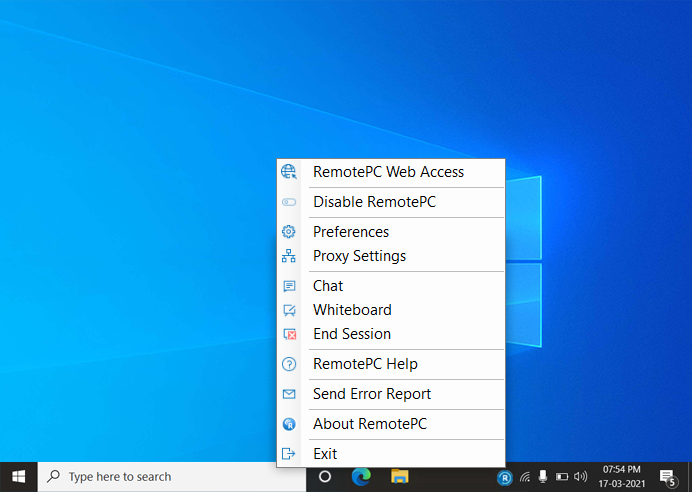
Für Mac:
Wenn Sie eingeloggt sind:
- RemotePC Web-Zugang: Melden Sie sich bei Ihrem RemotePC-Webkonto an.
- RemotePC starten: Öffnet die RemotePC-Anwendung
- Einstellungen: Verwalten Sie Hintergrundbilder, Themen, Schriftarten usw. und ändern Sie die Proxy-Einstellungen
- Proxy-Einstellungen: Konfigurieren Sie die Proxy-Einstellungen für die Verwendung der RemotePC-Anwendung
- RemotePC Hilfe: Eine Online-Hilfe für RemotePC
- Fehlerbericht senden: Kontaktieren Sie das RemotePC-Supportteam für Fragen, Vorschläge oder Feedback
- Chatten: Kommunizieren Sie mit Benutzern über Textnachrichten.
- Sitzung beenden: Beenden Sie die Sitzung auf sichere Weise.
- Pinnwand: Effektive Zusammenarbeit mit dem Whiteboard-Panel.
- System mit FileVault-Passwort neu starten: Starten Sie das Mac-System mit FileVault sicher neu.
- Nach Updates suchen: Ermöglicht es Ihnen, die verfügbaren Updates der Anwendung zu prüfen
- Beenden: Beendet die Anwendung
Wenn Sie abgemeldet sind:
- RemotePC Web-Zugang: Melden Sie sich bei Ihrem RemotePC-Webkonto an.
- RemotePC starten: Öffnet die RemotePC-Anwendung
- Einstellungen: Verwalten Sie Hintergrundbilder, Themen, Schriftarten usw. und ändern Sie die Proxy-Einstellungen
- Proxy-Einstellungen: Konfigurieren Sie die Proxy-Einstellungen für die Verwendung der RemotePC-Anwendung
- RemotePC Hilfe: Eine Online-Hilfe für RemotePC
- Fehlerbericht senden: Kontaktieren Sie das RemotePC-Supportteam für Fragen, Vorschläge oder Feedback
- Beenden: Beendet die Anwendung
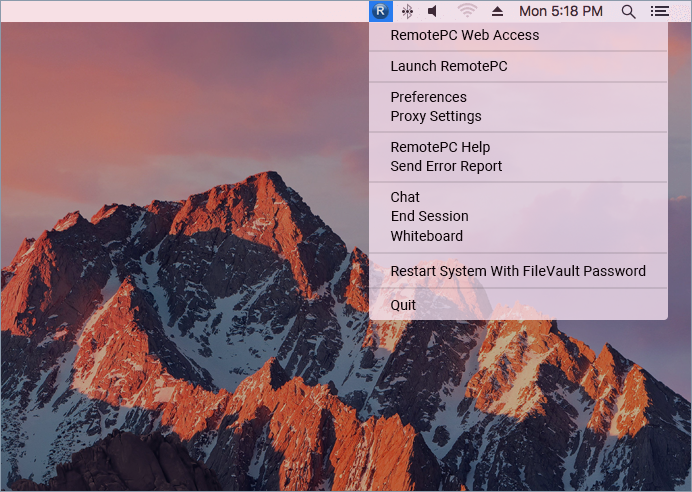
Für Linux:
Wenn die Anwendung gestartet wird:
- RemotePC Web-Zugang: Melden Sie sich bei Ihrem RemotePC-Webkonto an.
- Aktivieren/Deaktivieren von RemotePC: Sie können die RemotePC-Anwendung aktivieren oder deaktivieren
- Voreinstellungen: Aktivieren Sie "Tastenkombination senden", sperren Sie den entfernten Bildschirm bei Sitzungsende und verwalten Sie die Anzeigequalität
- RemotePC Hilfe: Eine Online-Hilfe für RemotePC
- Log-Dateien öffnen: Alle Protokolle der Remote-Sitzungen anzeigen
- Fehlerbericht senden: Kontaktieren Sie das RemotePC-Supportteam für Fragen, Vorschläge oder Feedback
- Beenden: Beenden der Anwendung
Wenn die Anwendung geschlossen wird:
- RemotePC starten: Öffnet die RemotePC-Anwendung
- RemotePC Web-Zugang: Melden Sie sich bei Ihrem RemotePC-Webkonto an.
- Voreinstellungen: Aktivieren Sie "Tastenkombination senden", sperren Sie den entfernten Bildschirm bei Sitzungsende und verwalten Sie die Anzeigequalität
- RemotePC Hilfe: Eine Online-Hilfe für RemotePC
- Log-Dateien öffnen: Alle Protokolle der Remote-Sitzungen anzeigen
- Fehlerbericht senden: Kontaktieren Sie das RemotePC-Supportteam für Fragen, Vorschläge oder Feedback
- Beenden: Beenden der Anwendung
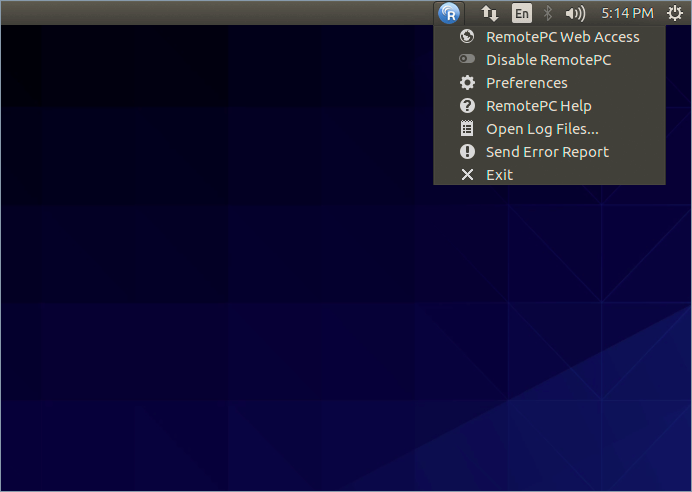
Hinweis: Bei Linux Enterprise-Hosts können Sie in der Befehlszeilenschnittstelle "Remotepc-host help" eingeben, um die Liste der Betriebsbefehle anzuzeigen.
Es gibt verschiedene Zustände von RemotePC, die Sie an der Farbe erkennen können, die Ihr RemotePC-Tray-Symbol annimmt.
| Staaten | Windows | Mac |
| Nicht bei RemotePC angemeldet | ||
| Angemeldet bei RemotePC, Fernzugriff nicht konfiguriert |  Zeigt an, dass die Verbindung zu Ihrem Computer unterbrochen ist. Zeigt an, dass die Verbindung zu Ihrem Computer unterbrochen ist. |
 Zeigt an, dass die Verbindung zu Ihrem Computer unterbrochen ist. Zeigt an, dass die Verbindung zu Ihrem Computer unterbrochen ist. |
| Angemeldet bei RemotePC, Fernzugriff konfiguriert |  Zeigt an, dass Ihr Computer für eine Remote-Sitzung bereit ist. Zeigt an, dass Ihr Computer für eine Remote-Sitzung bereit ist. |
|
| Fernsitzung wird durchgeführt |  Zeigt an, dass Ihr Computer, der für den Fernzugriff konfiguriert ist, verbunden ist. Zeigt an, dass Ihr Computer, der für den Fernzugriff konfiguriert ist, verbunden ist. |
 Zeigt an, dass Ihr Computer, der für den Fernzugriff konfiguriert ist, verbunden ist. Zeigt an, dass Ihr Computer, der für den Fernzugriff konfiguriert ist, verbunden ist. |
So starten Sie einen entfernten Computer neu,
- Starten Sie die RemotePC-Anwendung und melden Sie sich an.
- Klicken Sie mit der rechten Maustaste auf den Computernamen und dann auf "Neustart".
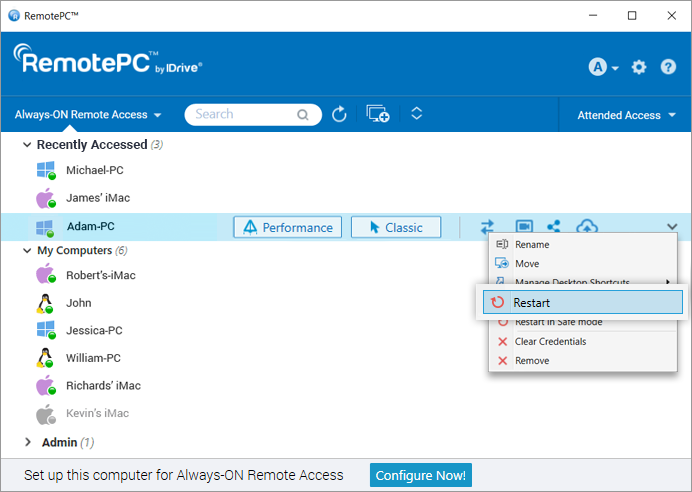
Ihr Computer wird kurzzeitig offline gehen, aber sobald der Computer für eine Fernverbindung bereit ist, ändert sich sein Status auf online. Aktualisieren Sie die Computerliste manuell, um die Änderung zu sehen.
Hinweis: Bei Windows-Rechnern wird zusätzlich die Option "Neustart im abgesicherten Modus" angezeigt.
FileVault ist auf Mac-Systemen aktiviert, um die Daten zu verschlüsseln und den Zugriff unbefugter Benutzer auf das System zu verhindern.
So starten Sie ein Mac-System mit aktiviertem FileVault neu,
- Starten Sie das Programm RemotePC und stellen Sie eine Verbindung mit dem Mac-System her.
- Klicken Sie auf das RemotePC-Tray-Symbol und wählen Sie "System mit FileVault-Passwort neu starten".
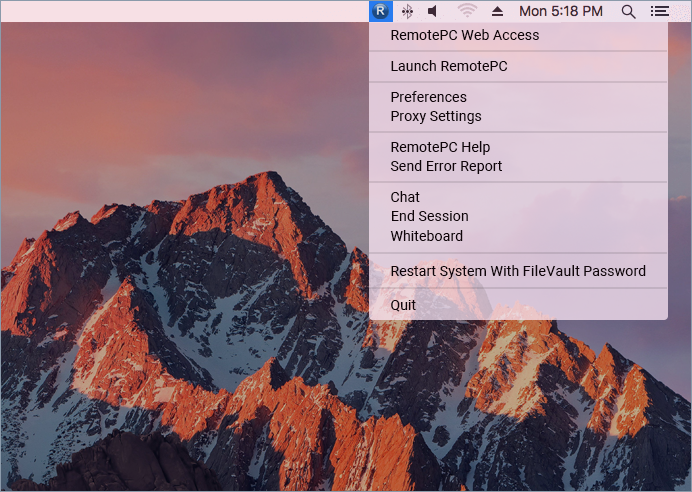
- Geben Sie den "Benutzernamen" und das "Kennwort" des Administrators ein und klicken Sie auf "OK".
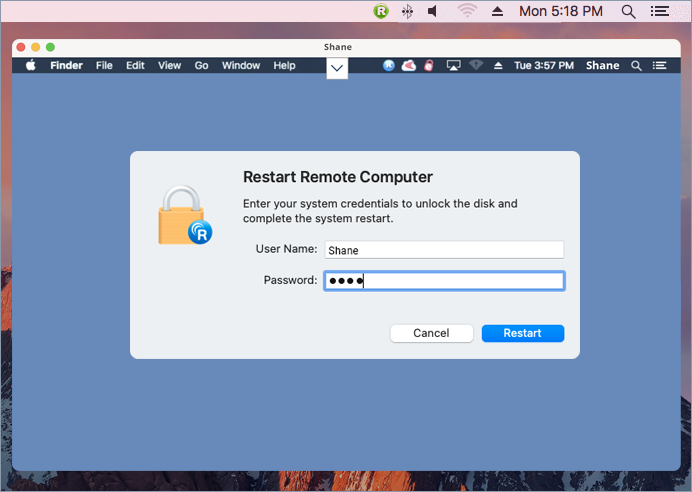
- Das System wird sicher neu gestartet.
HINWEIS: Wenn FileVault aktiviert ist, kann der Remote-Neustart über RemotePC nur mit der Option "System mit FileVault-Passwort neu starten" durchgeführt werden.
RemotePC unterstützt VMs oder geklonte Maschinen und behandelt sie wie verschiedene Maschinen/Hosts. Die geklonten Maschinen haben genau die gleiche Konfiguration wie die übergeordneten Maschinen. Um zwischen den übergeordneten und den geklonten Maschinen zu unterscheiden, haben die Klone denselben Namen wie die übergeordneten Maschinen, ergänzt um 5 zufällige Ziffern.
Beispiel: Wenn der übergeordnete Computer "TEST-PC" geklont wird, werden in der Computerliste 2 Computer angezeigt - "TEST-PC" und "TEST-PC_57648".

Für Windows und Mac:
Laden Sie die RemotePC-Anwendung herunter und installieren Sie sie auf Ihrem Computer, um loszulegen.
Sobald Sie die Anwendung eingerichtet und ausgeführt haben, werden Sie zur Anmeldeseite weitergeleitet. Melden Sie sich bei Ihrer RemotePC-Desktop-Anwendung an und konfigurieren Sie Ihren Computer für den Fernzugriff.
Für Linux:
Um loszulegen,
- Laden Sie das erforderliche RemotePC für Linux-Paket herunter, abhängig von der Distribution des Linux-Betriebssystems auf Ihrem Computer.
- Öffnen Sie das Installationsprogramm durch Doppelklick oder Rechtsklick auf das Paket.
- Wählen Sie den Paketmanager, z.B. Öffnen mit Ubuntu Software Center, um es auf Ihrem Computer zu installieren.
- Sie können auch die folgenden Befehle ausführen, um die Pakete zu installieren:
- Debian:
$ sudo apt update
$ sudo apt upgrade
$ sudo apt install ./remotepc.deb # Für die RemotePC-Anwendung
$ sudo apt install ./remotepc-host.deb # Für die RemotePC-Host-Anwendung
$ sudo apt install ./remotepcviewer.deb # Für die RemotePC-Viewer-Anwendung
- Für RPM:
$ sudo yum update
$ sudo yum upgrade
$ sudo yum install ./remotepc.rpm # Für die RemotePC-Anwendung
$ sudo yum install ./remotepc-host.rpm # Für RemotePC-Host-Anwendung
$ sudo yum install ./remotepcviewer.rpm # Für die RemotePC-Viewer-Anwendung
- Für SUSE:
$ sudo zypper update
$ sudo zypper upgrade
$ sudo zypper install ./remotepc-suse.rpm # Für RemotePC App
$ sudo zypper install ./remotepc-host-suse.rpm # RemotePC-Host-Anwendung
$ sudo zypper install ./remotepcviewer -suse.rpm # Für die RemotePC-Viewer-Anwendung
Hinweis: Verwenden Sie 'dnf', wenn 'yum' nicht verfügbar ist. - Nach erfolgreicher Installation starten Sie die Desktop-Anwendung auf Ihrem Computer auf eine der folgenden Weisen:
- Geben Sie 'remotepc' in die Befehlszeile ein.
- Klicken Sie auf das Symbol RemotePC (Aktivitäten -> RemotePC)
Sie können sich nun anmelden und Ihren Linux-Rechner für Always-ON Remote Access konfigurieren.
So konfigurieren Sie Ihren Computer für Always-ON Remote Access,
- Starten Sie die RemotePC-Anwendung und melden Sie sich an.
- Klicken Sie auf dem RemotePC-Startbildschirm auf "Jetzt konfigurieren!".
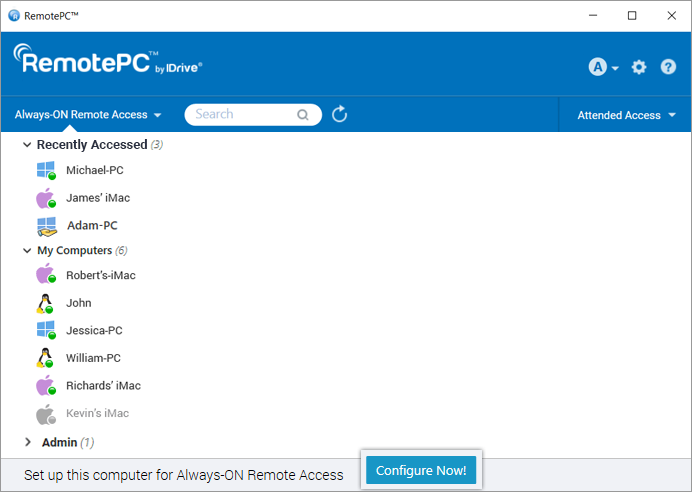
- Legen Sie "Computername" und "Persönlicher Schlüssel" für Ihren Computer fest.
Hinweis: Da der persönliche Schlüssel für Enterprise-Benutzer optional ist, werden sie bei der ersten Konfiguration eines Computers nicht aufgefordert, einen Schlüssel zuzuweisen. Wenn Sie jedoch einen persönlichen Schlüssel festlegen möchten, lesen Sie die FAQ.
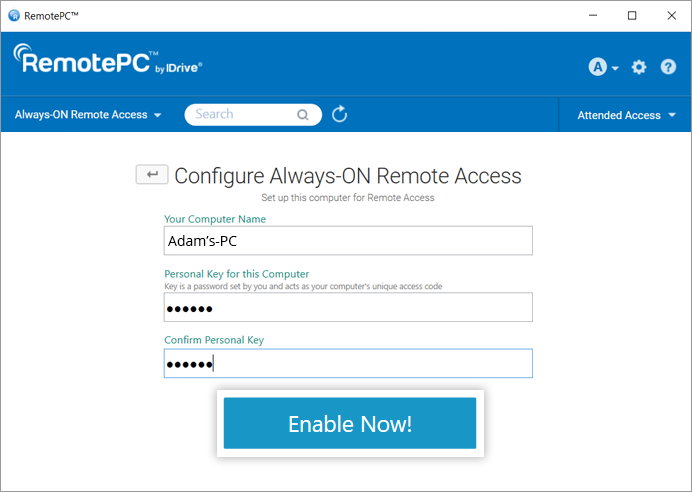
- Klicken Sie auf "Jetzt aktivieren!".
Ihr Computer ist nun konfiguriert und wird auf dem Startbildschirm der App angezeigt. Sie können von jedem entfernten Computer aus auf ihn zugreifen.
Sie müssen Ihre Computer für den Fernzugriff konfigurieren, damit Sie von überall darauf zugreifen können.
Um auf einen konfigurierten Computer zuzugreifen,
- Starten Sie die RemotePC-Anwendung und melden Sie sich an.
- Ihre konfigurierten Computer erscheinen unter "Always-ON Remote Access".
Anmerkung: Sie können die Liste der Computer nach ihrem Status filtern, indem Sie auf .
. - Klicken Sie auf "Leistung" gegenüber einem Online-Computer, um eine Verbindung über die Performance Viewer.
Alternativ können Sie auch auf "Klassisch" klicken, um eine Verbindung über den Classic Viewer herzustellen.
Wenn Sie nur Dateien übertragen möchten, klicken Sie auf .
. - Geben Sie den persönlichen Schlüssel ein und klicken Sie auf "OK".
Es wird ein Fernzugriff auf den Computer eingerichtet.
Ja, es können mehrere Verbindungen gleichzeitig mit demselben Computer hergestellt werden.
Wenn mehrere Verbindungen hergestellt werden, wird in der RemotePC-Anwendung auf diesem Computer unter "Always-ON Remote Access" der Status "Fernzugriff durch" angezeigt.
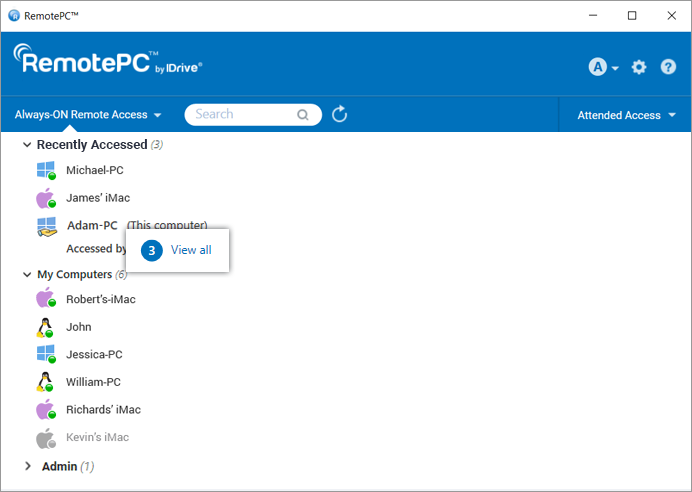
Klicken Sie auf Alle anzeigen'. um die Liste der Geräte anzuzeigen, die derzeit auf den Computer zugreifen. Klicken Sie auf ![]() um eine Verbindung zu trennen, oder klicken Sie auf "Alle trennen", um alle Verbindungen zum Computer zu trennen.
um eine Verbindung zu trennen, oder klicken Sie auf "Alle trennen", um alle Verbindungen zum Computer zu trennen.

Stellen Sie eine Verbindung über Performance oder Classic Viewer her und geben Sie den persönlichen Schlüssel ein (falls konfiguriert), um gleichzeitig eine Fernverbindung herzustellen.
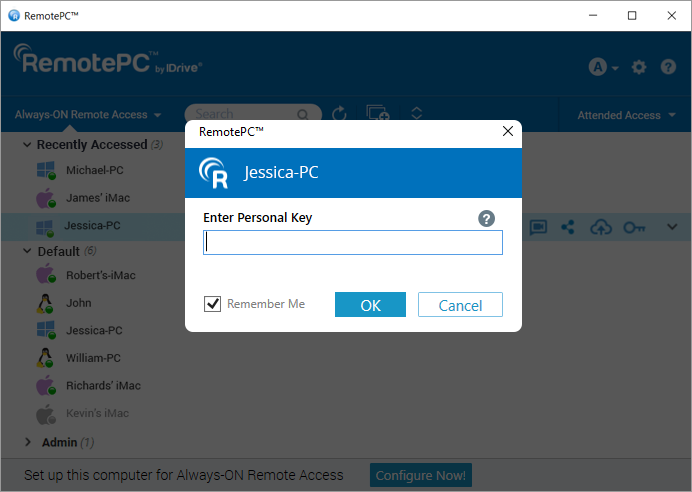
Ja, Sie können von einem Windows- oder Linux-Computer auf Ihren Mac zugreifen und umgekehrt. Sie können auch von Ihrem iPhone/iPad oder Android-Gerät aus auf einen entfernten Computer zugreifen.
So stellen Sie mit RemotePC eine Verbindung zu einer bestimmten aktiven RDP-Sitzung auf Ihrem entfernten Windows-Serverrechner her,
Systemanforderungen
- Windows-Server
- RemotePC Anwendung für Windows ( und höher)
Zu befolgende Schritte
- Starten Sie die RemotePC-Anwendung und melden Sie sich an.
- Verbinden Sie sich mit den gewünschten Online-Remote-Servern und stellen Sie die Verbindung her.
- Klicken Sie in der Sitzungssymbolleiste auf "Verbindung" und dann auf "RDP-Sitzungsliste".
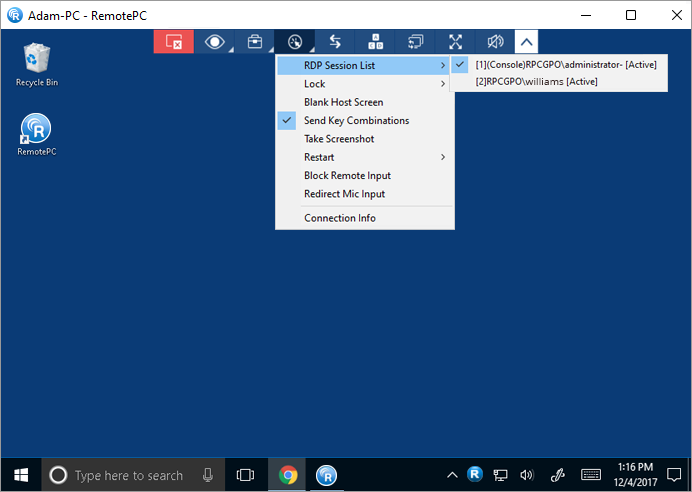
Auf dem Bildschirm erscheint eine Liste mit allen aktiven RDP-Sitzungen.
- Klicken Sie auf die gewünschte RDP-Sitzung, um zu ihr zu wechseln.
Hinweis: Diese Funktion ist nur für Windows verfügbar.
Die Registerkarte 'Always-ON Remote Access' zeigt die Liste der für den Fernzugriff konfigurierten Computer und ihren aktuellen Status an. Sie können die Computer in der Liste nach ihrem Status filtern.
Alle Computer/Gruppen - Zeigt die Liste aller für Ihr Konto konfigurierten Computer an.
Online - Zeigt die Liste der Computer an, die für eine Fernsitzung bereit sind.
In Sitzung - Zeigt die Liste der Computer an, die sich in einer aktiven Fernsitzung befinden.
Offline - Zeigt die Liste der Computer an, die entweder keine aktive Internetverbindung haben oder bei denen die Fernzugriffskonfiguration deaktiviert wurde.
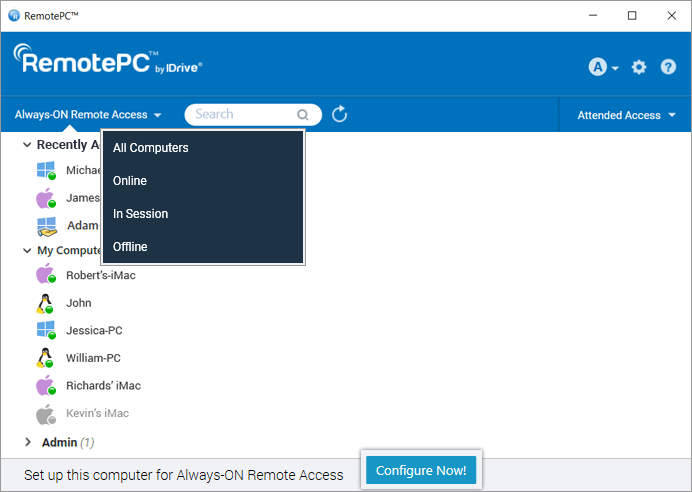
Yes, you can execute commands on a remote system using the Command Line Utility feature by RemotePC.
To execute commands on a remote system:
- Starten Sie die RemotePC-Anwendung und melden Sie sich an.
- Go to 'Always-ON Remote Access' and choose the computer you want to connect to.
- Right-click on the selected computer and click 'Command Line Utility'.
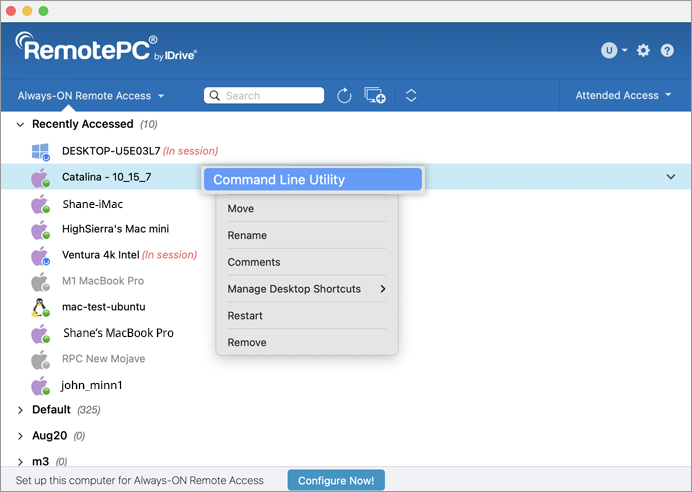
- You will be prompted to enter administrator credentials for the remote computer.
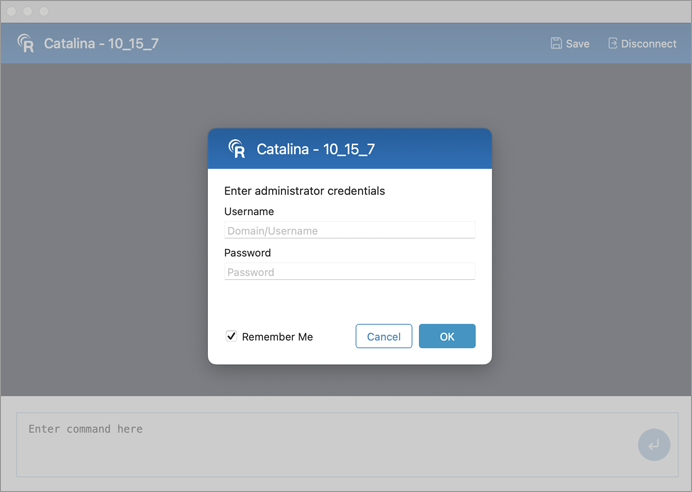
- Once system credentials are authorized, a command prompt window will open on your computer.
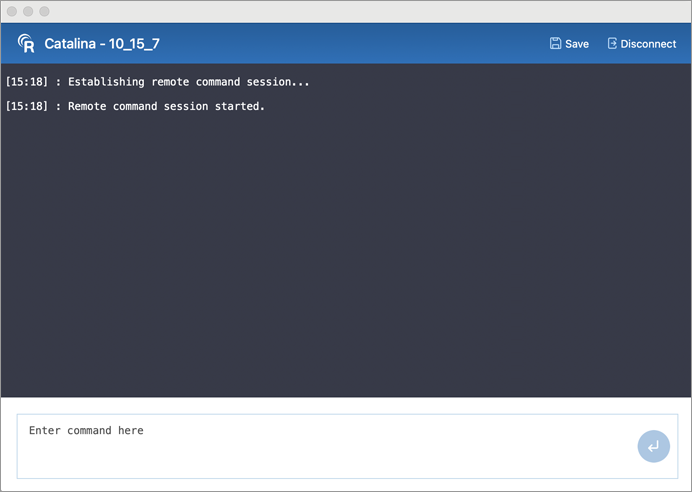
- You can save the commands executed during the session by clicking 'Save'.
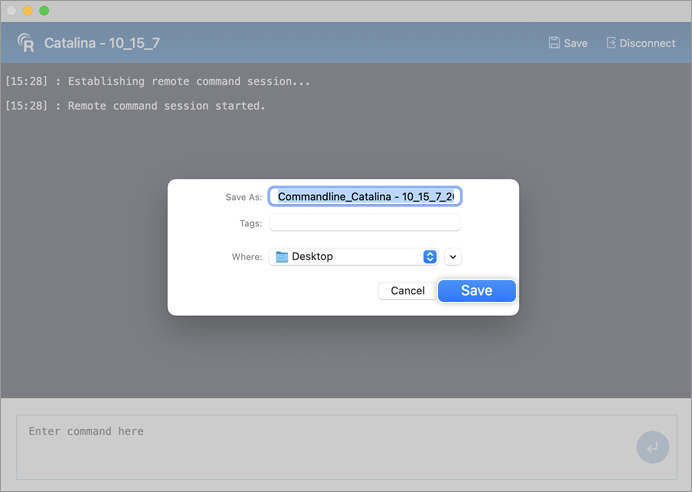
Anmerkung:
- Command line utility requires system administrator credentials. Standard user credentials are not supported.
- To use command line utility on a remote Mac, you must follow these additional authorization steps:
- When attempting to execute any commands in the user directory from the local computer to the remote Mac via the command prompt, an error message is displayed.
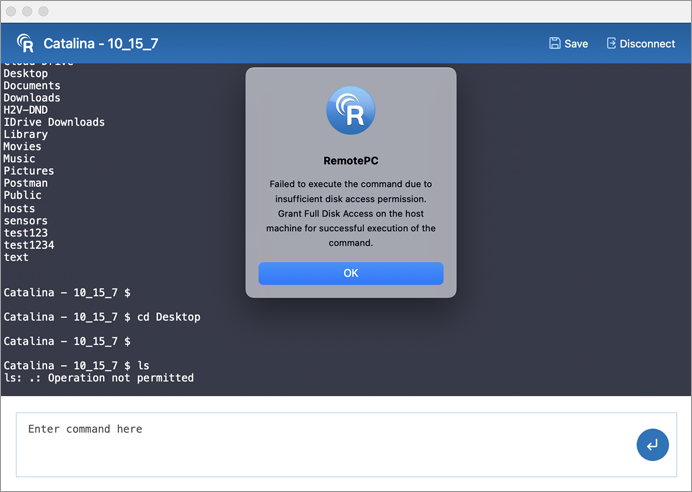
- A similar permission popup request is prompted at the remote system.
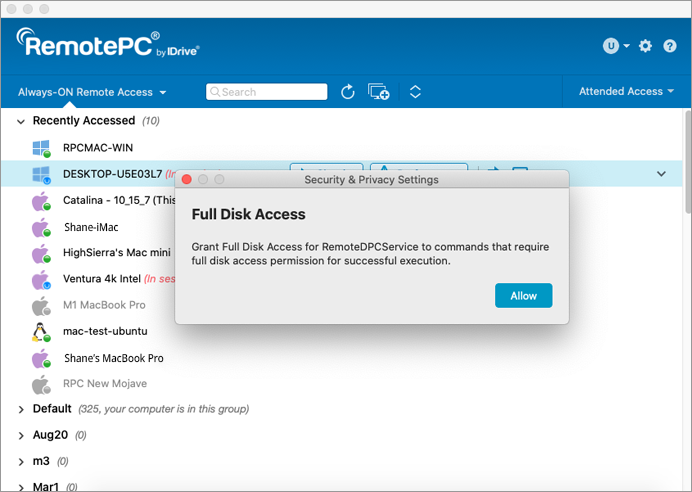
- Connect to the remote system and click 'Allow' to provide the necessary full disk access permissions.

- When attempting to execute any commands in the user directory from the local computer to the remote Mac via the command prompt, an error message is displayed.
So setzen Sie den persönlichen Schlüssel zurück,
- Starten Sie die RemotePC-Desktop-Anwendung auf dem Computer, auf dem Sie den Schlüssel zurücksetzen möchten.
- Melden Sie sich bei Ihrem Konto an.
Für den Enterprise-Plan:
- Klicken Sie mit der rechten Maustaste auf Ihren Computernamen und dann auf "Persönlichen Schlüssel bearbeiten/entfernen".
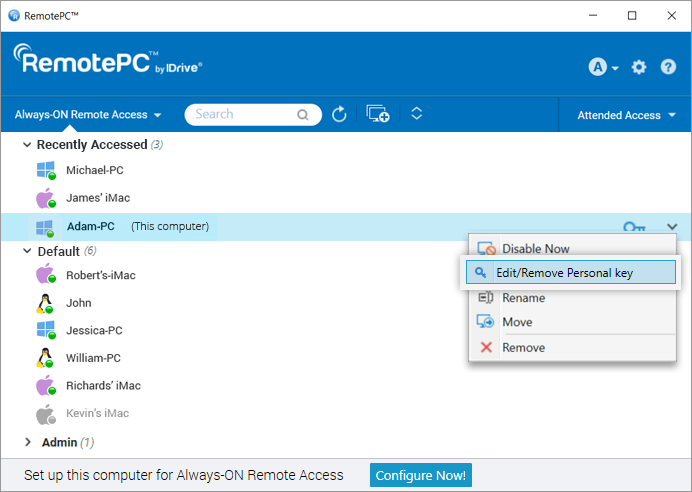
- Geben Sie den neuen persönlichen Schlüssel ein und bestätigen Sie ihn.

- Klicken Sie auf "Ändern", um den persönlichen Schlüssel zu ändern "Schlüssel entfernen", um den persönlichen Schlüssel zu entfernen.
Für SOHO-, Verbraucher- und Teampläne:
- Klicken Sie mit der rechten Maustaste auf Ihren Computernamen und dann auf "Persönlichen Schlüssel ändern".
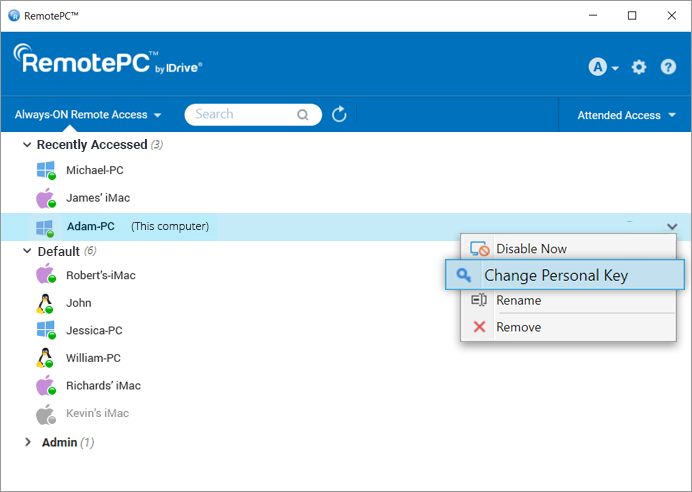
- Geben Sie den neuen persönlichen Schlüssel ein und bestätigen Sie ihn.
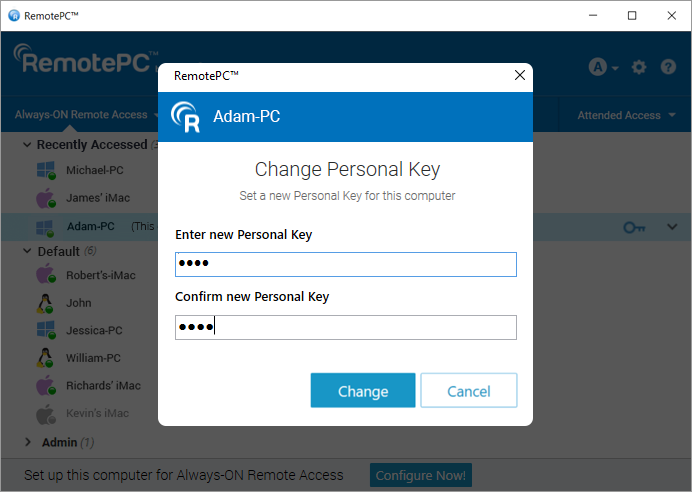
- Klicken Sie auf "Ändern", um den persönlichen Schlüssel zu ändern.
Alternativ können Sie den persönlichen Schlüssel auch zurücksetzen, indem Sie den Always-ON-Fernzugriff für den Computer deaktivieren und ihn dann neu konfigurieren. Zum Deaktivieren und Neukonfigurieren,
- Klicken Sie mit der rechten Maustaste auf den Computer, auf dem Sie den persönlichen Schlüssel zurücksetzen möchten, und klicken Sie auf "Jetzt deaktivieren".
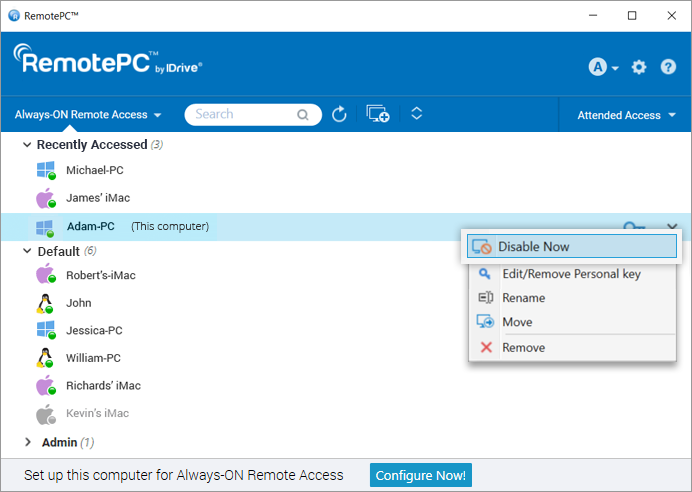
- Klicken Sie im Bestätigungsfenster auf "Ja".
- Sobald "Always-ON Remote Access" deaktiviert ist, klicken Sie auf dem Startbildschirm auf "Configure Now!".
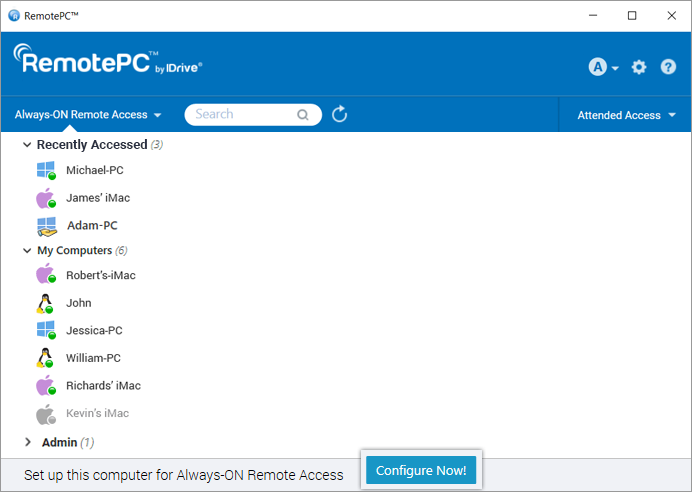
- Geben Sie den neuen persönlichen Schlüssel ein und bestätigen Sie ihn.
- Klicken Sie auf "Jetzt aktivieren!".
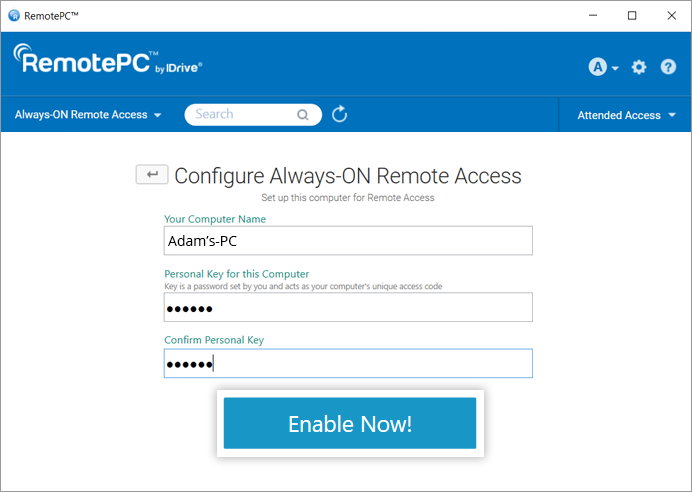
Um Fernsitzungen automatisch aufzuzeichnen,
- Melden Sie sich bei der RemotePC-Anwendung an.
- Klicken Sie auf
 in der rechten oberen Ecke angezeigt.
in der rechten oberen Ecke angezeigt. - Gehen Sie auf die Registerkarte "Erweitert".
- Klicken Sie unter "Sitzungsaufzeichnung" auf "Automatische Aufzeichnung aller Fernsitzungen aktivieren".
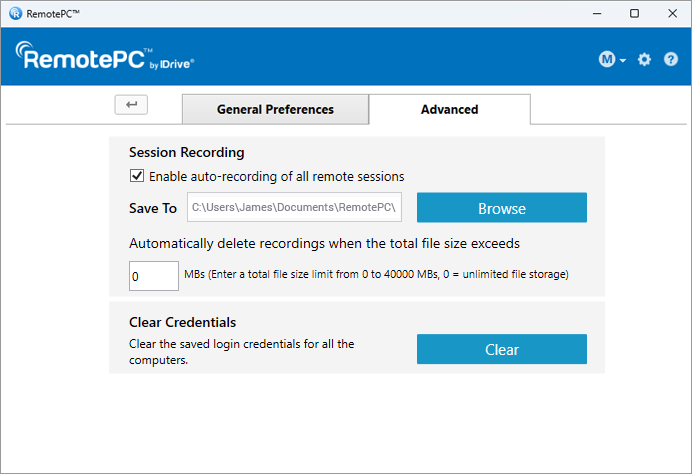
- Klicken Sie auf "Durchsuchen" und wählen Sie den Zielordner zum Speichern der Aufzeichnung. Wenn keine Ordner erstellt oder versehentlich gelöscht wurden, wird ein Standardordner zum Speichern der Aufnahmen erstellt.
Die Fernsitzungen werden automatisch zu Beginn der Sitzung aufgezeichnet und unter dem ausgewählten Ziel gespeichert.
Sie können die zu speichernde Dateigröße für Aufnahmen unter "Aufnahmen automatisch löschen, wenn die Gesamtdateigröße überschritten wird" begrenzen.
So löschen Sie gespeicherte Anmeldeinformationen für einen Computer,
- Starten Sie die Anwendung RemotePC und melden Sie sich an. Ihre konfigurierten Computer erscheinen unter "Always-ON Remote Access".
- Klicken Sie mit der rechten Maustaste auf einen beliebigen Online- oder In-Session-Computer unter "Always-ON Remote Access" und klicken Sie auf "Clear Credentials".

- Klicken Sie zur Bestätigung auf "Ja". Die gespeicherten Zugangsdaten für den Computer werden gelöscht.
So löschen Sie die Anmeldeinformationen für alle Computer,
- Melden Sie sich bei der RemotePC-Anwendung an.
- Klicken Sie auf
 in der rechten oberen Ecke angezeigt.
in der rechten oberen Ecke angezeigt. - Gehen Sie auf die Registerkarte "Erweitert".
- Klicken Sie unter "Anmeldeinformationen löschen" auf "Löschen".
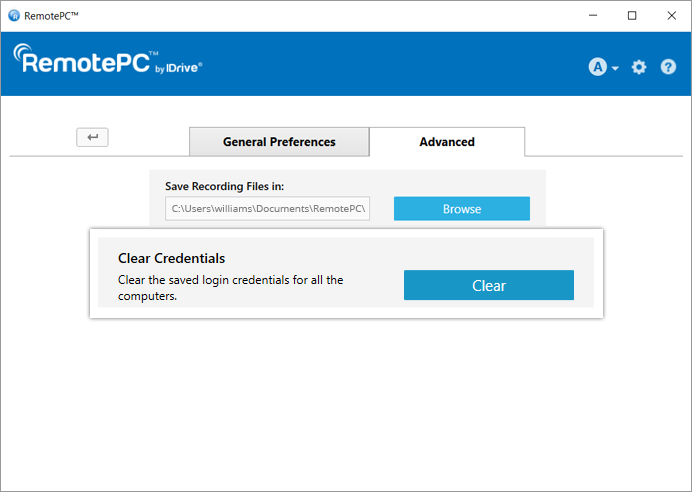
- Klicken Sie zur Bestätigung auf "Ja". Alle gespeicherten Anmeldeinformationen des Computers werden gelöscht.
Ja, Benutzer von SOHO- und Team-Konten können einen konfigurierten Computer für den Fernzugriff mit anderen Benutzern gemeinsam nutzen.
Um einen Computer freizugeben, klicken Sie auf ![]() für den gewünschten Computer, geben Sie die E-Mail-Adresse des gewünschten RemotePC-Benutzers ein und klicken Sie auf 'Freigeben'.
für den gewünschten Computer, geben Sie die E-Mail-Adresse des gewünschten RemotePC-Benutzers ein und klicken Sie auf 'Freigeben'.
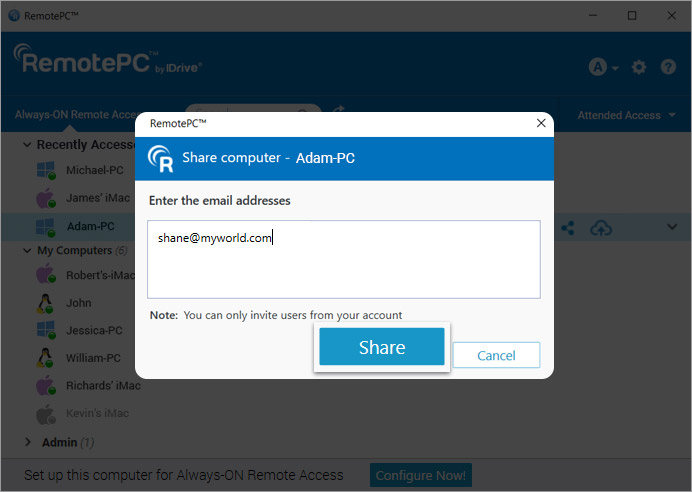
Die Empfänger können aus der Ferne auf den gemeinsamen Computer zugreifen.
Anmerkung:
- Sie können einen Computer nur für Benutzer von Ihrem RemotePC-Konto freigeben.
- Die Benutzer können nur aus der Ferne auf den gemeinsamen Computer zugreifen. Sie können keine Änderungen an den Computereinstellungen vornehmen.
Um die Freigabe eines Computers für einen bestimmten Benutzer zu beenden, klicken Sie auf "Freigeben", um das Popup-Fenster "Computer freigeben" zu öffnen, und klicken Sie neben dem Benutzer auf "Entfernen".
Um die Freigabe des Computers für alle Benutzer zu beenden, klicken Sie auf "Alle entfernen".
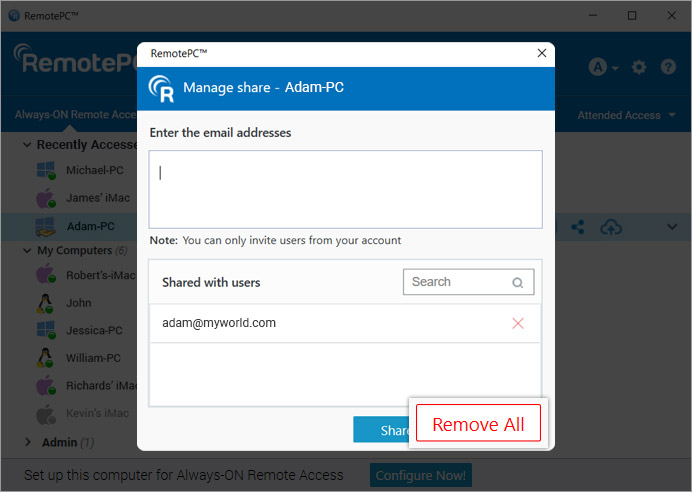
Kann ich den Desktop des Ferncomputers so skalieren, dass er in das Fenster meines lokalen Computers passt?
Ja, Sie können den Desktop des entfernten Computers so skalieren, dass er in das Fenster Ihres lokalen Computers passt, da der RemotePC-Desktop standardmäßig nicht automatisch an das Fenster Ihres lokalen Computers angepasst wird.
Für Windows:
So skalieren Sie den Desktop des entfernten Computers im Fenster Ihres lokalen Computers,
- Starten Sie die RemotePC-Anwendung und melden Sie sich an.
- Verbinden Sie sich mit einem Online-Ferncomputer und stellen Sie die Verbindung her.
- Klicken Sie im Anwendungsmenü auf
 um den entfernten Rechner im Vollbildmodus anzuzeigen.
um den entfernten Rechner im Vollbildmodus anzuzeigen.
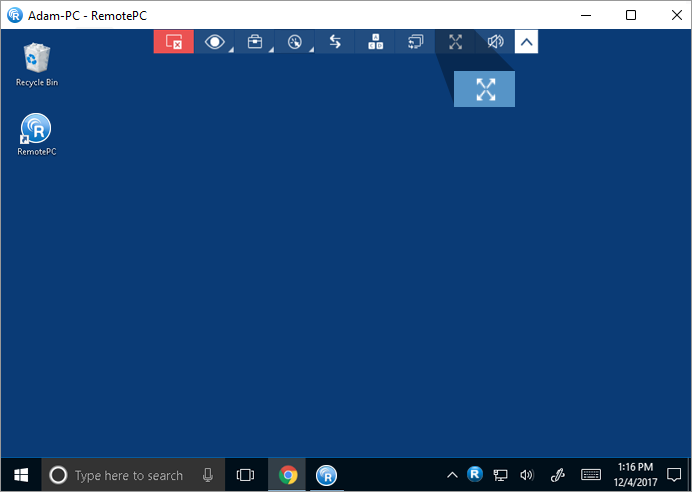
- Klicken Sie auf
 und klicken Sie auf 'Beste Anpassung'. Dadurch wird die Größe des Desktops des entfernten Computers so angepasst, dass er in das Fenster des lokalen Computers passt.
und klicken Sie auf 'Beste Anpassung'. Dadurch wird die Größe des Desktops des entfernten Computers so angepasst, dass er in das Fenster des lokalen Computers passt. - Um die Änderungen rückgängig zu machen, klicken Sie auf
 > 'Originalgröße'.
> 'Originalgröße'.
Für Mac und Linux:
So skalieren Sie den Desktop des entfernten Computers im Fenster Ihres lokalen Computers,
- Starten Sie die RemotePC-Anwendung und melden Sie sich an.
- Verbinden Sie sich mit einem Online-Ferncomputer und stellen Sie die Verbindung her.
- Klicken Sie im Anwendungsmenü auf
 um den entfernten Rechner im Vollbildmodus anzuzeigen.
um den entfernten Rechner im Vollbildmodus anzuzeigen.
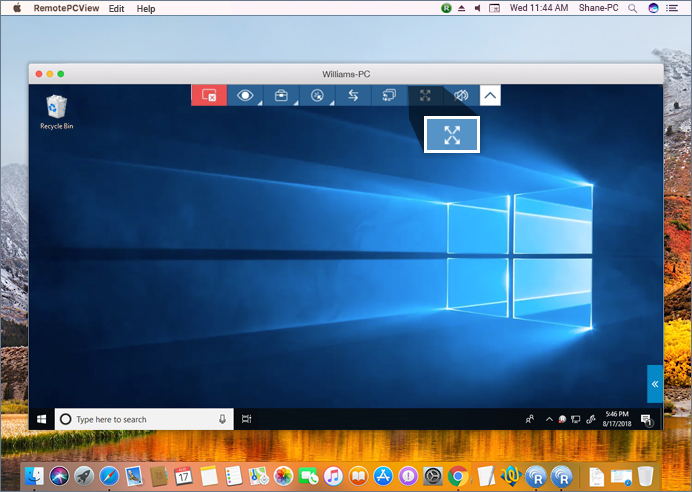
- Klicken Sie auf
 > und klicken Sie auf 'Beste Anpassung'. Dadurch wird die Größe des Desktops des entfernten Computers so angepasst, dass er in das Fenster des lokalen Computers passt.
> und klicken Sie auf 'Beste Anpassung'. Dadurch wird die Größe des Desktops des entfernten Computers so angepasst, dass er in das Fenster des lokalen Computers passt. - Zum Zurückkehren, klicken Sie auf
 > 'Originalgröße'.
> 'Originalgröße'.
Ja. Wenn Ihr entfernter Computer über mehr als einen Monitor verfügt, können Sie mit der RemotePC-App zwischen mehreren Bildschirmen wechseln.
Für Windows,
- Starten Sie die RemotePC-Anwendung und melden Sie sich an.
- Verbinden Sie sich mit einem Online-Ferncomputer und stellen Sie die Verbindung her.
- Klicken Sie im Anwendungsmenü auf
 um zwischen mehreren Monitoren des entfernten Computers umzuschalten.
um zwischen mehreren Monitoren des entfernten Computers umzuschalten.
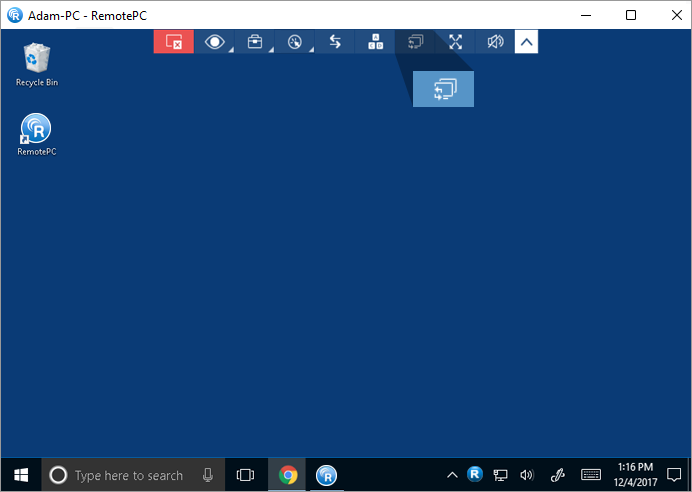
Für Mac,
- Starten Sie die RemotePC-Anwendung und melden Sie sich an.
- Verbinden Sie sich mit einem Online-Ferncomputer und stellen Sie die Verbindung her.
- Klicken Sie auf
 in der oberen rechten Ecke des Bildschirms, um zwischen mehreren Monitoren zu wechseln.
in der oberen rechten Ecke des Bildschirms, um zwischen mehreren Monitoren zu wechseln.
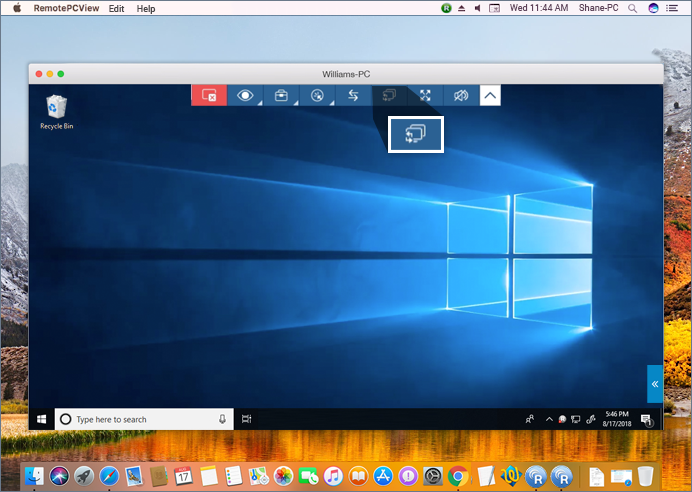
Sie können auch einen einzelnen Monitor des entfernten Computers anzeigen. Gehen Sie im Anwendungsmenü auf "Ansicht" und klicken Sie auf den gewünschten Monitor, um diesen einzeln anzuzeigen. Von hier aus können Sie auch die Bildschirmauflösungen für einzelne Monitore ändern.
The 'View Only' feature allows you to set your remote session to a view-only mode, limiting file transfer and all remote inputs. This feature is useful when multiple users are connected to one remote session to avoid accidental interference with the user working on the remote computer. It suspends keyboard and mouse input, whiteboard, lock, copy-paste, clipboard transfers, restart, and sign out functionalities.
To enable 'View Only',
- Starten Sie die RemotePC-Anwendung und melden Sie sich an.
- Verbinden Sie sich mit einem Online-Ferncomputer und stellen Sie die Verbindung her.
- Klicken Sie im Anwendungsmenü auf
 > 'View Only'.
> 'View Only'.
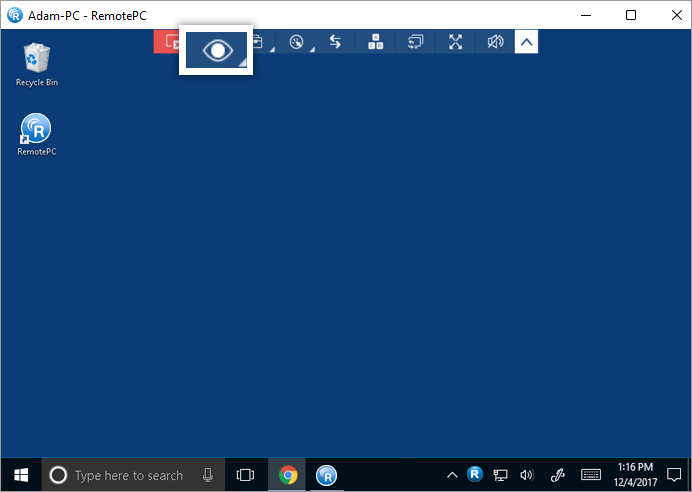
Once the 'View Only' mode is enabled, the cursor will turn into an eyeball icon.
To disable 'View Only',
- Klicken Sie auf
 > 'View Only'.
> 'View Only'.
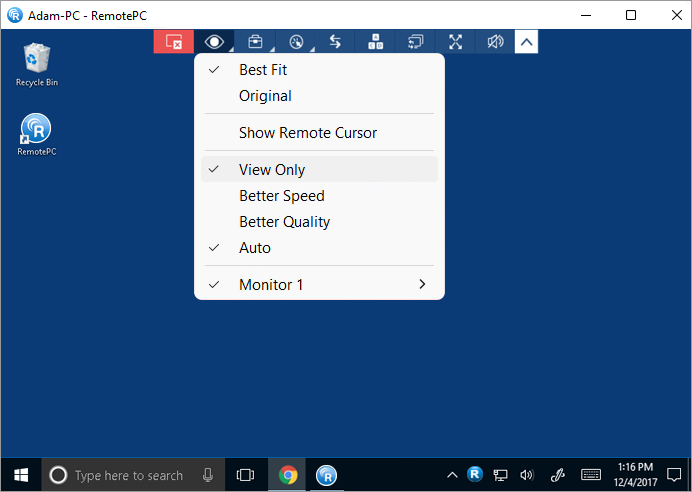
- Click 'Yes' in the confirmation popup.
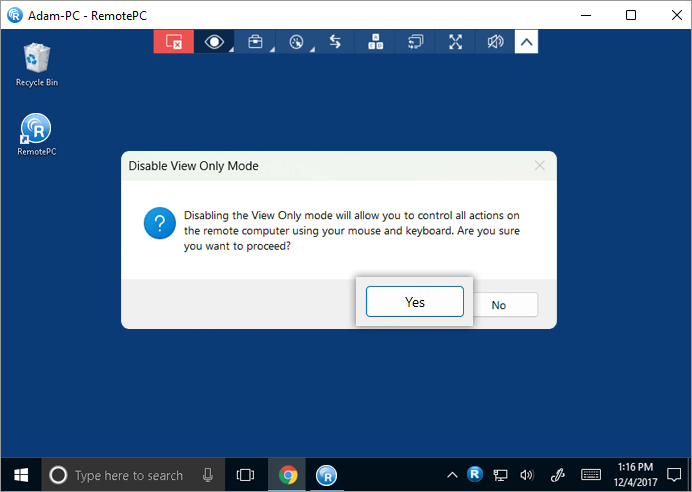
Anmerkung:
- The feature will be applied immediately on your current remote session.
- This mode once enabled for a host computer will be saved for the future remote connections between connected computers.
- If you are on multiple remote sessions, this mode will be applicable only to the remote session for which you have enabled it.
- If multiple users are connected to the same remote computer, this mode will be applicable to only those users who have enabled it from their end.
- Disabling this mode will allow the users to control all actions on the remote computer using their mouse and keyword.
Wenn Sie aus der Ferne auf ein Gerät mit mehreren Monitoren zugreifen, können Sie mit RemotePC mehrere entfernte Bildschirme gleichzeitig auf einem einzigen Bildschirm anzeigen oder jeden Monitor auf einem anderen Bildschirm anzeigen.
- Um jeden Monitor auf einem anderen Bildschirm anzuzeigen, gehen Sie im Anwendungsmenü auf
 und klicken Sie auf "Alle Monitore (mehrere Fenster)". Jeder Monitor des Ferncomputers wird auf einem anderen Bildschirm angezeigt, und auf die einzelnen Monitore kann durch Anklicken des jeweiligen Bildschirms zugegriffen werden.
und klicken Sie auf "Alle Monitore (mehrere Fenster)". Jeder Monitor des Ferncomputers wird auf einem anderen Bildschirm angezeigt, und auf die einzelnen Monitore kann durch Anklicken des jeweiligen Bildschirms zugegriffen werden.
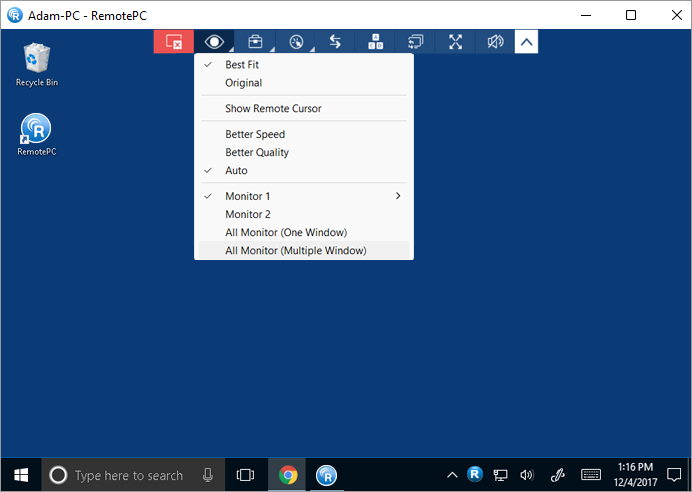
- Um alle Monitore auf einem einzigen Bildschirm zu sehen, gehen Sie im Anwendungsmenü auf
 und klicken Sie auf "Alle Monitore (ein Fenster)". Alle Bildschirme des Ferncomputers werden auf demselben Bildschirm angezeigt.
und klicken Sie auf "Alle Monitore (ein Fenster)". Alle Bildschirme des Ferncomputers werden auf demselben Bildschirm angezeigt.
Für Linux:
- Um alle Monitore auf einem einzigen Bildschirm zu sehen, gehen Sie im Anwendungsmenü auf
 und klicken Sie auf 'Monitore' -> 'Alle Monitore anzeigen'. Alle Bildschirme des Ferncomputers werden auf demselben Bildschirm angezeigt.
und klicken Sie auf 'Monitore' -> 'Alle Monitore anzeigen'. Alle Bildschirme des Ferncomputers werden auf demselben Bildschirm angezeigt. - Um einen einzelnen Monitor anzuzeigen, gehen Sie zu
 klicken Sie auf "Monitore" und wählen Sie den gewünschten Monitor aus.
klicken Sie auf "Monitore" und wählen Sie den gewünschten Monitor aus.
Ja, Sie können Dateien/Ordner zwischen lokalen und entfernten Computern übertragen oder umgekehrt. Vergewissern Sie sich, dass die neueste Version der RemotePC-Anwendung auf beiden Computern installiert ist.
Es gibt zwei Möglichkeiten, Dateien zwischen einem entfernten und einem lokalen Computer zu übertragen:
- Rufen Sie während einer Live-Fernsitzung das Anwendungsmenü auf; klicken Sie auf
 .
.
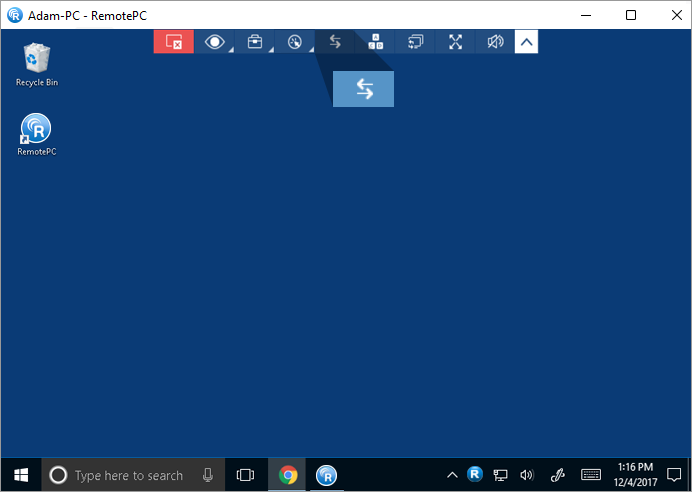
- Klicken Sie auf der Registerkarte 'Always-ON Remote Access' auf
 neben dem Computer, auf den Sie die Dateien übertragen möchten. Wenn Sie zum ersten Mal eine Verbindung zu einem Gerät herstellen, wird eine Aufforderung zur Eingabe des persönlichen Schlüssels angezeigt. Geben Sie den persönlichen Schlüssel ein und klicken Sie auf "Verbinden".
neben dem Computer, auf den Sie die Dateien übertragen möchten. Wenn Sie zum ersten Mal eine Verbindung zu einem Gerät herstellen, wird eine Aufforderung zur Eingabe des persönlichen Schlüssels angezeigt. Geben Sie den persönlichen Schlüssel ein und klicken Sie auf "Verbinden".
Um Dateien/Ordner zu übertragen, ohne eine Remote-Sitzung zu starten,
- Starten Sie die RemotePC-Anwendung und melden Sie sich an.
- Klicken Sie auf
 neben dem Computer, auf den Sie Dateien übertragen möchten.
neben dem Computer, auf den Sie Dateien übertragen möchten.
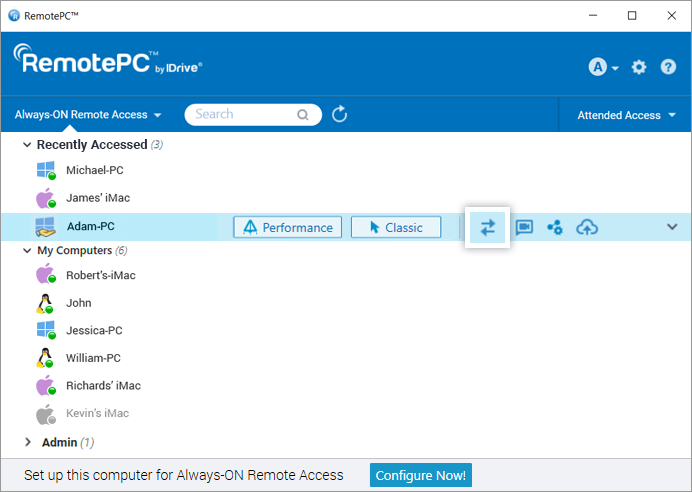
- Geben Sie den persönlichen Schlüssel ein und klicken Sie auf "Verbinden".
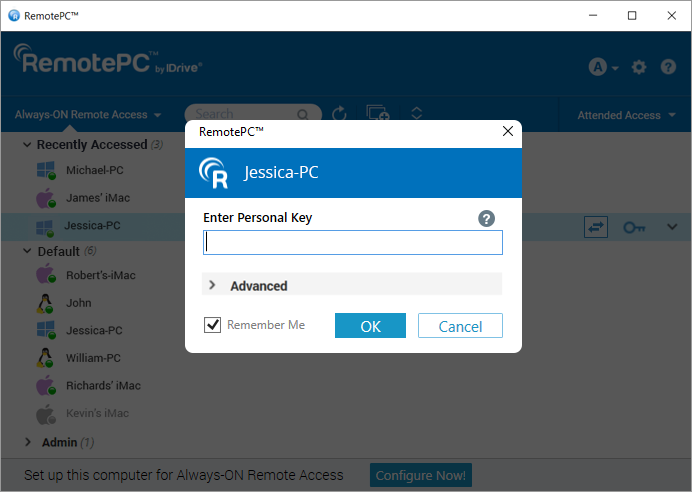
- Das Fenster Dateiübertragung wird angezeigt.
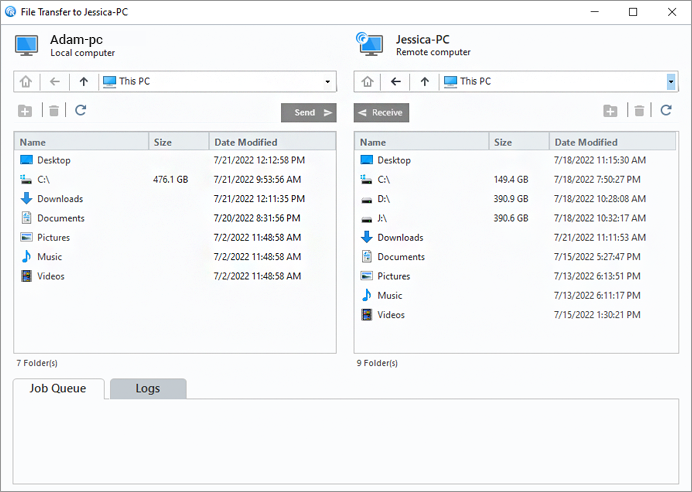
- Um Dateien/Ordner von Ihrem lokalen Computer an einen entfernten Computer zu senden, wählen Sie im Dropdown-Menü "Lokaler Computer" die Dateien/Ordner aus, die Sie senden möchten, und klicken Sie auf "Senden".
- Um Dateien/Ordner vom entfernten auf den lokalen Computer zu übertragen, wählen Sie im Dropdown-Menü "Entfernter Computer" Dateien/Ordner aus und klicken Sie auf "Empfangen".
- Der Fortschritt der Übertragung wird im Abschnitt "Auftragswarteschlange" angezeigt.
Yes, you can copy text from the local computer and paste in the remote computer and vice versa during an ongoing session using the 'Clipboard Sync' feature.
RemotePC offers bi-directional clipboard sync options to secure the credentials from being exposed to the other end in sensitive sectors such as financial or government institutions.
To enable 'Clipboard Sync',
- Starten Sie die RemotePC-Anwendung und melden Sie sich an.
- Verbinden Sie sich mit einem Online-Ferncomputer und stellen Sie die Verbindung her.
- Klicken Sie im Anwendungsmenü auf
 .
.
- Click 'Clipboard Sync' -> 'From Local to Remote' to copy and paste text from local computer to the remote computer.
- Click 'Clipboard Sync' -> 'From Remote to Local' to copy and paste text from remote computer to the local computer.
To disable 'Clipboard Sync', click ![]() 'Clipboard Sync'. The selected clipboard sync option will be disabled.
'Clipboard Sync'. The selected clipboard sync option will be disabled.
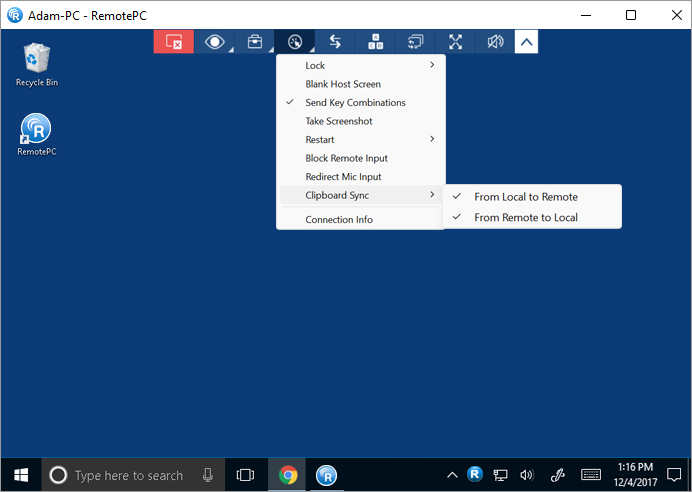
To disable 'Clipboard Sync',
- Klicken Sie auf
 'Clipboard Sync'.
'Clipboard Sync'.
- Click 'Yes' in the confirmation popup.
Anmerkung:
- When connecting to Windows remote machines, Clipboard Sync is only available for connections established via the 'Classic Viewer'.
- This feature does not support copy and paste of image content.
RemotePC offers the 'Paste Clipboard as Keystrokes' function for Windows computers to transcribe copied texts into keystrokes, allowing the user to paste text into fields that do not allow copy and paste functionality, such as the Windows login screen.
To paste clipboard as keystrokes,
- Starten Sie die RemotePC-Anwendung und melden Sie sich an.
- Verbinden Sie sich mit einem Online-Ferncomputer und stellen Sie die Verbindung her.
- Copy text on the local or remote computer.
- Place the cursor on the text field on the remote computer and from the application menu, click
 > 'Paste Clipboard as Keystrokes'.
> 'Paste Clipboard as Keystrokes'.
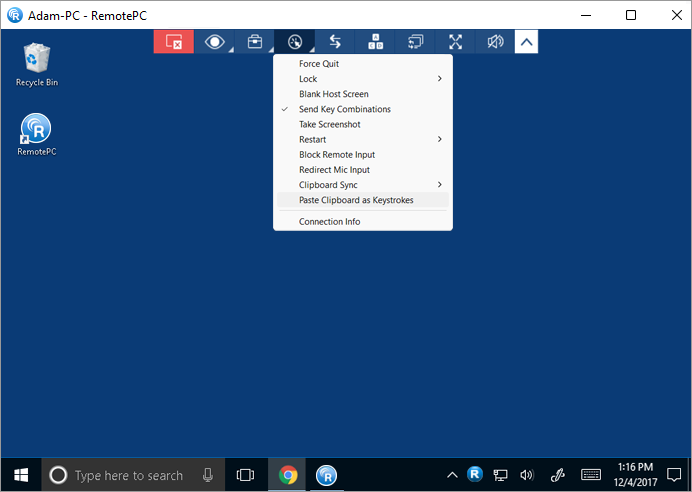
Note: This feature allows copy and paste of up to 100 characters.
Für Mac:
RemotePC provides the 'Send Clipboard' feature for Mac computers to enable users to copy and paste text into fields that do not allow copy and paste functionality.
To send clipboard as keystrokes,
- Starten Sie die RemotePC-Anwendung und melden Sie sich an.
- Verbinden Sie sich mit einem Online-Ferncomputer und stellen Sie die Verbindung her.
- Copy text on the local computer.
- Place the cursor on the text field on the remote computer and from the application menu, click
 > 'Send Clipboard as Keystrokes'.
> 'Send Clipboard as Keystrokes'.
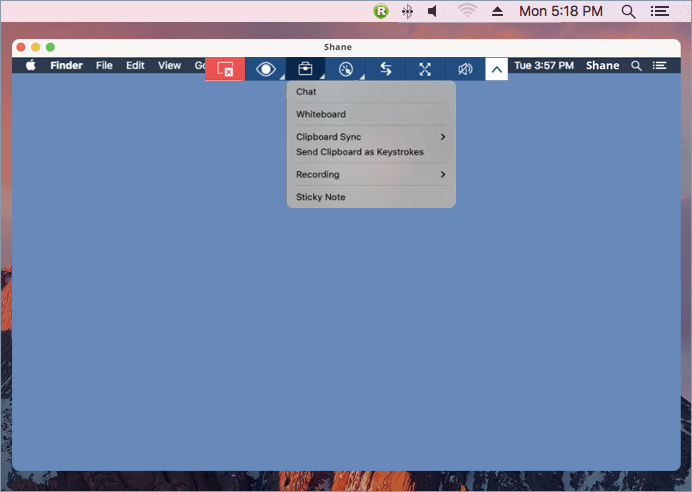
Ja, Sie können während einer Fernsitzung mit Ihrem Partner an der Gegenstelle chatten.
Um einen Chat zu beginnen,
- Starten Sie die RemotePC-Anwendung und melden Sie sich an.
- Verbinden Sie sich mit einem Online-Ferncomputer und stellen Sie die Verbindung her.
- Klicken Sie im Anwendungsmenü auf
 .
. - Klicken Sie auf "Chat". Der Bildschirm "Chat" wird angezeigt.
- Geben Sie Ihre Nachricht in das Feld 'Type your chat below:'/'Enter your text below' ein und klicken Sie auf 'Senden'.
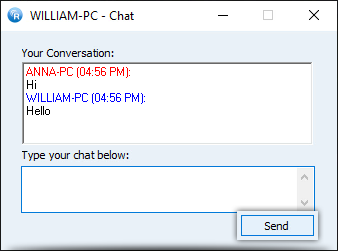
Alternativ können Sie einen Chat auch über das RemotePC Tray starten. Klicken Sie auf "Chat" in den RemotePC Tray-Optionen und der Chat-Bildschirm wird angezeigt.
Hinweis: Die Konversation zwischen dem lokalen und dem entfernten Computer wird im Feld "Ihre Konversation"/"Ihre Chat-Konversation" angezeigt.
Ja, Sie können per Video mit entfernten Benutzern chatten.
Um den Videochat zu beginnen,
- Starten Sie die RemotePC-Anwendung und melden Sie sich an.
- Klicken Sie auf
 die dem Computer entspricht, mit dem Sie per Videochat kommunizieren möchten.
die dem Computer entspricht, mit dem Sie per Videochat kommunizieren möchten.
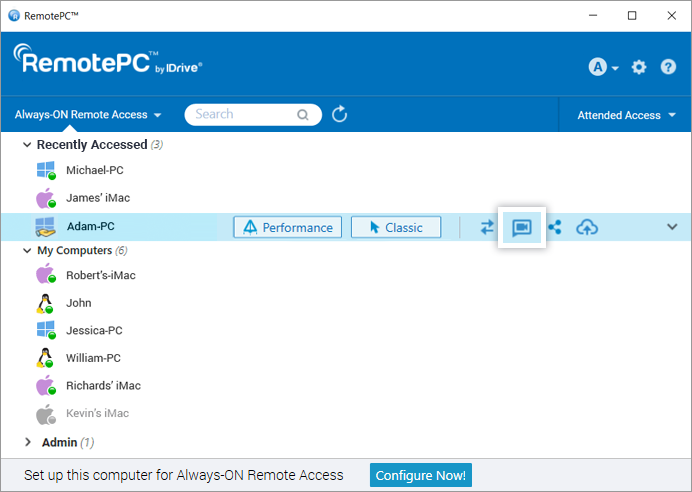
- Der Bildschirm RemotePC Meeting wird automatisch gestartet. Zum ersten Mal müssen Sie und die entfernten Benutzer die Erlaubnis zum Zugriff auf die Kamera und das Mikrofon auf Ihren Computern erteilen.
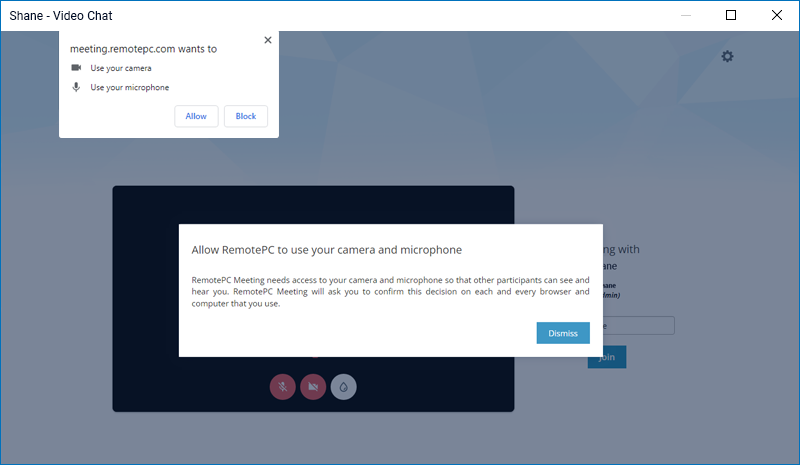
- Sobald die Erlaubnis erteilt wurde, klicken Sie auf "Teilnehmen", um den Videoanruf zu starten.
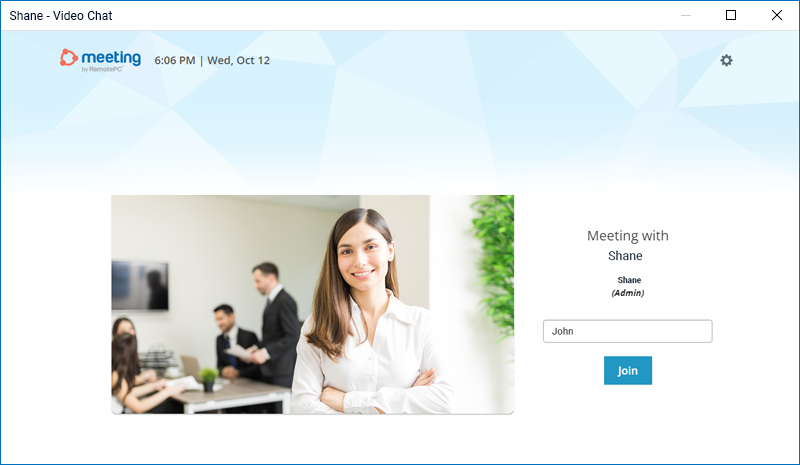
Ja, Sie können Fernsitzungen aufzeichnen und an einem beliebigen Ort auf Ihrem lokalen Computer speichern. Diese Dateien können gespeichert und später angesehen werden. RemotePC speichert die aufgezeichnete Datei im MP4-Format und sie kann über den Windows Media Player oder VLC abgespielt werden.
So zeichnen Sie eine aktive Fernsitzung auf,
- Starten Sie die RemotePC-Anwendung und melden Sie sich an.
- Verbinden Sie sich mit einem Online-Ferncomputer und stellen Sie die Verbindung her.
- Klicken Sie im Anwendungsmenü auf
 -> 'Record Now'!
-> 'Record Now'! - Click 'Start Recording'. The recording begins.
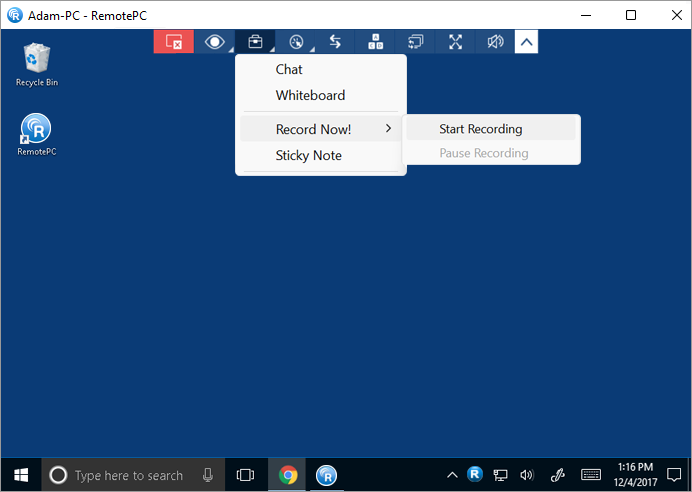
To pause the recording,
- Klicken Sie im Anwendungsmenü auf
 .
. - Click 'Pause Recording'.
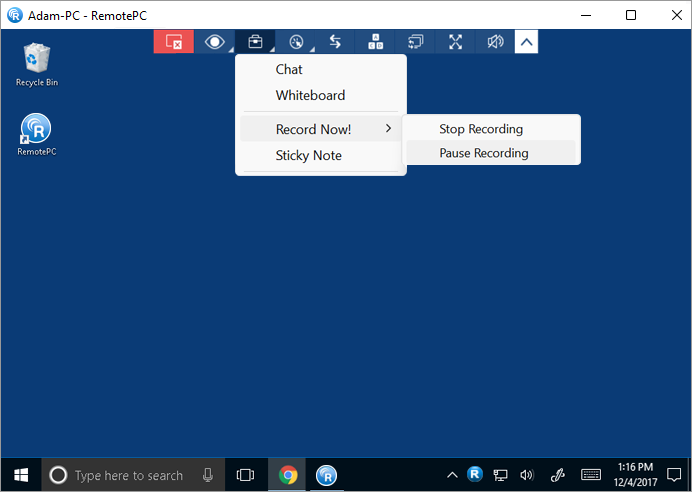
Um die Aufnahme zu beenden,
- Klicken Sie im Anwendungsmenü auf
 -> 'Aufnahme beenden'.
-> 'Aufnahme beenden'. - Die Aufnahme wird gestoppt.
Die Aufnahme wird auf Ihrem lokalen Rechner gespeichert.
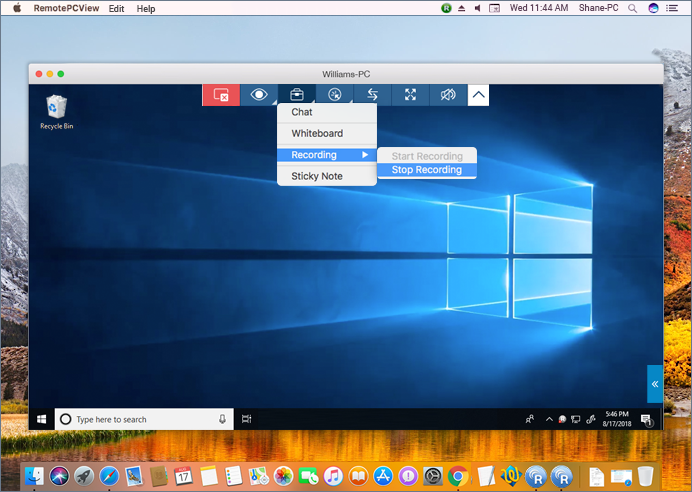
Ja, Sie können mit Hilfe der Funktion "Haftnotiz" Notizen auf dem Bildschirm Ihres entfernten Computers machen.
Um Haftnotizen zu aktivieren,
- Starten Sie die RemotePC-Anwendung und melden Sie sich an.
- Verbinden Sie sich mit einem Online-Ferncomputer und stellen Sie die Verbindung her.
- Klicken Sie im Anwendungsmenü auf
 .
. - Klicken Sie auf "Haftnotiz".
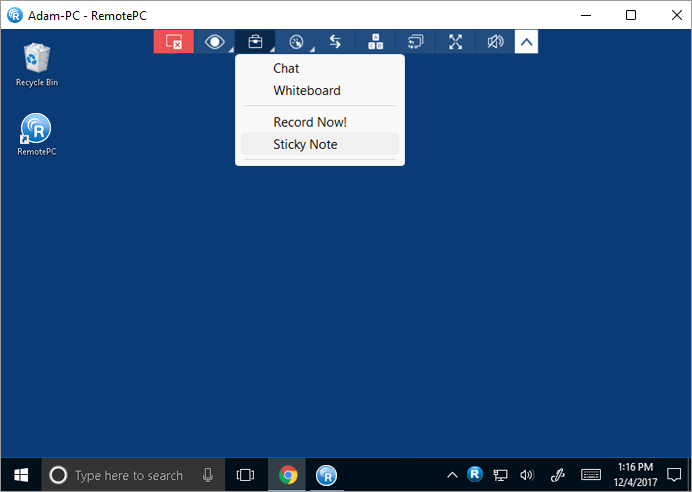
Sie können diese nach Beendigung der Fernsitzung in einem Offline-Modus speichern und anzeigen.
Unter Windows können Sie eine Notiz auf Ihrem lokalen Computer speichern, indem Sie auf  im Haftnotizfenster, wählen Sie den Zielordner und klicken Sie auf "Speichern".
im Haftnotizfenster, wählen Sie den Zielordner und klicken Sie auf "Speichern".
Mit Whiteboard können Sie während einer Sitzung auf dem entfernten Bildschirm zeichnen, um effektiv zusammenzuarbeiten.
So verwenden Sie Whiteboard,
- Starten Sie die RemotePC-Anwendung und melden Sie sich an.
- Verbinden Sie sich mit einem Online-Ferncomputer und stellen Sie die Verbindung her.
- Klicken Sie im Anwendungsmenü auf
 .
. - Klicken Sie auf "Whiteboard". Das Whiteboard-Panel wird auf dem Bildschirm angezeigt.
Alternativ können Sie auf das Whiteboard auch über die RemotePC-Ablage zugreifen. Klicken Sie auf "Whiteboard" in den RemotePC Tray-Optionen und das Whiteboard-Panel wird angezeigt.
Sie können zwischen den folgenden Optionen wählen:
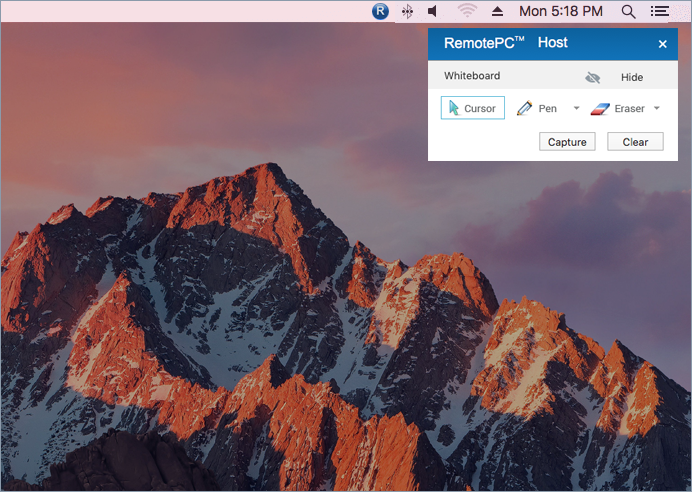
- Cursor: Standardmäßig ausgewählt, ermöglicht Ihnen den Zugriff auf den entfernten Computer
- Stift: Wählen Sie diese Option, um auf dem Bildschirm der Fernbedienung zu zeichnen. Wählen Sie eine Linienbreite oder eine Farbe Ihrer Wahl
- Radiergummi: Wählen Sie diese Option, um Teile der Zeichnung auf dem Bildschirm zu löschen. Wählen Sie eine geeignete Breite für den Radiergummi
- Erfassen: Wählen Sie diese Option, um ein Bildschirmfoto zu erstellen und auf dem lokalen Computer zu speichern.
- Löschen: Wählen Sie diese Option, um die gesamte Zeichnung auf dem Bildschirm zu löschen.
Ja, Sie können auf dem entfernten Computer von Ihrem lokalen Computer aus Musik abspielen und Videos ansehen.
Für Windows:
Klicken Sie auf ![]() um Musik oder Videos abzuspielen. Um den Ton stumm zu schalten, klicken Sie auf
um Musik oder Videos abzuspielen. Um den Ton stumm zu schalten, klicken Sie auf ![]() .
.
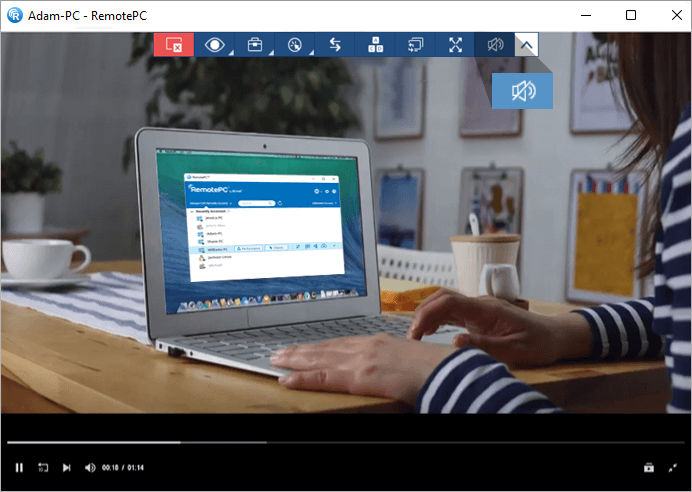
Für Mac:
Klicken Sie auf "Ton einschalten", um Musik oder Videos abzuspielen. Um den Ton stumm zu schalten, klicken Sie auf "Ton deaktivieren".
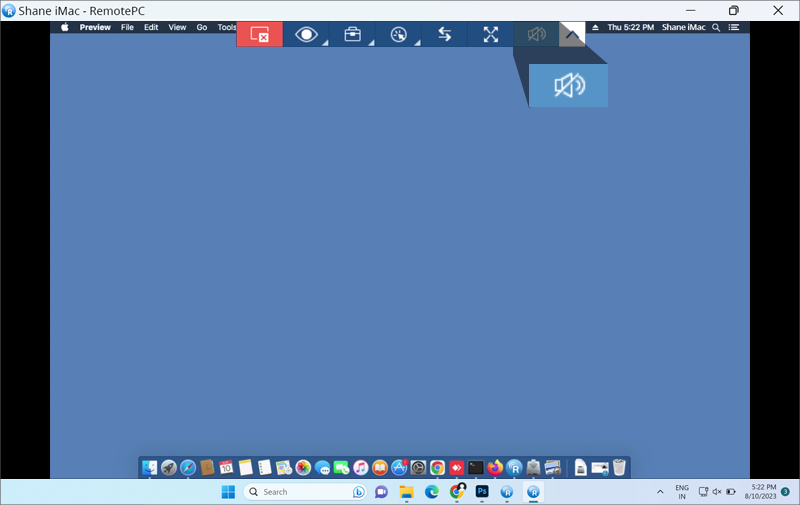
Unter Mac OS High Sierra und höher müssen Sie RemotePC die Erlaubnis erteilen, einen Soundtreiber auf Ihrem Computer zu installieren, um Audio aus der Ferne abzuspielen.
Zur Aktivierung während der RemotePC-Installation,
- Klicken Sie auf "OK", wenn Sie aufgefordert werden, die Systemeinstellungen zu öffnen. Sie werden zu den Einstellungen für "Sicherheit und Datenschutz" weitergeleitet.
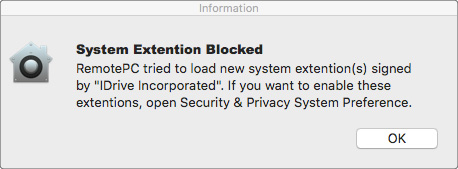
- Klicken Sie im Bereich "Allgemein" auf "Zulassen", um den Remote-Soundtreiber auf Ihren Computer herunterzuladen.
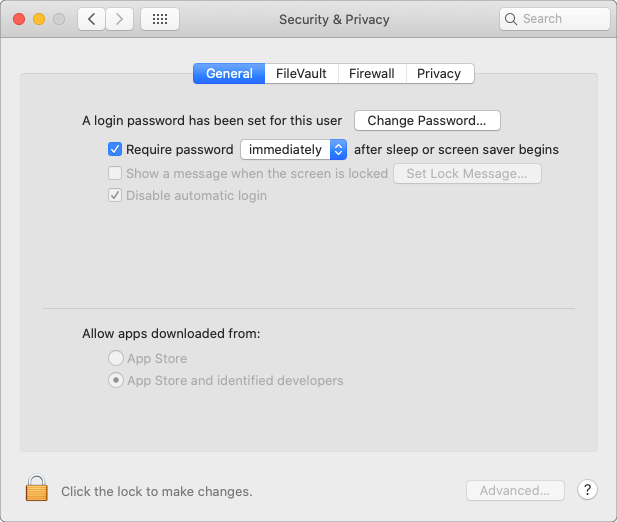
Um dies zu aktivieren, navigieren Sie im Apple-Menü zu "Sicherheit und Datenschutz" und klicken Sie im Bereich "Allgemein" auf "Zulassen".
Unter Mac OS Mojave und höher benötigt RemotePC die Erlaubnis des Benutzers, um auf das Mikrofon zuzugreifen und Audio aus der Ferne abzuspielen.
Um den Zugang zum Mikrofon zu ermöglichen,
- Klicken Sie auf "Mikrofonzugriff zulassen", wenn Sie dazu aufgefordert werden. Sie werden zu den Einstellungen für "Sicherheit und Datenschutz" weitergeleitet.
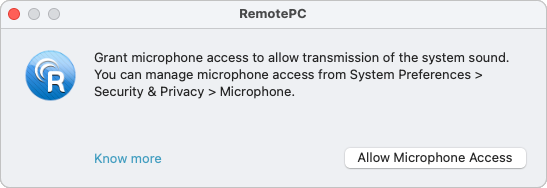
- Gehen Sie zu 'Mikrofon'.
- Klicken Sie auf
 und bieten eine Systemauthentifizierung, um Änderungen zu ermöglichen.
und bieten eine Systemauthentifizierung, um Änderungen zu ermöglichen. - Aktivieren Sie das Kontrollkästchen neben "RemotePCDesktop".
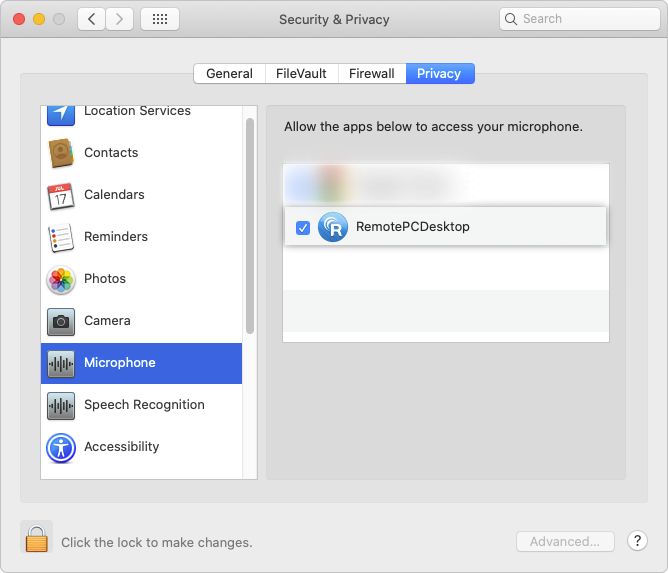
HINWEIS: Für Ventura 13.0-Benutzer: Gehen Sie zur Registerkarte "Datenschutz und Sicherheit" und aktivieren Sie die Schaltfläche neben "RemotePCDesktop" in den Mikrofoneinstellungen.
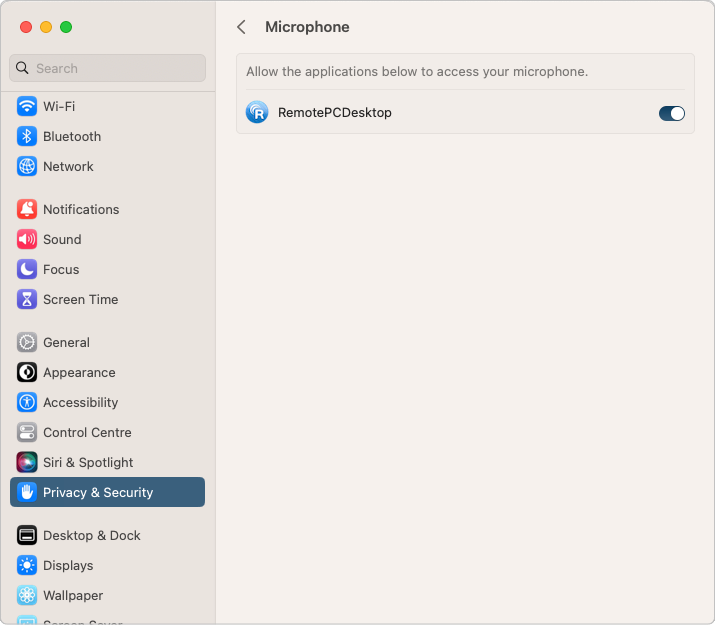
Für Linux:
- Gehen Sie im Anwendungsmenü auf "Aktionen".
- Klicken Sie auf "Ton aktivieren", um Musik oder Video abzuspielen.
Das Kontrollkästchen für die Schaltfläche ist markiert, wenn der Ton aktiviert ist.
Um den Ton stumm zu schalten, gehen Sie zu "Aktionen" und klicken Sie auf "Ton aktivieren". Das Häkchen verschwindet, sobald der Ton deaktiviert ist.
So beheben Sie Sound-Probleme auf Ihrem entfernten Linux-Rechner,
- Installieren Sie "pavucontrol" über apt/yum.
Dadurch wird die Anwendung "Pulse Audio Volume Control" auf Ihrem Computer installiert. - Öffnen Sie die neu installierte Anwendung.
- Stellen Sie eine Remote-Verbindung zwischen Ihrem lokalen und dem entfernten Linux-Rechner her und klicken Sie auf "Sound aktivieren".
- Gehen Sie in der Anwendung "Pulse Audio Volume Control" auf die Registerkarte "Aufnahme".
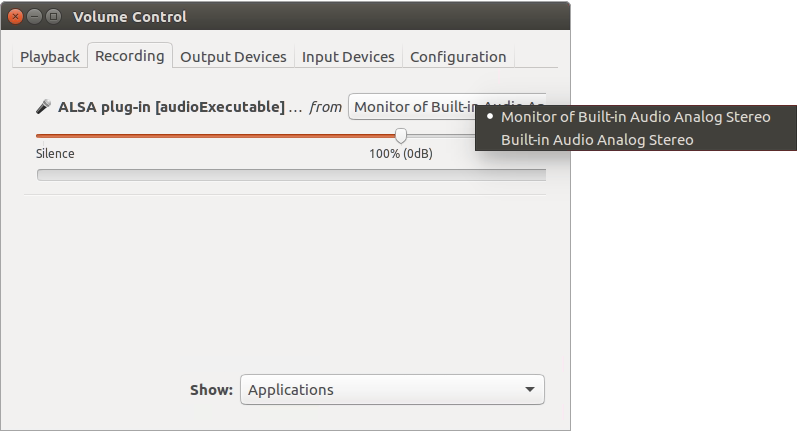
- Search for 'ALSA plug-in [audioExecutable]', and from the drop-down select 'Monitor of <audio device in your machine>'.
Hinweis: Die Soundwiedergabefunktion wird für Raspberry Pi-Geräte nicht unterstützt.
Yes, you can use keyboard shortcuts on your remote computer during a remote session, by enabling the 'Send Key Combinations' feature.
Zum Aktivieren,
- Starten Sie die RemotePC-Anwendung und melden Sie sich an.
- Verbinden Sie sich mit einem Online-Ferncomputer und stellen Sie die Verbindung her.
- Klicken Sie im Anwendungsmenü auf
 .
. - Klicken Sie auf "Tastenkombinationen senden" / "Tastenkombinationen senden".
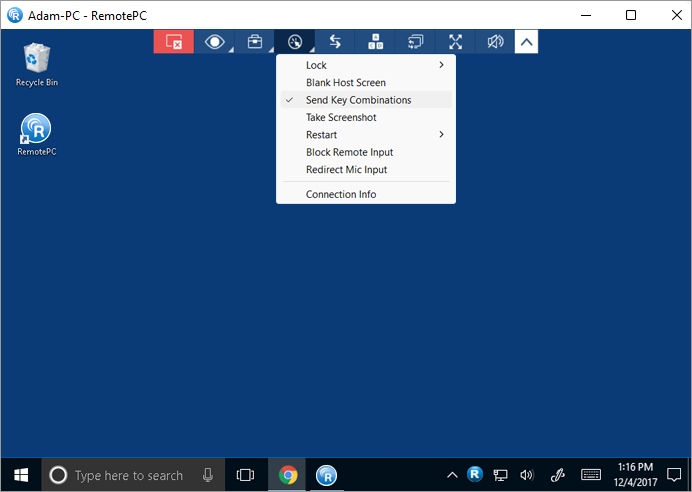
Note: Basic keyboard shortcuts such as Ctrl+C and Ctrl+V will work even if 'Send Key Combinations' is not enabled.
Ja, Sie können den Computerbildschirm des Partners während einer Fernsitzung sperren.
Zum Sperren,
- Starten Sie die RemotePC-Anwendung und melden Sie sich an.
- Verbinden Sie sich mit einem Online-Ferncomputer und stellen Sie die Verbindung her.
- Klicken Sie im Anwendungsmenü auf
 .
. - Klicken Sie auf "Sperren" -> "Jetzt sperren", um den Bildschirm des Partnercomputers sofort zu sperren.
- Klicken Sie auf Sperren -> "Bei Sitzungsende sperren", um den Bildschirm des Partnercomputers zu sperren, sobald die Fernsitzung beendet ist.
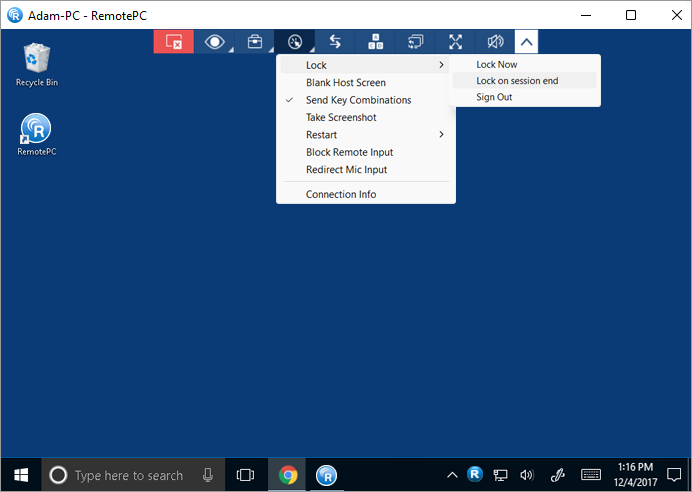
- Klicken Sie auf "Sperren" > "Abmelden"/"Logout", um das aktuelle Benutzerprofil abzumelden.
Sie können den entfernten Computer auch mit dem Befehl Strg+Alt+Entf sperren. Wenn Sie mit einem entfernten Windows-System verbunden sind, öffnet der Tastaturbefehl Strg+Alt+Entf den Bildschirm mit den Optionen Sperren, Task-Manager, Abmelden und ähnlichen Optionen. Wenn Sie mit einem entfernten Mac-Computer verbunden sind, öffnet der Tastaturbefehl Strg+Alt+Entf das Fenster "Programme zwangsbeenden".
So senden Sie den Befehl Strg+Alt+Entf,
- Starten Sie die RemotePC-Anwendung und melden Sie sich an.
- Verbinden Sie sich mit einem Online-Ferncomputer und stellen Sie die Verbindung her.
- Klicken Sie im Anwendungsmenü auf
 .
.
Hinweis: Das Sperren des Bildschirms eines entfernten Computers wird für Raspberry Pi-Geräte nicht unterstützt.
Um zu verhindern, dass andere Personen den Bildschirm Ihres Ferncomputers während einer laufenden Sitzung sehen, können Sie den Bildschirm Ihres Ferncomputers verdunkeln. Die Funktion "Hostbildschirm ausblenden" ist in solchen Fällen hilfreich, in denen Sie keinen physischen Zugriff auf den Rechner haben, um den Bildschirm des entfernten Computers auszuschalten.
Um den Hostbildschirm auszublenden,
- Starten Sie die RemotePC-Anwendung und melden Sie sich an.
- Verbinden Sie sich mit einem Online-Ferncomputer und stellen Sie die Verbindung her.
- Klicken Sie im Anwendungsmenü auf
 .
. - Klicken Sie auf "Leerer Hostbildschirm".
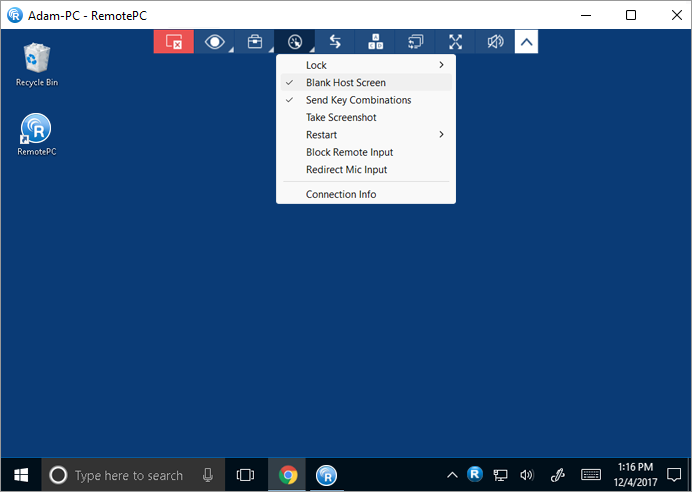
Ja. Wenn Sie auf einen Mac oder einen Windows-Rechner zugreifen, können Sie mit der Option "Remote-Eingabe blockieren" verhindern, dass Benutzer auf der Gegenseite Maus und Tastatur während einer Sitzung verwenden.
Um die Fernbedienungseingabe zu blockieren,
- Starten Sie die RemotePC-Anwendung und melden Sie sich an.
- Verbinden Sie sich mit einem Online-Ferncomputer und stellen Sie die Verbindung her.
- Klicken Sie im Anwendungsmenü auf
 .
.
- Klicken Sie auf "Fernbedienungseingang blockieren".
Hinweis: Drücken Sie Strg+Alt+Entf auf dem Remote-Computer, um die Aktion rückgängig zu machen.
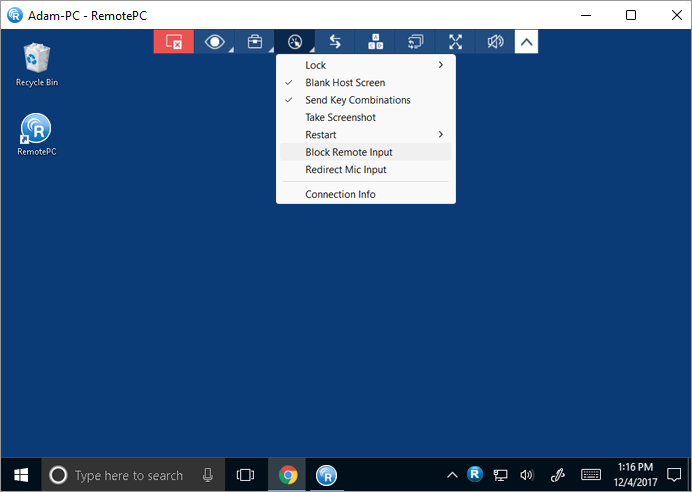
Ja, mit der Mikrofon-Passthrough-Funktion können Sie Ihren lokalen Mikrofoneingang auf den entfernten Computer/die entfernte Anwendung/die entfernten Dienste umleiten, als ob Sie am entfernten Ende sitzen würden. Mit dieser Funktion können Sie an Anrufen teilnehmen und Sprachaufzeichnungs-/Diktatfunktionen über die Fernsitzung nutzen. Diese Funktion ist derzeit nur für Classic Viewer verfügbar.
Für Windows:
So leiten Sie Ihren Mikrofoneingang während einer Fernsitzung um,
- Starten Sie die RemotePC-Anwendung und melden Sie sich an.
- Verbinden Sie sich mit einem Online-Ferncomputer und stellen Sie die Verbindung her.
- Klicken Sie auf
 und wählen Sie 'Mikrofoneingang umleiten'. Dadurch wird das "RemotePC Virtual Device" auf dem entfernten Computer installiert und als Mikrofoneingang ausgewählt.
und wählen Sie 'Mikrofoneingang umleiten'. Dadurch wird das "RemotePC Virtual Device" auf dem entfernten Computer installiert und als Mikrofoneingang ausgewählt.
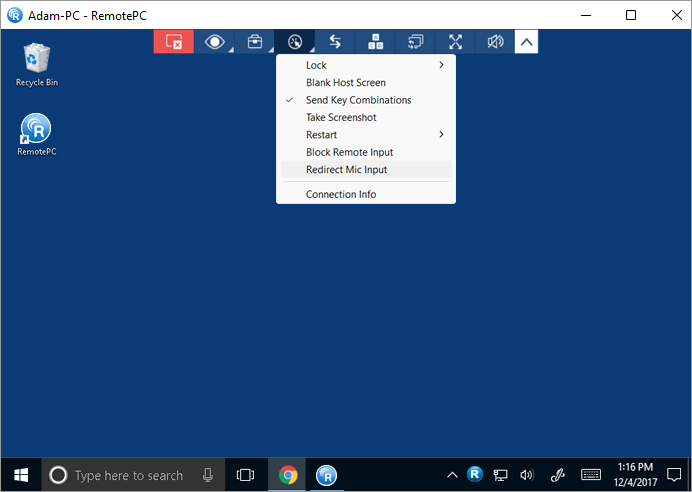
Anmerkung:
- Der lokale Computer muss mit Windows 8 oder höher ausgestattet sein und der Remote-Computer benötigt Windows 10 oder höher.
- Wenn während der Sitzung ein externes Mikrofon an den Ferncomputer angeschlossen ist, stellen Sie in den Toneinstellungen Ihres Ferncomputers "RemotePC Virtual Device" als Standardoption ein.
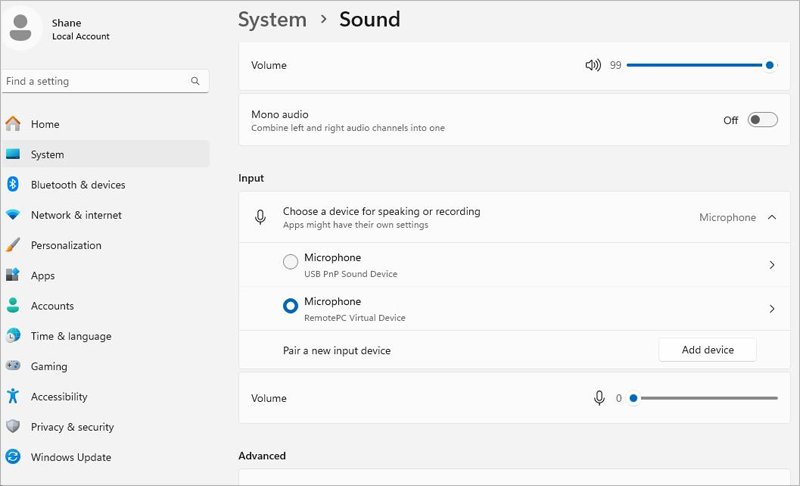
Für Mac:
Bevor das Mikrofon des entfernten Computers umgeleitet wird, sollten die folgenden Einstellungen aktiviert werden:
- Aktivieren Sie "Remote Sound", um Audiosteuerung zu ermöglichen.

- Richten Sie die Toneinstellungen Ihres Geräts mit einer der folgenden Optionen ein:
- Wählen Sie die Standardeinstellungen für den integrierten Sound-Eingang und -Ausgang Ihres Computers
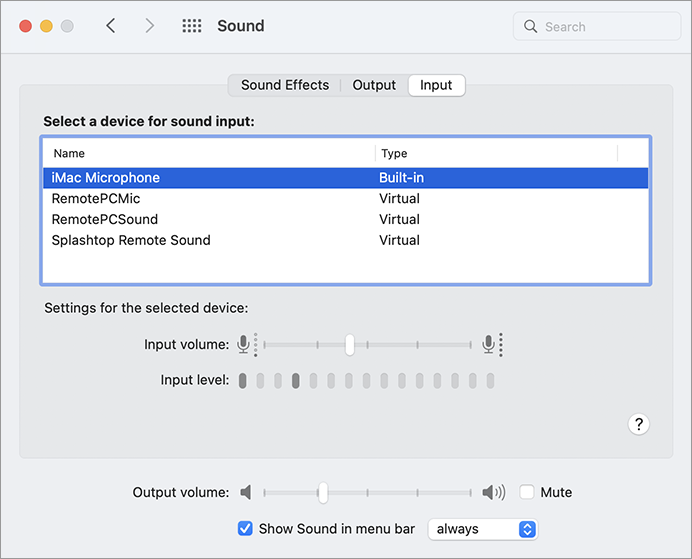
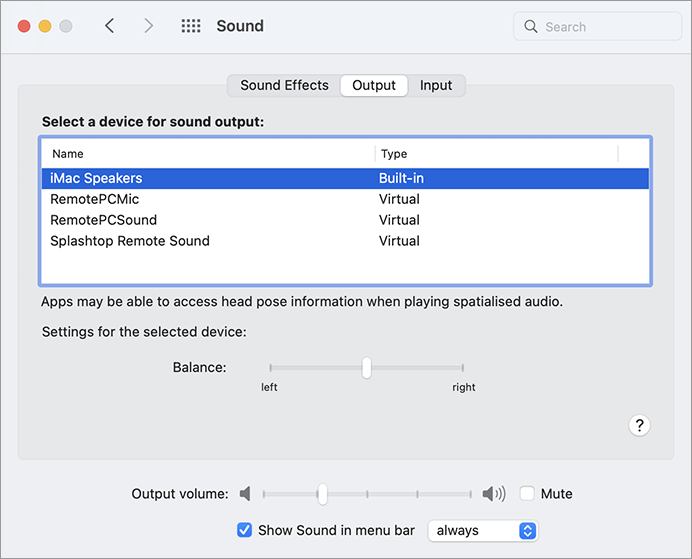
- Wählen Sie das externe Audiogerät aus, wenn es an Ihr Gerät angeschlossen ist.
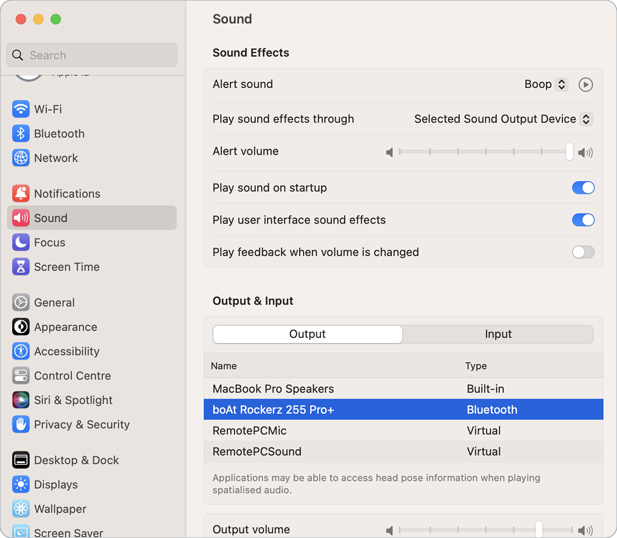
- Wählen Sie die Standardeinstellungen für den integrierten Sound-Eingang und -Ausgang Ihres Computers
So leiten Sie Ihren Mikrofoneingang während einer Fernsitzung um,
- Starten Sie die RemotePC-Anwendung und melden Sie sich an.
- Verbinden Sie sich mit einem Online-Ferncomputer und stellen Sie die Verbindung her.
- Klicken Sie auf
 und wählen Sie 'Mikrofoneingang umleiten'. Die Option "RemotePCMic" wird als virtueller Mikrofoneingang ausgewählt.
und wählen Sie 'Mikrofoneingang umleiten'. Die Option "RemotePCMic" wird als virtueller Mikrofoneingang ausgewählt.
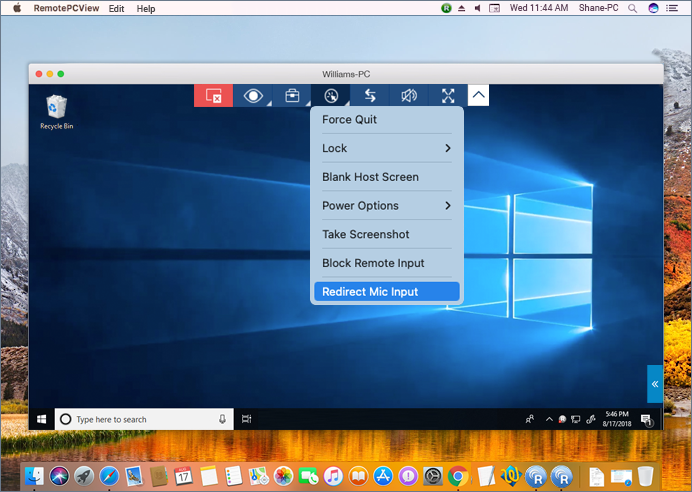
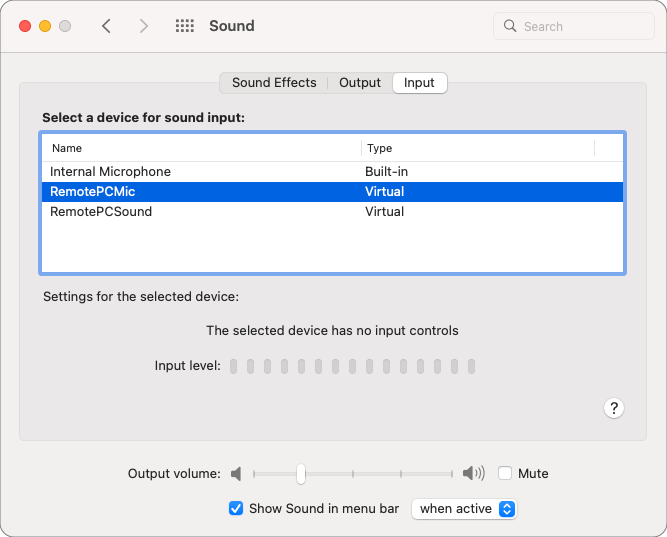 Anmerkung: Die Option Redirect Mic Input wird von MACOS*10.11 (El Capitan) und höher unterstützt.
Anmerkung: Die Option Redirect Mic Input wird von MACOS*10.11 (El Capitan) und höher unterstützt.
Klicken Sie auf die Option "Mikrofoneingang umleiten", um den Mikrofondurchgang während der Fernsitzung stumm zu schalten oder aufzuheben.
Yes, you can live stream or share your video from the PC camera (or external camera) linked to your local computer. This enables smooth communication and real-time interaction, improving the quality of your remote collaboration.
To live stream or share your video from a local camera to a remote computer during a remote session:
- Klicken Sie auf
 and hover over 'Redirect Camera Input'.
and hover over 'Redirect Camera Input'.
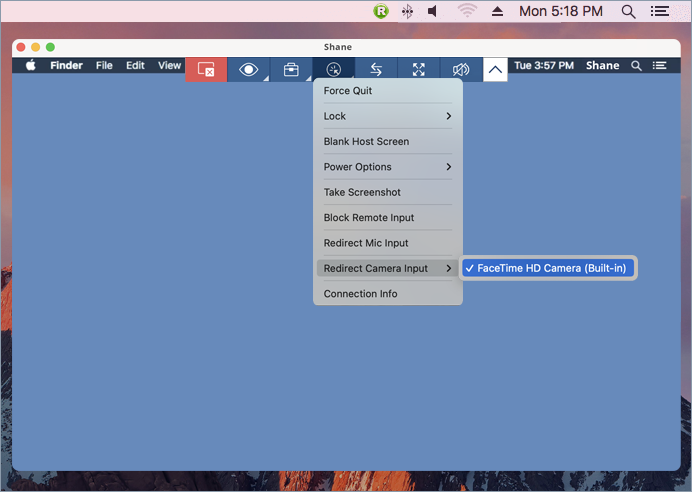
- Click 'Open System Settings to grant permission to RemotePCCam.
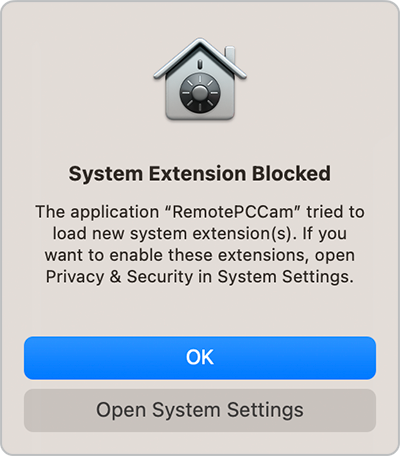
- To enable 'RemotePCCam', click on the lock icon
 to unlock.
to unlock.
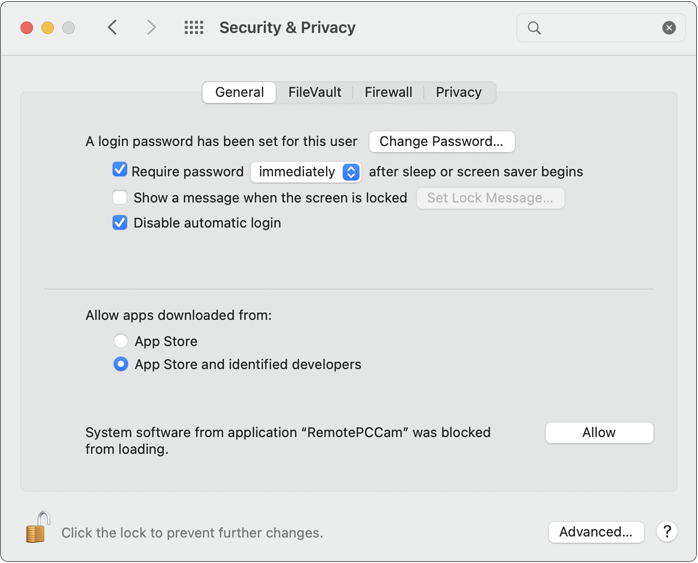
- Enter your password and click 'Unlock'.
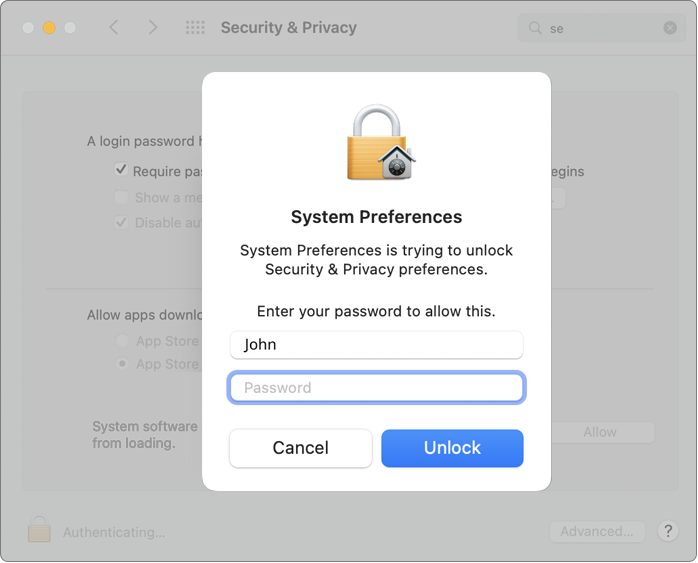
- Click 'Allow' to enable 'RemotePCCam'.
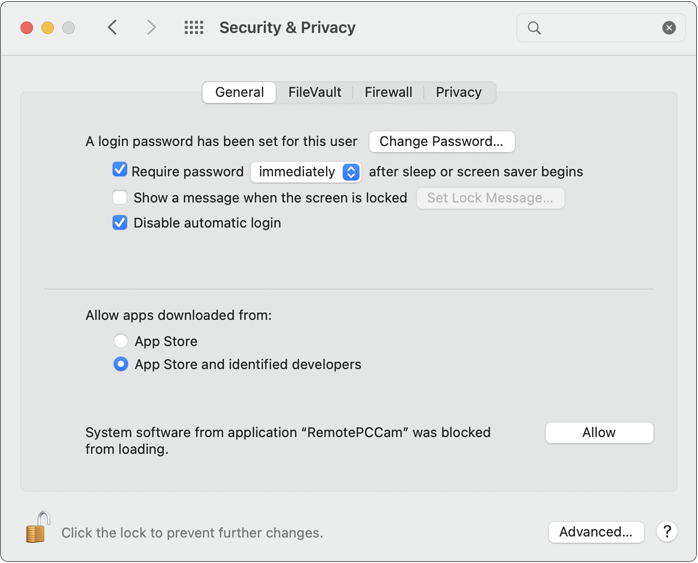
- Close the current remote session. Connect to the remote computer and hover over 'Redirect Camera Input'.
- Start any video conferencing service on your remote computer. Select 'RemotePCCam' as the video source for the remote computer in your streaming apps.
Anmerkung:
- This feature is currently supported for Mac-to-Mac remote sessions.
- This feature is supported only for remote computers with Mac OS version 12.3 and above and local computers with Mac OS version 10.14 and above.
Eine Gruppe ist eine Ansammlung von Computern.
So erstellen Sie eine Computergruppe,
- Starten Sie die RemotePC-Anwendung und melden Sie sich an.
- Klicken Sie auf
 in der Menüleiste angezeigt.
in der Menüleiste angezeigt. - Geben Sie einen Namen in das Popup-Fenster "Gruppe erstellen" ein.
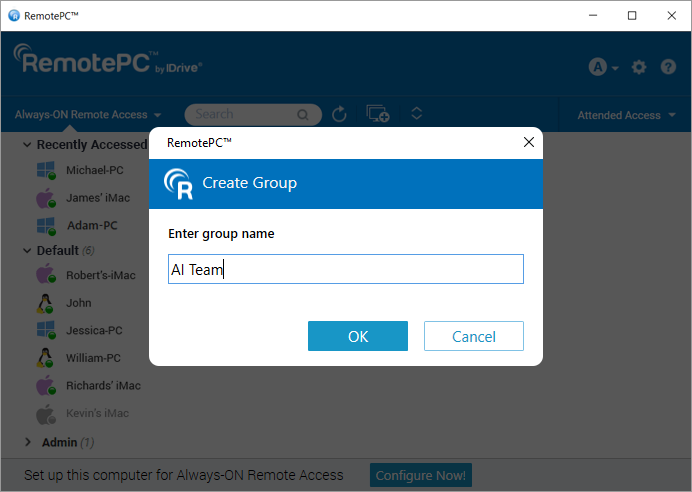
- Klicken Sie auf 'OK'.
So benennen Sie einen Gruppennamen um,
- Starten Sie die RemotePC-Anwendung und melden Sie sich an.
- Klicken Sie mit der rechten Maustaste auf einen Gruppennamen. Klicken Sie in den angezeigten Optionen auf "Gruppe umbenennen".
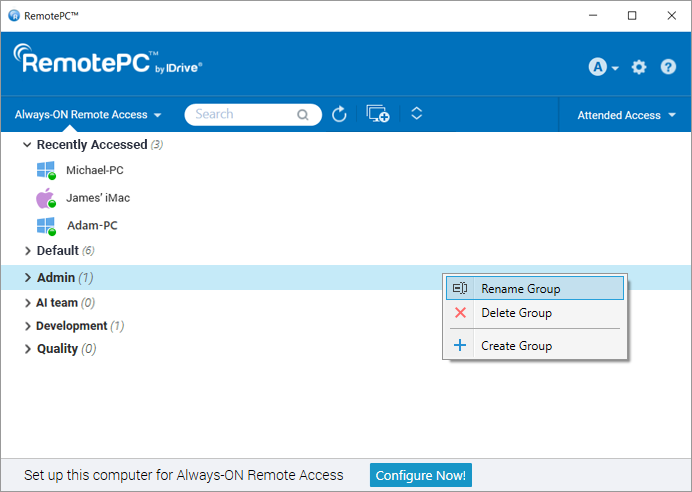
- Geben Sie einen neuen Namen in das Feld "Gruppe umbenennen" ein.
- Klicken Sie auf 'OK'.
So löschen Sie eine Gruppe,
- Starten Sie die RemotePC-Anwendung und melden Sie sich an.
- Klicken Sie mit der rechten Maustaste auf einen Gruppennamen. Klicken Sie in den angezeigten Optionen auf "Gruppe löschen".
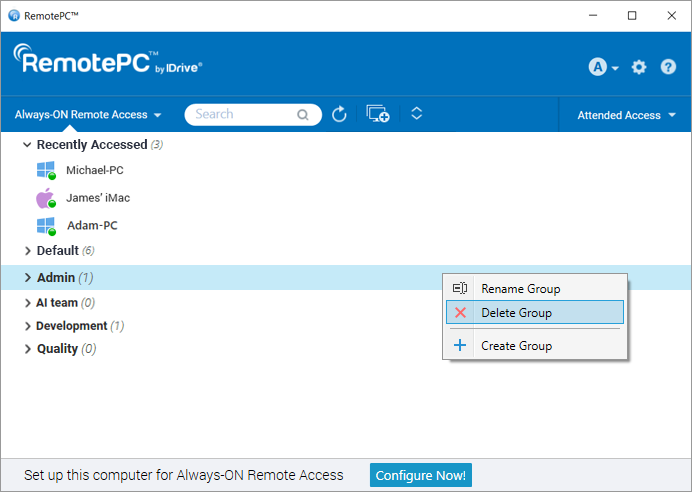
- Ein Popup-Fenster mit einer Warnmeldung wird angezeigt. Klicken Sie auf "OK", um die Gruppe zu löschen.
Wenn Sie die Gruppe löschen, werden alle Computer in die Gruppe Standard verschoben.
Ja, Sie können Computer zwischen Gruppen verschieben.
Umziehen,
- Starten Sie die RemotePC-Anwendung und melden Sie sich an.
- Klicken Sie auf einen Gruppennamen. Die Liste der Computer in der Gruppe wird angezeigt.
- Klicken Sie auf einen Computernamen, und klicken Sie in den angezeigten Optionen auf "Verschieben".

- Wählen Sie auf dem Bildschirm "Computer verschieben" die gewünschte Gruppe aus, in die Sie den Computer verschieben möchten.
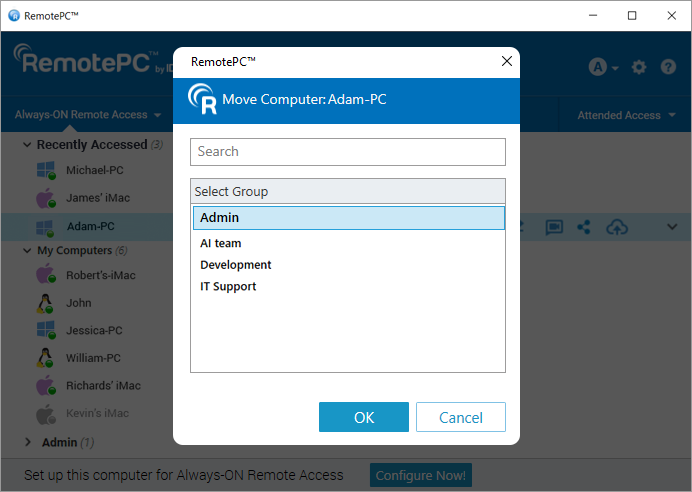
- Klicken Sie auf 'OK'.
Alternativ können Sie einen Computer auch durch Ziehen und Ablegen in eine andere Gruppe verschieben.
Ja, Sie können einen Computer innerhalb einer Gruppe entfernen oder umbenennen.
So entfernen Sie einen Computer,
- Starten Sie die RemotePC-Anwendung und melden Sie sich an.
- Klicken Sie auf einen Gruppennamen. Die Liste der Computer in der Gruppe wird angezeigt.
- Klicken Sie auf einen Computernamen, und klicken Sie in den angezeigten Optionen auf "Entfernen".
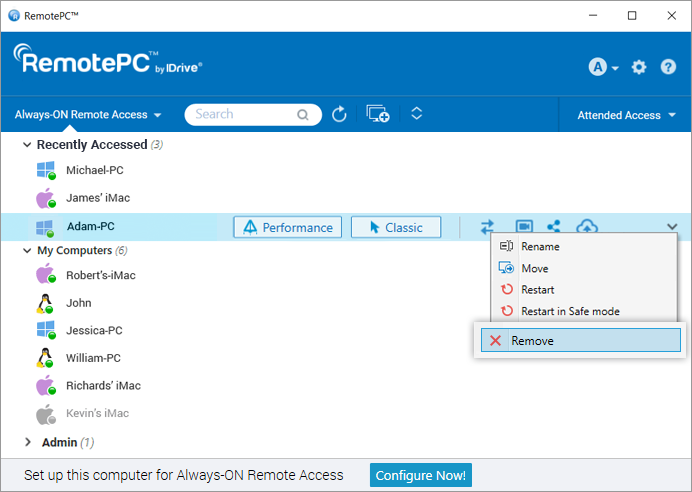
- Klicken Sie in dem daraufhin angezeigten Popup auf "Ja", um den Computer aus der Gruppe zu entfernen.
So benennen Sie einen Computer um,
- Klicken Sie auf einen Gruppennamen. Die Liste der Computer in der Gruppe wird angezeigt.
- Klicken Sie auf einen Computernamen, und klicken Sie in den angezeigten Optionen auf "Umbenennen".
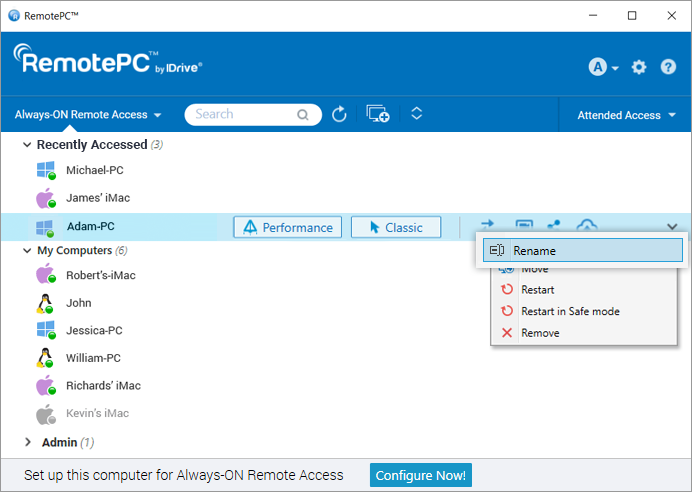
- Geben Sie einen neuen Namen in das Feld "Computer umbenennen" ein.
- Klicken Sie auf 'OK'.
Ja, mit RemotePC können Sie Dokumente und Bilder, die sich auf Ihren entfernten Computern befinden, von jedem beliebigen Ort aus drucken.
Zum Drucken,
- Starten Sie die RemotePC-Anwendung und melden Sie sich an.
- Verbinden Sie sich mit einem Online-Ferncomputer und stellen Sie die Verbindung her.
- Wählen Sie die Datei auf dem entfernten Computer aus, die gedruckt werden soll.
- Öffnen Sie das Dokument und verwenden Sie den Befehl Drucken (oder Strg+P), um das ausgewählte Dokument zu drucken.
- Wählen Sie im Fenster "RemotePC-Drucker" und klicken Sie auf "Drucken".
- Wählen Sie einen lokalen Drucker, wenn Sie dazu aufgefordert werden, und klicken Sie auf "Weiter".
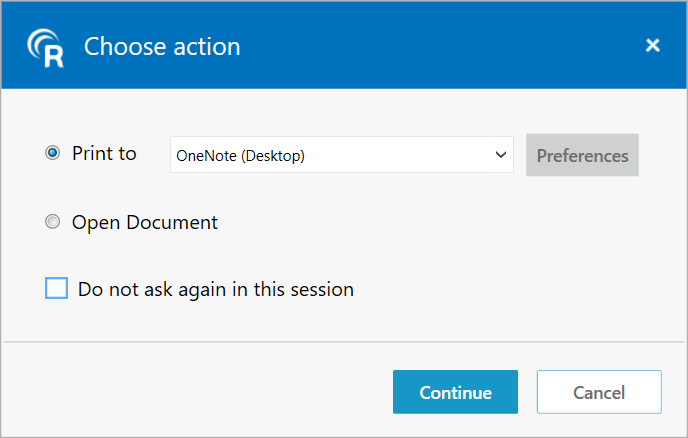
Wenn kein lokaler Drucker konfiguriert ist, klicken Sie auf "Dokument öffnen", um das Dokument auf dem lokalen Computer anzuzeigen oder zu speichern.
Anmerkung:
- Wenn mehr als ein lokaler Drucker konfiguriert ist, wird der Druckvorgang mit dem Standarddrucker durchgeführt.
- RemotePC-Drucker" wird nur bei aktiven Remote-Sitzungen angezeigt.
- RemotePC Printer wird nicht unterstützt für/in CLI (headless) Linux Maschinen.
Ja, Sie können die RemotePC-Anwendung über VPN verwenden. Damit können Sie eine sichere Verbindung zwischen dem lokalen und dem entfernten Computer herstellen, und die verbundenen Computer verhalten sich so, als ob sie sich im selben Netzwerk befänden. So erleben die Benutzer während einer Remote-Sitzung keine Verzögerung und können wie auf ihrem eigenen Computer arbeiten.
Um RemotePC über VPN zu verwenden, benötigen Sie,
- Eine aktive Internetverbindung sowohl auf dem lokalen als auch auf dem entfernten Computer
- VPN sowohl auf dem lokalen als auch auf dem entfernten Computer konfiguriert
- VPN auf dem lokalen Computer aktiviert
Mit den oben genannten Voraussetzungen erkennt RemotePC automatisch das VPN und baut eine Verbindung zwischen dem lokalen und dem entfernten Computer auf.
Ja, Sie können eine laufende Sitzung beenden, wenn auf Ihren Computer aus der Ferne zugegriffen wird. Wenn ein entfernter Computer eine Verbindung zu Ihrem Computer herstellt, wird in der unteren rechten Ecke des Bildschirms eine Meldung angezeigt. Sie können die Sitzung beenden und den Zugriff auf den entfernten Computer einschränken, indem Sie auf "Sitzung beenden" klicken.
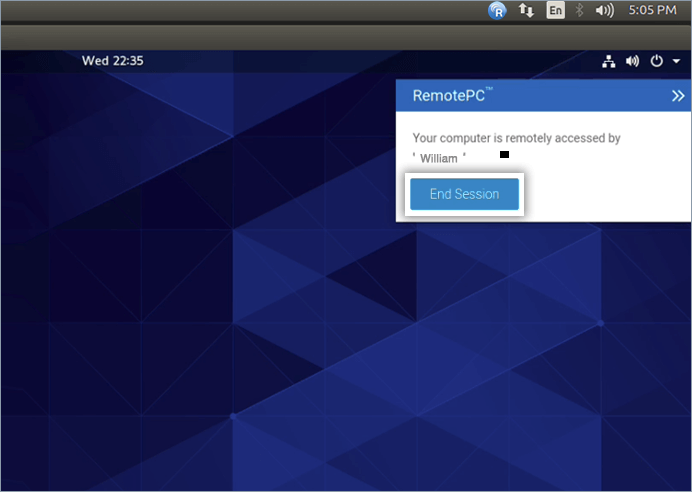
So benennen Sie einen konfigurierten Computer um,
- Starten Sie die RemotePC-Anwendung und melden Sie sich an.
- Klicken Sie mit der rechten Maustaste auf den Computernamen und dann auf "Umbenennen".
- Geben Sie einen neuen Namen in das Textfeld ein und klicken Sie auf "Umbenennen".
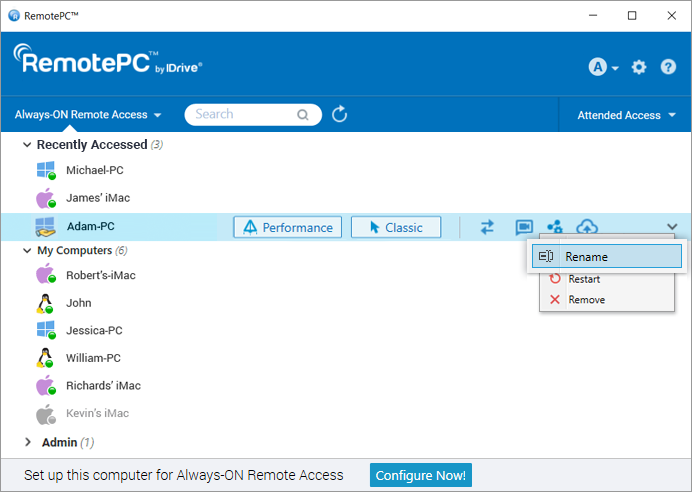
So entfernen Sie einen konfigurierten Computer,
- Starten Sie die RemotePC-Anwendung und melden Sie sich an.
- Klicken Sie mit der rechten Maustaste auf den Computernamen und dann auf "Entfernen".
- Klicken Sie im Bestätigungsfenster auf "Ja".
Sie können nur die Computer entfernen, die online oder offline sind.
Erstellen Sie Desktop-Verknüpfungen, um sofort eine Verbindung zu Ihrem Remote-Desktop herzustellen oder Dateien dorthin zu übertragen.
So erstellen Sie eine Verknüpfung,
- Starten Sie die RemotePC-Anwendung und melden Sie sich an.
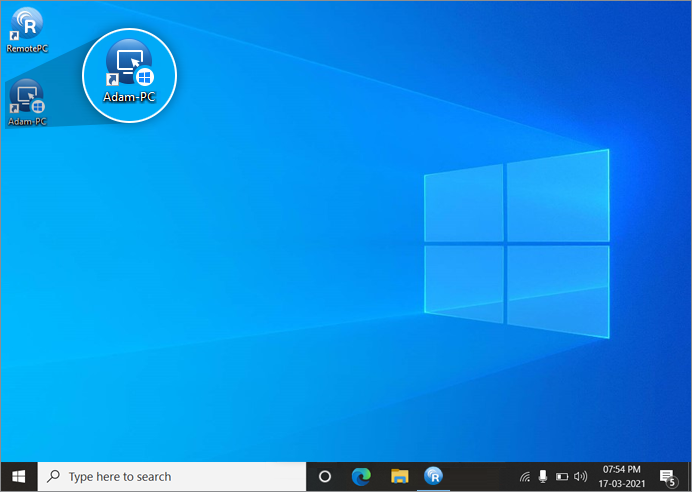
- Klicken Sie mit der rechten Maustaste auf den Computer in der Liste, für den Sie eine Verknüpfung erstellen möchten. Wählen Sie "Desktop-Verknüpfungen verwalten".
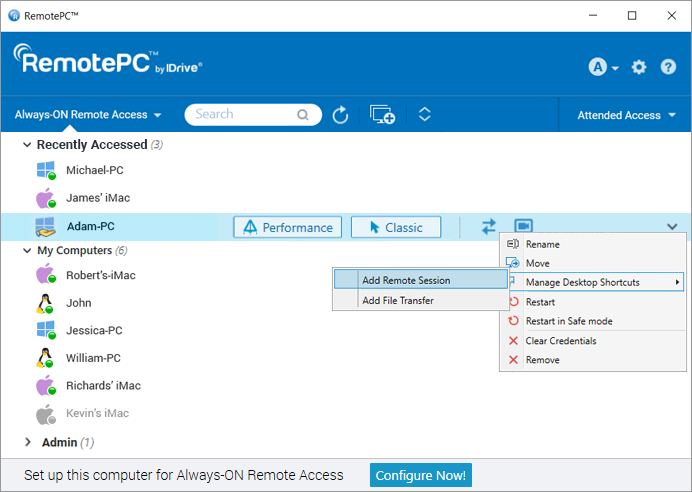
- Wählen Sie die Art der Verknüpfung, die Sie für den Computer wünschen.
- Die Desktop-Verknüpfung wird für diesen entfernten Computer erstellt.
So löschen Sie eine Verknüpfung,
- Starten Sie die RemotePC-Anwendung und melden Sie sich an.
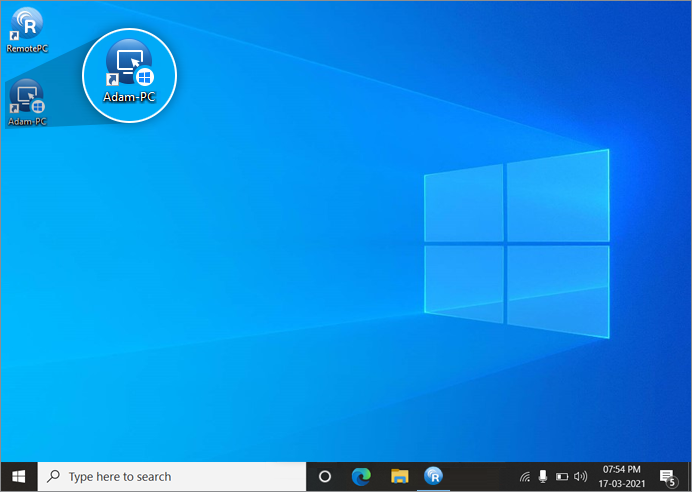
- Klicken Sie mit der rechten Maustaste auf den Computer in der Liste, für den Sie eine Verknüpfung löschen möchten. Wählen Sie "Desktop-Verknüpfungen verwalten".

- Wählen Sie den Typ der Verknüpfung, die Sie für den Computer löschen möchten.
- Die Verknüpfung wird auf dem entfernten Computer gelöscht.
Alternativ können Benutzer die Verknüpfung auch mit der Windows-eigenen Löschoption löschen.
Kann ich Dateien/Ordner per Drag & Drop zwischen meinem lokalen und meinem entfernten Computer verschieben?
Ja, Sie können während einer laufenden Sitzung mehrere Dateien/Ordner zwischen Ihrem lokalen und Ihrem entfernten Computer ziehen und ablegen. Wählen Sie die gewünschten Dateien/Ordner auf dem entfernten Computer aus und legen Sie sie an einem bestimmten Ort auf Ihrem lokalen Computer ab oder umgekehrt. Sie können Dateien sicher über mehrere Plattformen hinweg übertragen, z. B. von Windows auf Mac oder umgekehrt.
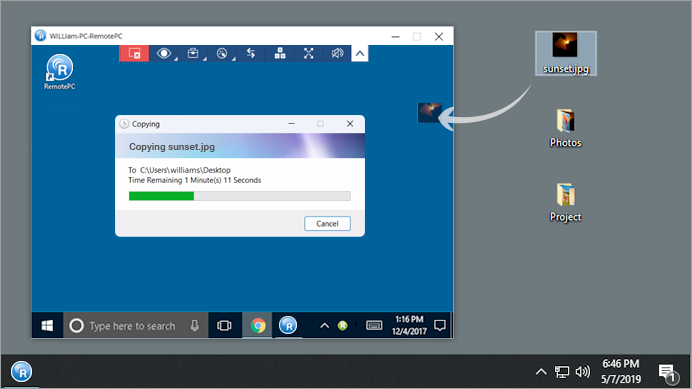
Note: You can also copy paste files, folders, and text messages between your local and remote machines.
Yes, using one local computer, when you connect to multiple remote computers, you can copy files, folders, and text messages from one remote computer to another remote computer. Copy the files/folders/text messages from one remote machine and go to another remote computer and paste them in the desired location.
Note: Both local and remote machines should be updated to the latest RemotePC version.
Um die Proxy-Einstellungen zu konfigurieren, klicken Sie mit der rechten Maustaste auf das RemotePC-Tray-Symbol und wählen Sie 'Proxy-Einstellungen'.
Im Folgenden sind die verfügbaren Optionen aufgeführt:
- Kein Proxy: Dies ist eine Standardeinstellung.
- Automatische Erkennung: Wählen Sie diese Option, um die Proxy-Einstellungen automatisch zu ermitteln.
- Manuell: Wählen und konfigurieren Sie den Namen des Proxyservers, den Port und die Authentifizierungsdetails.
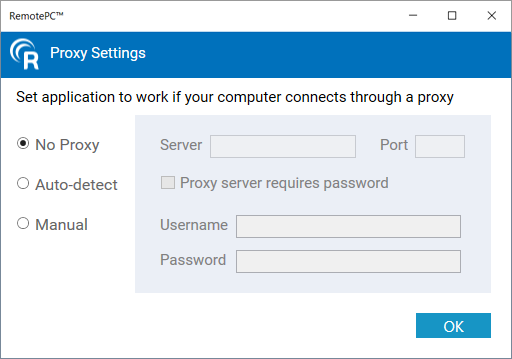
So deinstallieren Sie RemotePC,
Für Windows:
- Click Start menu.
- Suchen Sie den Ordner RemotePC in der Liste der Anwendungen.
- Klicken Sie mit der rechten Maustaste auf die Anwendung RemotePC und klicken Sie auf "Deinstallieren". Sie werden zur "Systemsteuerung" weitergeleitet.
- Klicken Sie mit der rechten Maustaste auf "RemotePC" und wählen Sie "Deinstallieren".
Für Mac:
- Starten Sie die RemotePC-Anwendung und melden Sie sich an.
- Verbinden Sie sich mit einem Online-Ferncomputer und stellen Sie die Verbindung her.
- Klicken Sie auf das RemotePC-Symbol, um das RemotePC-Tray-Menü aufzurufen.
- Klicken Sie auf "Einstellungen" und gehen Sie auf die Registerkarte "Erweitert".
- Wählen Sie unter der Option "Deinstallieren" die Option "Auch Konfigurationsdateien löschen".
- Klicken Sie im Bestätigungsfenster auf "Deinstallieren" > "Ja".
Die RemotePC-Anwendung mit allen Konfigurationsdateien wird deinstalliert.
Für Linux:
- Rufen Sie den Paketmanager auf, z.B. mit Ubuntu Software Center öffnen.
- Suchen Sie den Ordner RemotePC in der Liste der Anwendungen.
- Klicken Sie auf die Schaltfläche "Entfernen", die beim Bewegen der Maus erscheint.
Es erscheint eine Meldung, in der Sie aufgefordert werden, das Kennwort für Ihren Computer einzugeben. - Geben Sie das Passwort ein, um den Deinstallationsvorgang abzuschließen.
Sie können auch die folgenden Befehle ausführen, um die Pakete zu entfernen und zu bereinigen:
| Aktion | Debian | RPM |
| Deinstallieren Sie | apt purge remotepc/remotepcviewer/remotepc-host | yum remove remotepc/remotepcviewer/remotepc-host |
Mit Wake-on-LAN in RemotePC können Sie Ihre Offline-Ferncomputer aufwecken, um von überall aus eine Verbindung herzustellen. Aktivieren Sie WOL in der RemotePC-Anwendung und schalten Sie einen Offline-Ferncomputer mit einer der folgenden Optionen ein:
- Über das lokale Netzwerk
- Über eine öffentliche IP
Erfahren Sie mehr über die Hardwareanforderungen und die Konfiguration der Einstellungen, die für die erfolgreiche Aktivierung von WOL auf Windows-Computern erforderlich sind.
Hinweis: Diese Funktion wird derzeit für Mac nicht unterstützt.
Bevor Sie die Schritte zur Aktivierung von Wake-on-LAN ausführen, stellen Sie sicher, dass die Hardwareanforderungen und die Konfiguration der Einstellungen, die zur erfolgreichen Aktivierung von WOL erforderlich sind, erfüllt sind.
Um WOL über das lokale Netzwerk zu aktivieren,
- Starten Sie die RemotePC-Anwendung und melden Sie sich an.
- Klicken Sie auf "Jetzt konfigurieren!" und konfigurieren Sie Ihren Computer für den Fernzugriff.
- Klicken Sie auf
 in der rechten oberen Ecke angezeigt.
in der rechten oberen Ecke angezeigt. - Klicken Sie auf "Konfigurieren".
- Wählen Sie "Wake-on-LAN über lokales Netzwerk" aus der Dropdown-Liste "Option zum Aufwecken dieses Computers über Wake-on-LAN auswählen".
- Klicken Sie auf
 Wählen Sie die Computer aus, die Sie als Vermittlungscomputer hinzufügen möchten, und klicken Sie auf "Hinzufügen".
Wählen Sie die Computer aus, die Sie als Vermittlungscomputer hinzufügen möchten, und klicken Sie auf "Hinzufügen". Hinweis: Vergewissern Sie sich, dass sich der ausgewählte Mediator-Computer im gleichen Netzwerk (LAN) befindet wie der lokale Computer.
- Klicken Sie auf 'OK'.
Um WOL über eine öffentliche IP zu aktivieren,
- Starten Sie die RemotePC-Anwendung und melden Sie sich an.
- Klicken Sie auf "Jetzt konfigurieren!" und konfigurieren Sie Ihren Computer für den Fernzugriff.
- Klicken Sie auf
 in der rechten oberen Ecke angezeigt.
in der rechten oberen Ecke angezeigt. - Klicken Sie auf "Konfigurieren".
- Wählen Sie "Wake-on-LAN über öffentliche IP" aus der Dropdown-Liste "Option zum Aufwecken dieses Computers über Wake-on-LAN auswählen".
- Geben Sie eine öffentliche IP-Adresse und eine Portnummer in die Felder "Adresse" bzw. "Port" ein.
- Klicken Sie auf 'OK'.
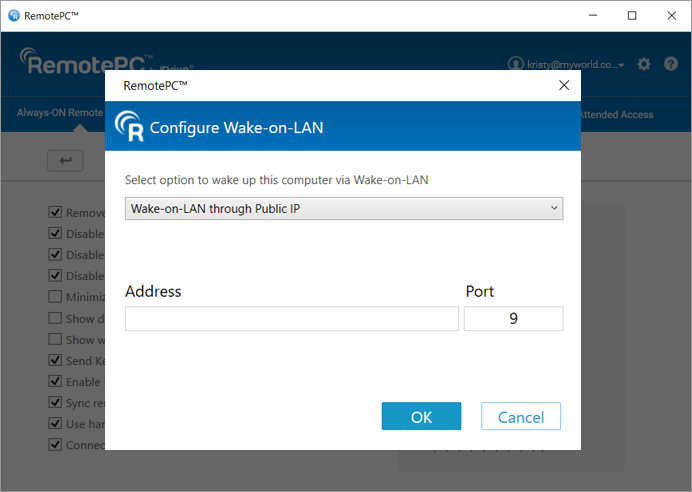
Bevor Sie WOL über eine öffentliche IP aktivieren, stellen Sie sicher, dass die folgenden Voraussetzungen erfüllt sind:
- Die Netzwerk-Firewall (falls vorhanden) sollte so konfiguriert sein, dass sie alle UDP-Pakete zulässt, die für diese öffentliche IP- und Port-Nummer empfangen werden.
- Der Router mit dieser öffentlichen IP sollte so konfiguriert werden, dass er jedes UDP-Paket, das für diese Portnummer empfangen wird, an das System weiterleitet, auf dem Sie WOL aktivieren möchten.
Hinweis: Diese Funktion wird derzeit für Mac nicht unterstützt.
So wecken Sie einen Offline-Ferncomputer auf, nachdem Sie WOL aktiviert haben,
- Starten Sie die RemotePC-Anwendung und melden Sie sich an.
- Klicken Sie auf
 displayed next to the offline computer to wake up that computer.
displayed next to the offline computer to wake up that computer.
- 'Drag and Drop' feature is not available for connections via Linux machines.
- Some options like 'Session Recording' and 'Send key combinations' will not be available while using RemotePC® Viewer Lite.